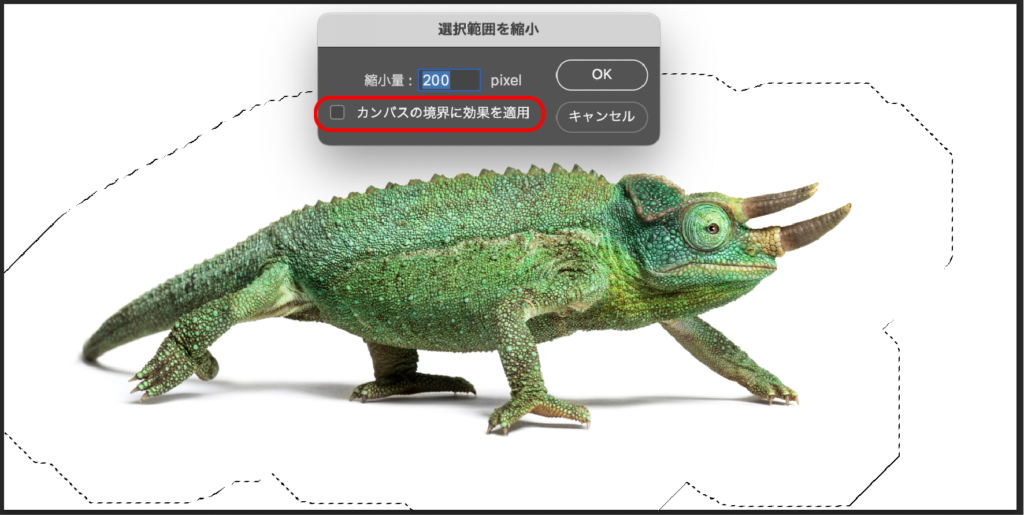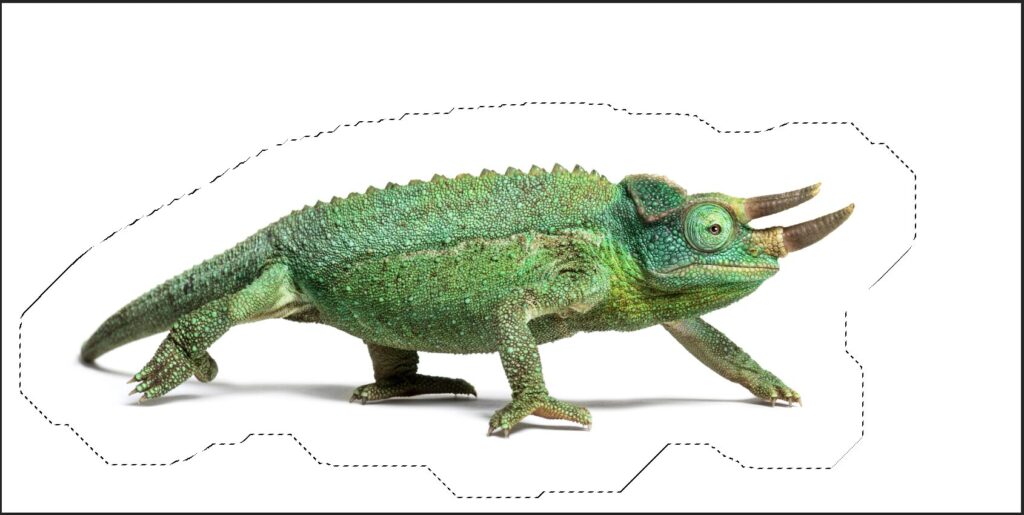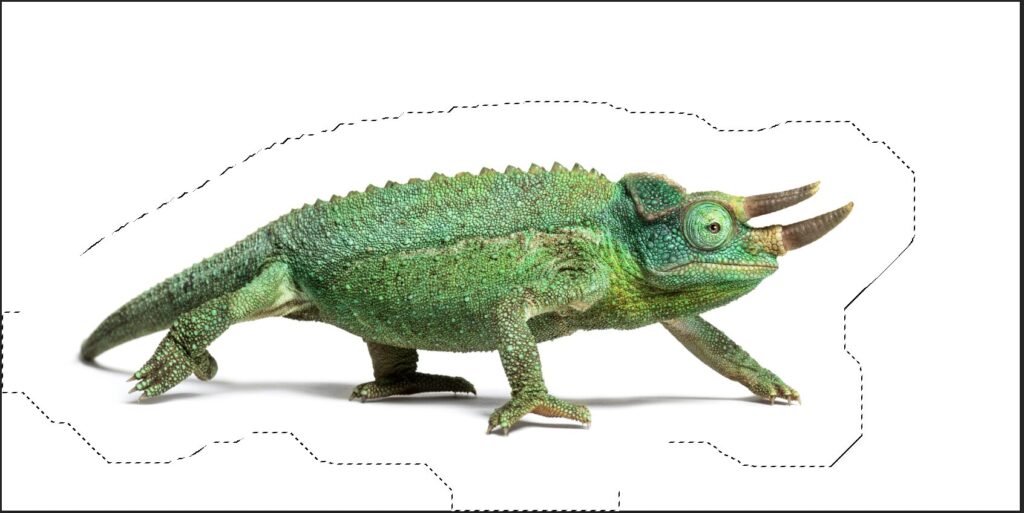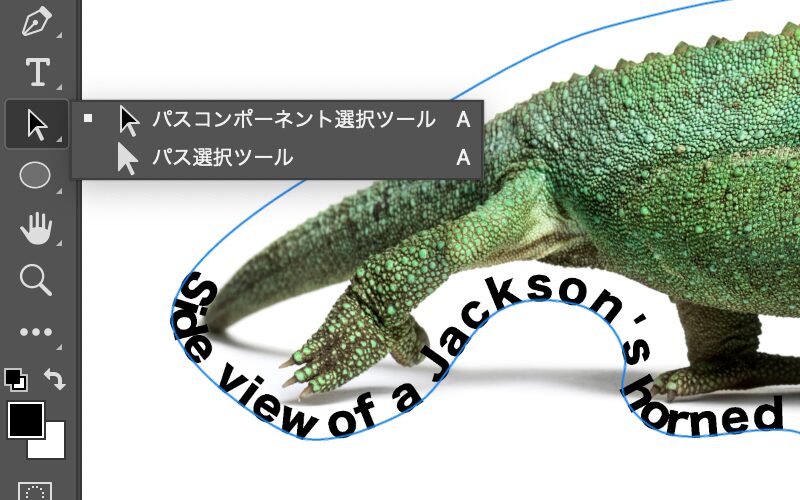記事の内容
モデルや食べ物といった被写体の輪郭に沿って文字を入力するやり方を説明します。順に選択範囲を指定してそこから調整し、作業用パスに切り替えて文字を配置します。
選択範囲を指定
上部メニューから”選択範囲/被写体を選択”や「クイック選択ツール(W)」などで、対象に選択範囲を指定しましょう。
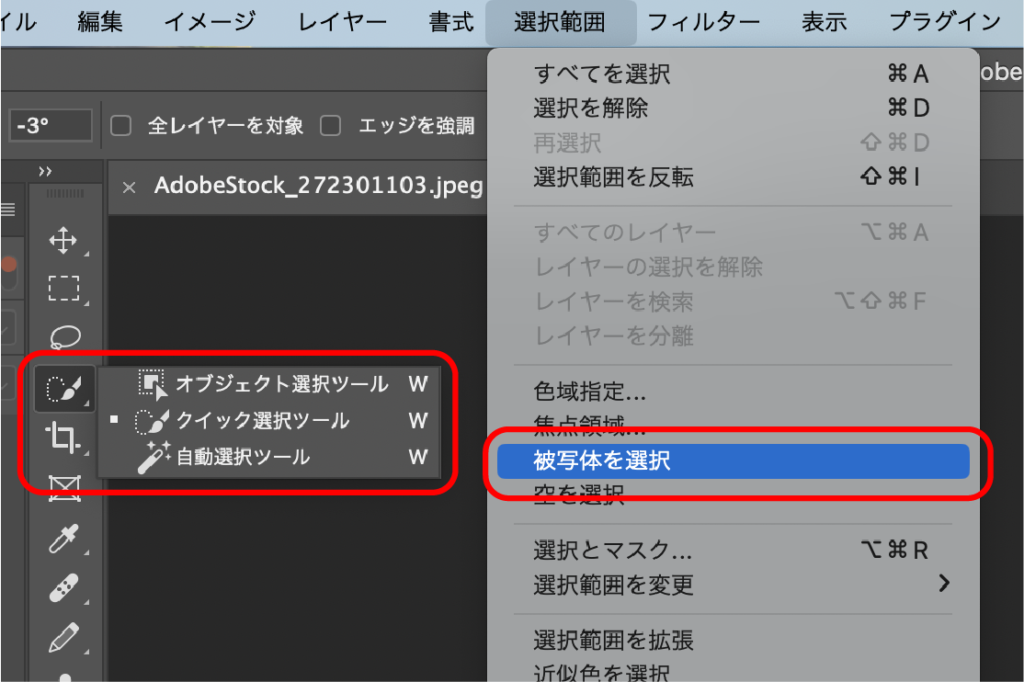
被写体に破線で囲まれていればOKです。

選択範囲を拡張
”選択範囲/選択範囲を変更/拡張”を選択して、被写体から文字までの間隔を指定します。
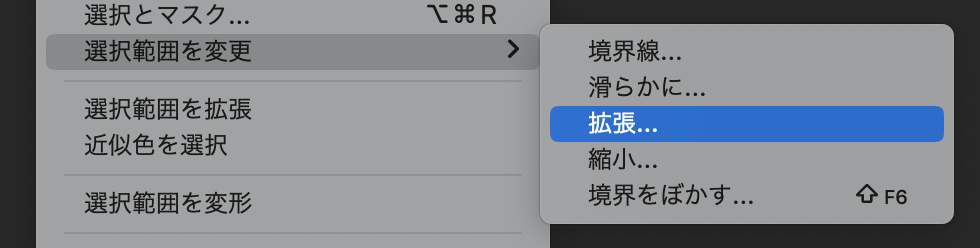

選択範囲を滑らかに
被写体によって選択範囲の形状が歪になる場合があります。そこで”選択範囲/選択範囲を変更/”の欄から「滑らかに」を選択しましょう。設定画面が表示されるので任意の数値を入力してください。(最大[500]pixelまで)

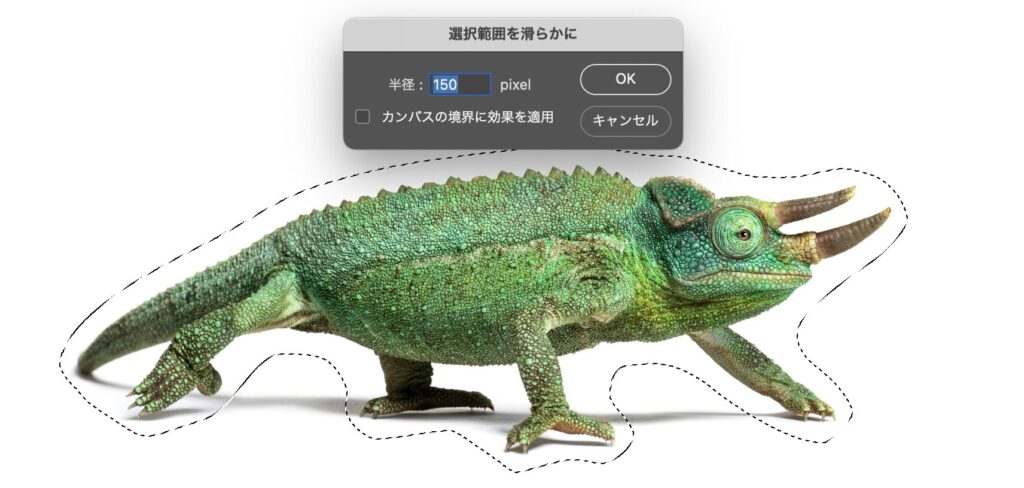
作業用パスに変換
文字が入力できるように選択範囲を作業用パスに変えましょう。選択範囲系のツールになっている状態で右クリックから選ぶか、パスパネルのメニューから作業用パスを作成を選択してください。
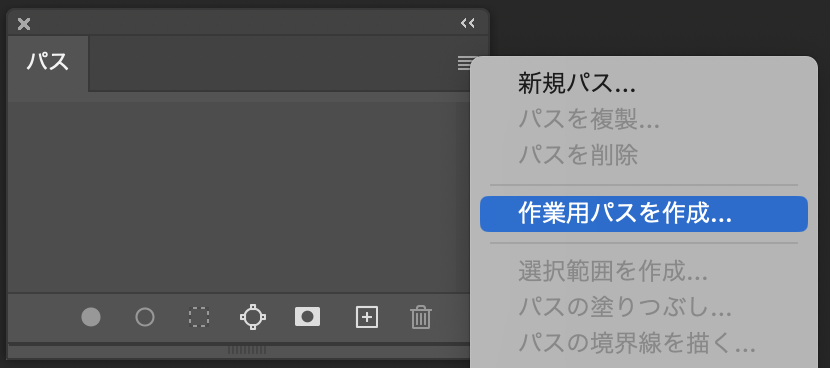
[許容値]は0.5〜10.0までとなり、小さい値だとアンカーポイントが増えて細かく調整ができ、大きい値であればアンカーポイントは少なくなります。
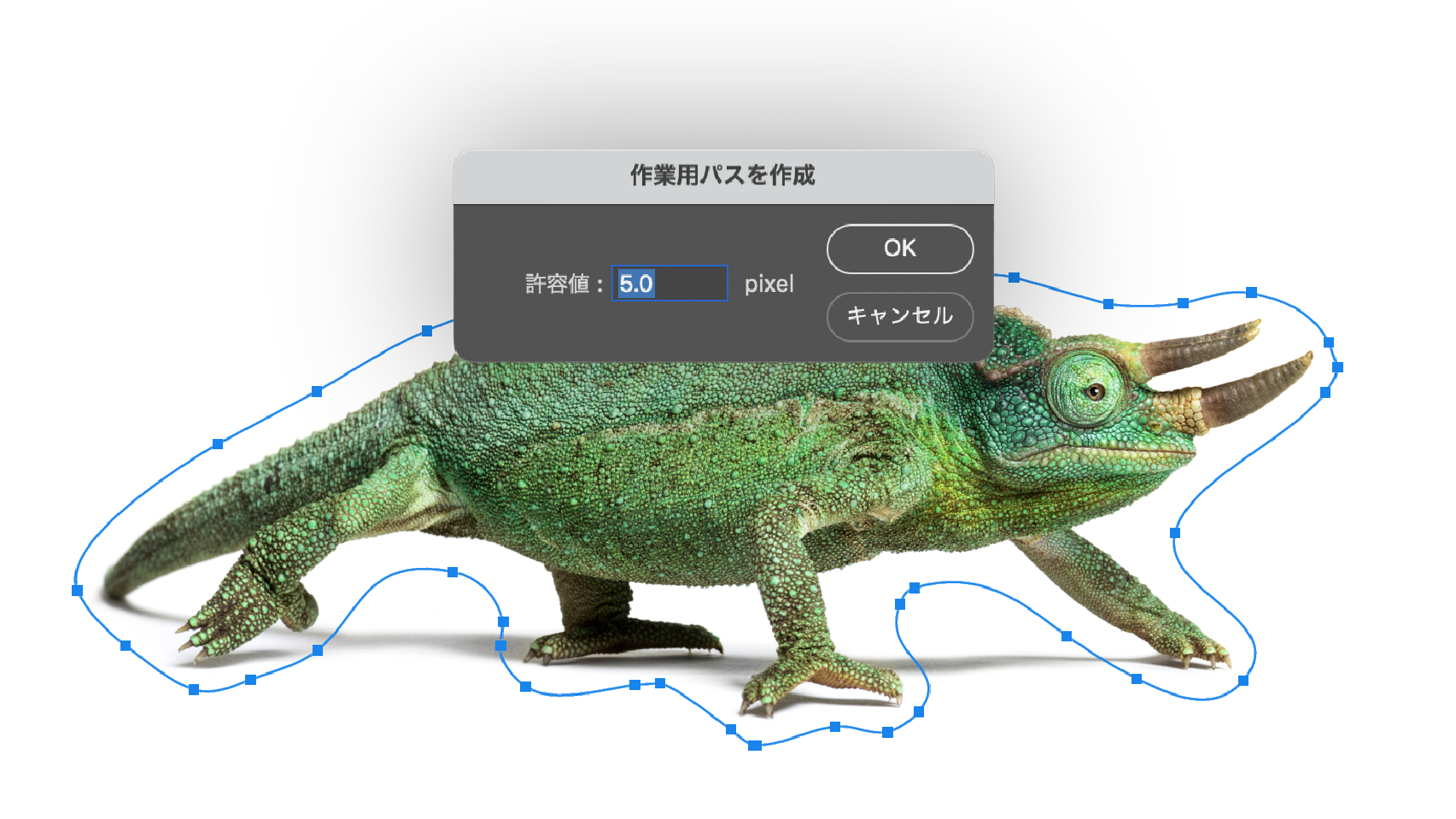
文字を入力
「文字ツール(T)」に切り替えて変換した作業パスに沿って文字を入力します。
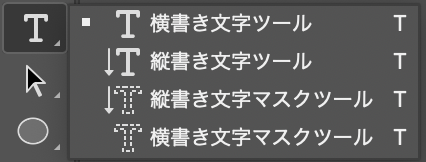
カーソルを作業パスに近づけると、下記の画像のようなアイコンになるのでクリックして文字を打ちましょう。
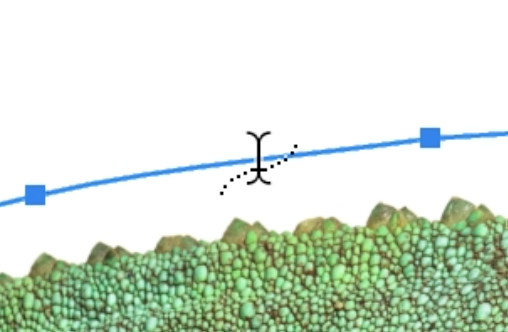
こちらが完成したものとなります。入力後、作業パスは見えなくなりますが「パスパネル」で選択すれば表示させることができます。


説明は以上となります。見ていただきありがとうございました。