記事の内容
Photoshopのぼかし機能を使って、動きのある画像に疾走感を表現するやり方をいくつかご紹介します。全体的にする方法やレイヤーマスクを使用して任意の箇所のみにぼかしを追加するやり方を説明しています。
工程に入る前に
加工を施すと画像データが劣化(変形)してしまうので、それを防ぐためにスマートオブジェクトに変換しましょう。
対象のレイヤーを選択して、右クリックから”スマートオブジェクトに変換”、または上部メニューから”レイヤー/スマートオブジェクト/スマートオブジェクトに変換”を選びましょう。変換後のレイヤーには画像のようなアイコンが表示されます。
また、上部メニューから”ファイル/スマートオブジェクトとして開く”を選択すれば変換した状態で開くことができます。
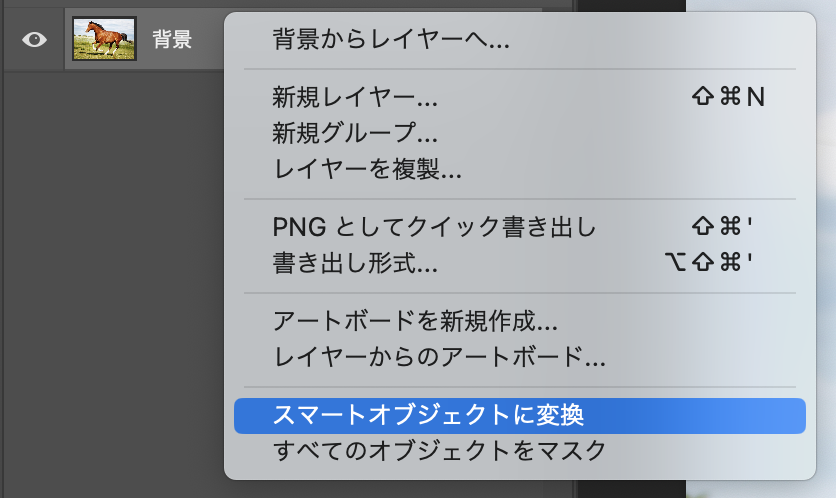
変換後、サムネールの右下隅にアイコンが表示されます。

ぼかし(移動)で表現
選択方法
上部メニューから”フィルター/ぼかし/ぼかし(移動)”を選択して、設定画面を開きましょう。
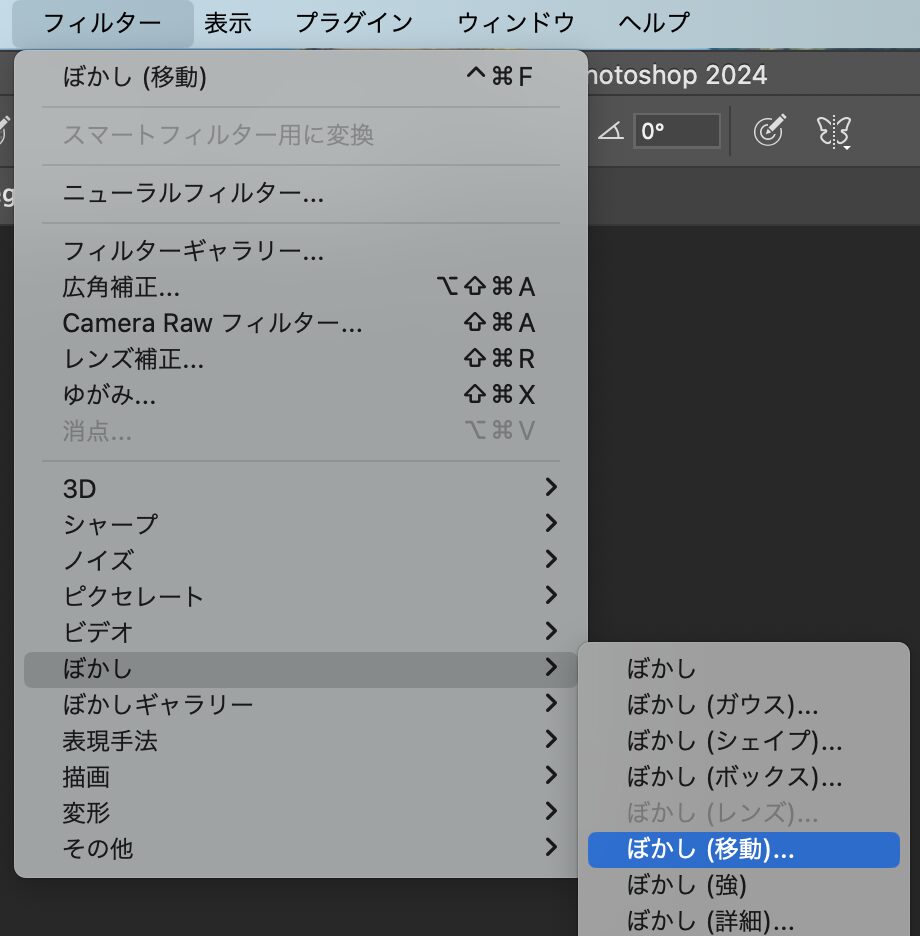
各設定
「ぼかし(移動)」は動きがある被写体をカメラで撮るとブレが生じるモーションブラーを再現することができます。
- [角度]は特定の方向に決められます。
- [距離]は調整することによってぼかし具合の量を決められます。
決まりましたら「OK」をクリックしてください。
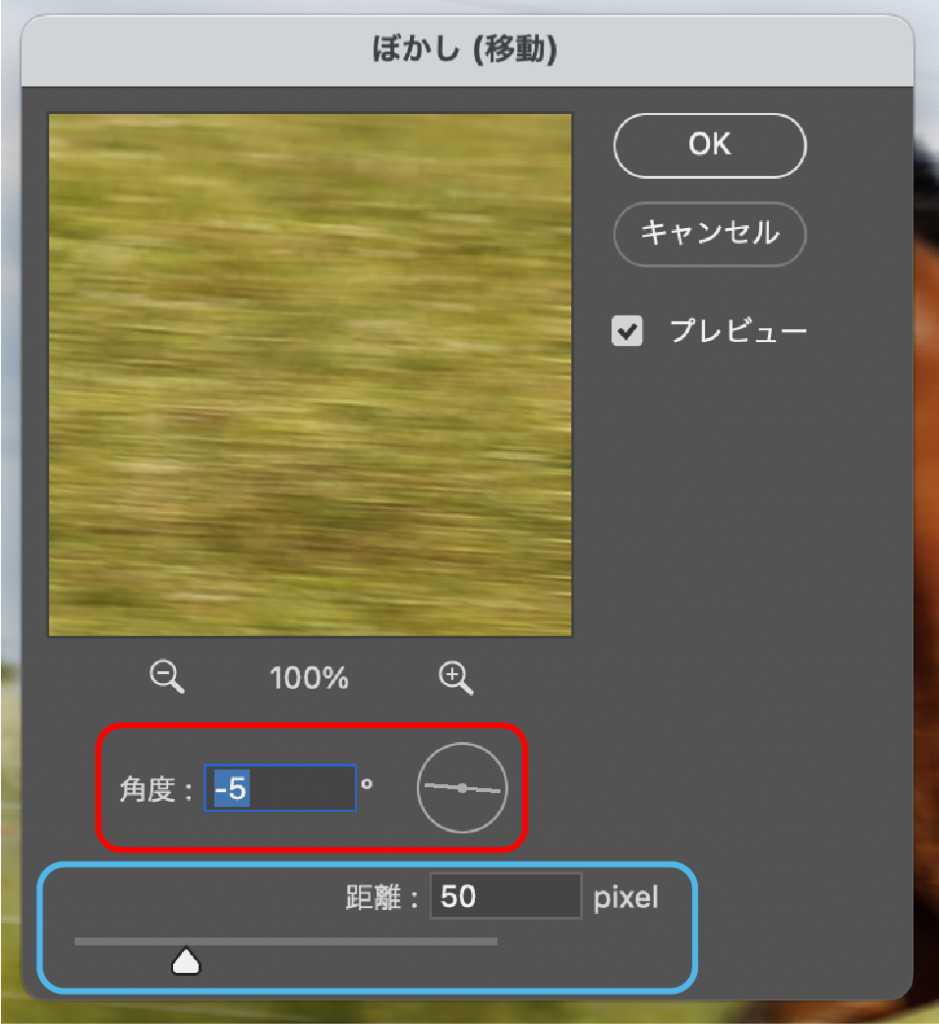
下記の画像は[角度]が「−5」、[距離]が「50(pixel)」となります。

マスキング
全体的にぼかし効果を適用させた場合など、ぼかさない領域を作りたい時はブラシツールを使って調整することができます。
レイヤーの欄にあるスマートフィルターのサムネールをクリックして選択した状態にします。「ブラシツール(B)」に切り替えて、ぼかしたくない所はカラーを黒にしてペイントしましょう。
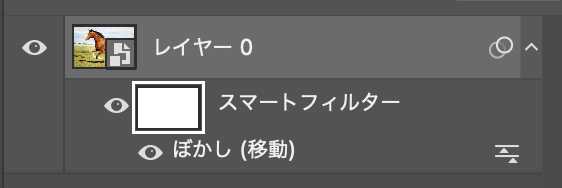
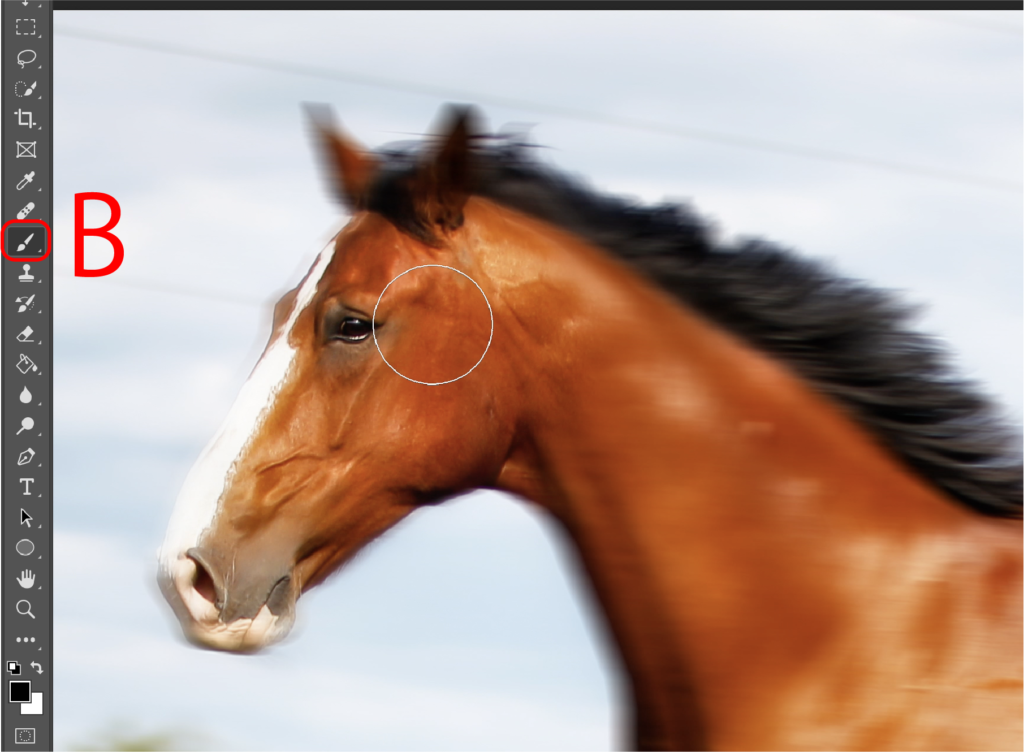
背景と分ける
複製
対象のレイヤーを選択した後、[command]もしくは[Ctrl] + [J]で複製をしてください。他に右クリックからやレイヤーパネルのメニュー欄で行うことができます。
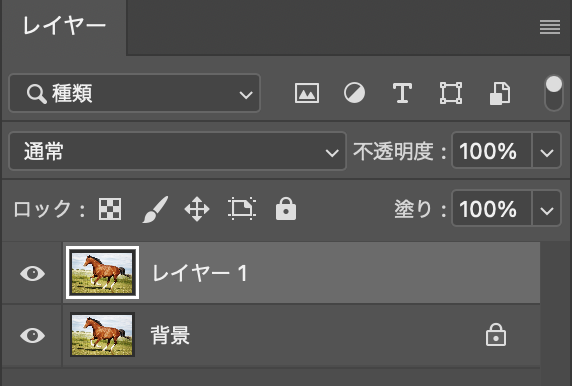
レイヤーマスクをかける
複製した方の被写体に「選択範囲/被写体を選択」や「クイックツール」で選択範囲を指定してください。
レイヤーパネルにあるカメラのアイコンや上部メニューから”レイヤー/レイヤーマスク/選択範囲をマスク”等を選び、レイヤーマスクを追加しましょう。
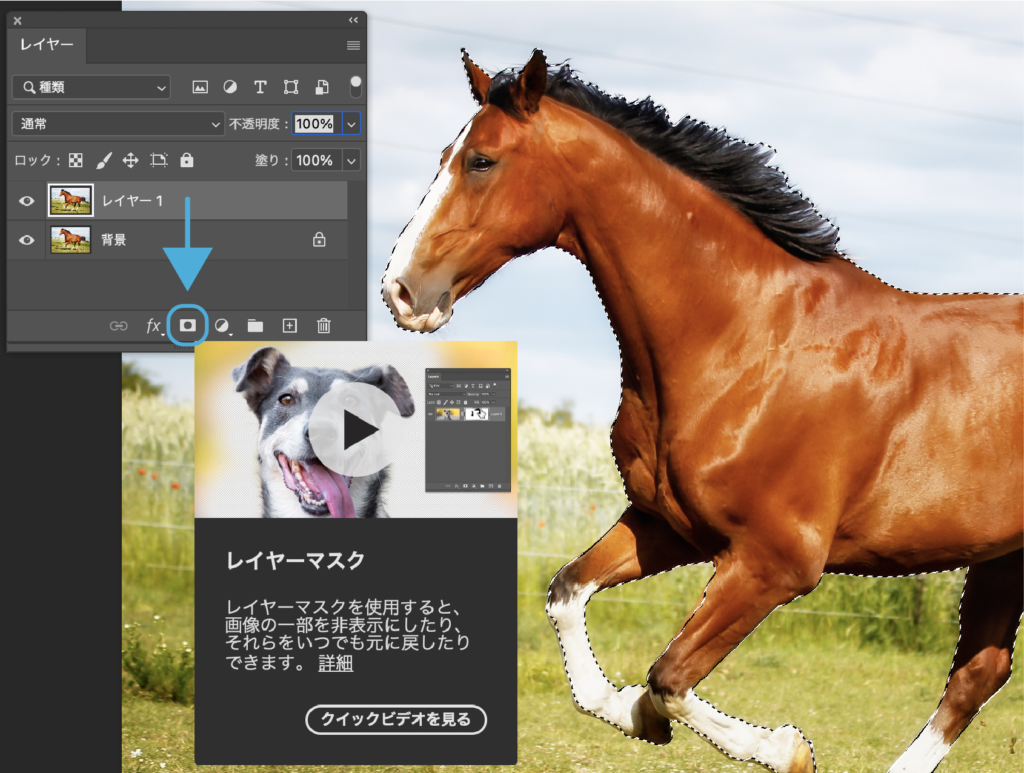
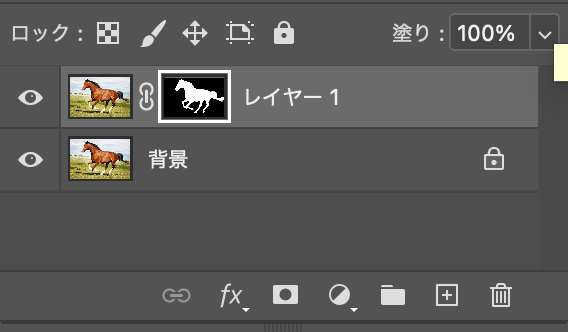
背景の被写体を見えなくする
レイヤーの被写体が二重になっているので、下の被写体を見えなくするように「コンテンツに応じた塗りつぶし」を使用します。
オリジナル(背景)のレイヤーを選択してから、複製した方のレイヤーマスクサムネールにカーソルを当てて[command]もしくは[Ctrl]を押しながらクリックして指定した選択範囲を読み込んでください。
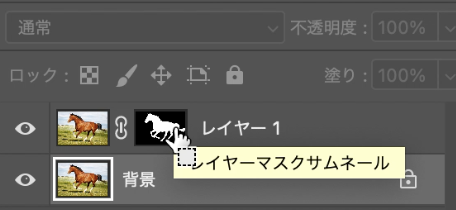
上部メニューから”選択範囲/選択範囲を変更/拡張” を選択して、被写体の選択範囲を少し広くなるよう設定してください。
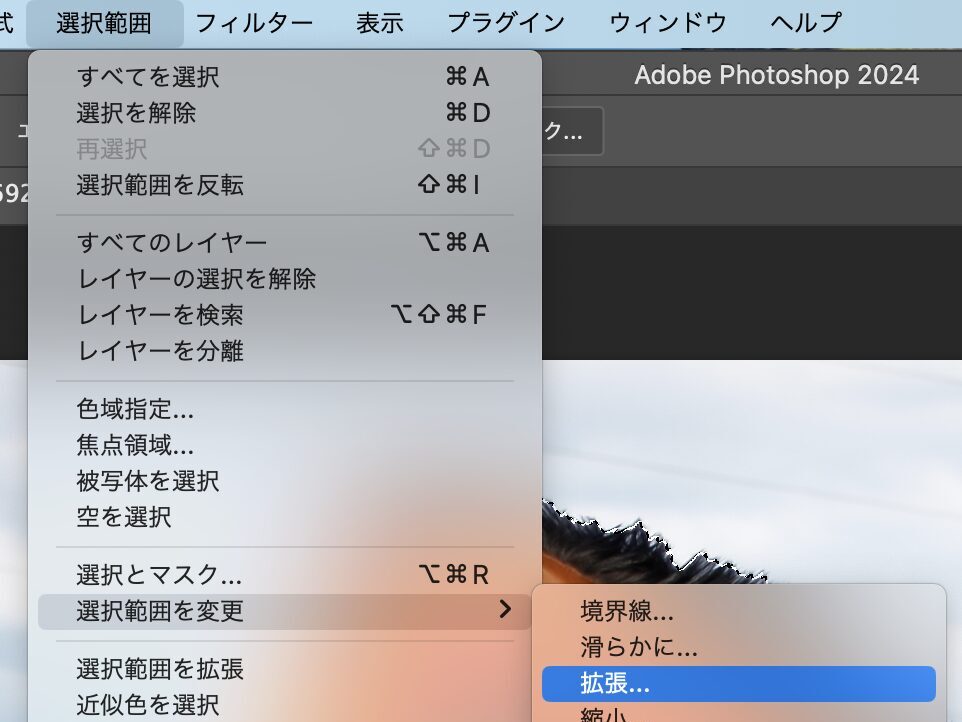
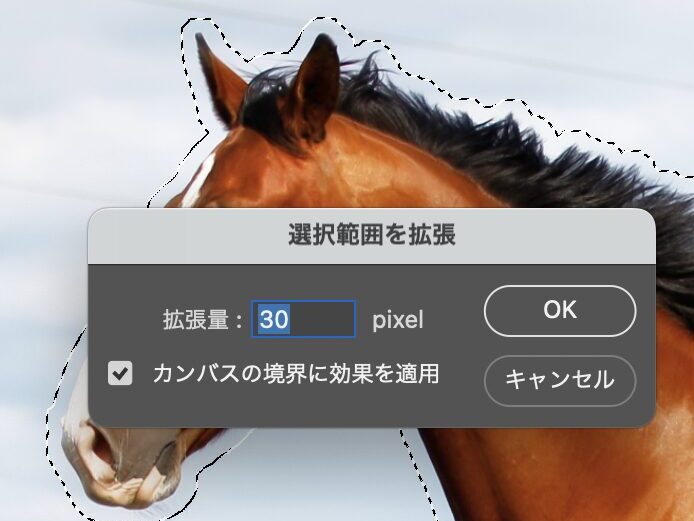
右クリックから開くか、上部メニューの”編集/”でコンテンツに応じた塗りつぶしを選択しましょう。編集画面に切り替わるので「サンプンリング領域のオプション」が[自動]にして、プレビューに被写体が消えていれば右下の「適用」か「OK」をクリックして作成しましょう。
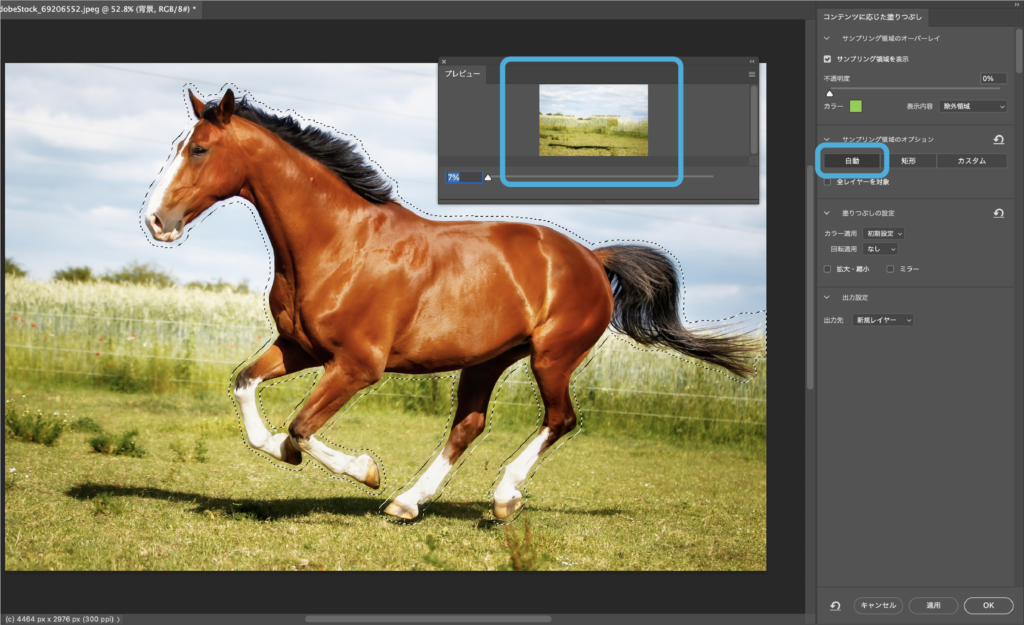
下記のようにレイヤーが作られます。選択範囲が指定されたままであれば解除してください。
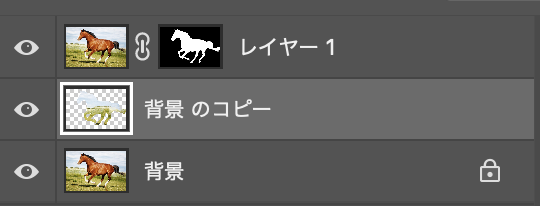
ぼかし(移動)を追加
オリジナル(背景)はロックがかけていれば解除をして、右クリックなどからスマートオブジェクトに変換してください。
上部メニューから”フィルター/ぼかし/ぼかし(移動)”を選択して、設定画面で調整を行いましょう。
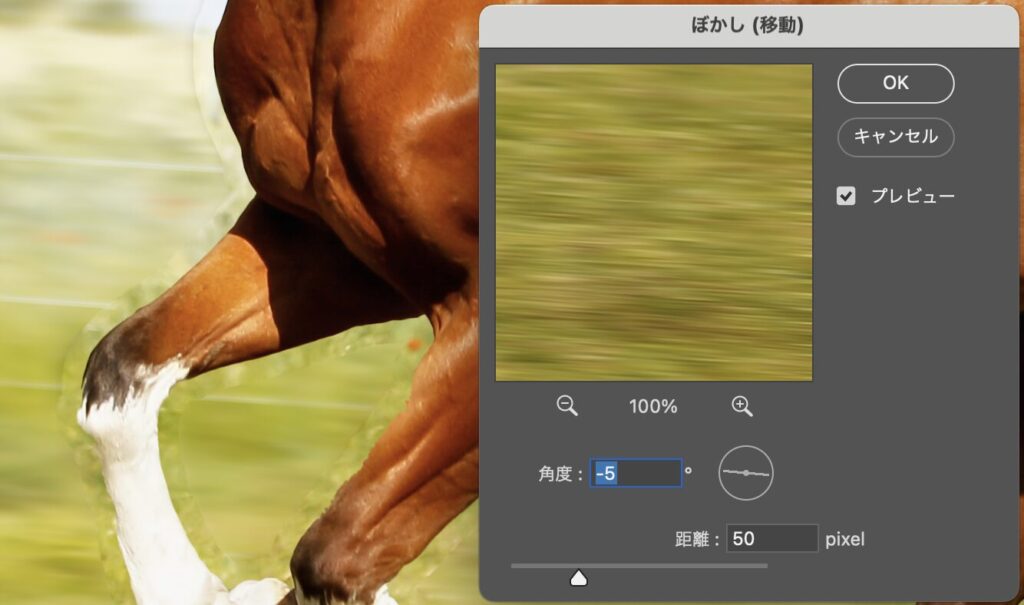
「コンテンツに応じた塗りつぶし」で作成したレイヤーにも同じ作業を行います。
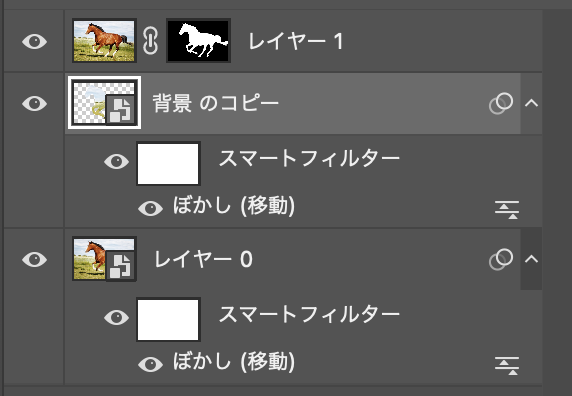

パスを使ったぼかし
パスぼかしを選択
対象のレイヤーをスマートオブジェクトに変換して、上部メニューから”フィルター/ぼかしギャラリー/パスぼかし”を選択しましょう。編集画面に切り替わるのでパスを引いてぼかしを追加します。
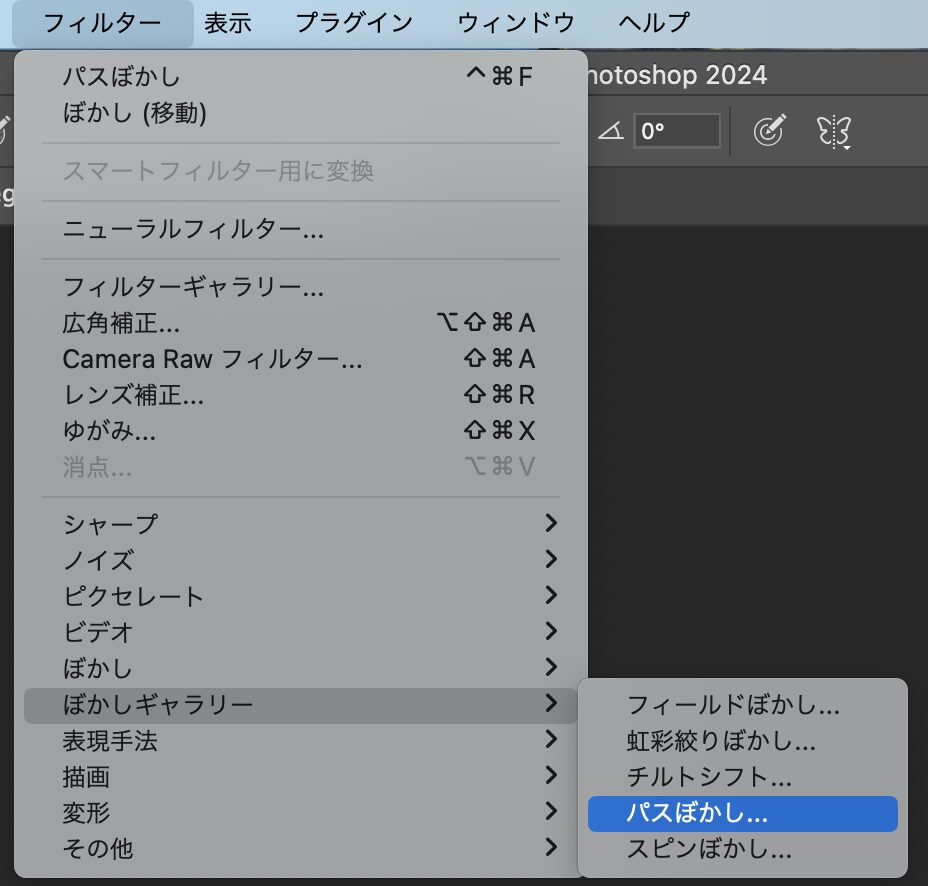
操作について
任意の箇所をクリックしてアンカーポイントを決め、それを繋げてパスぼかしを作成します。
- 終点にしたいアンカーポイントをダブルクリックする、赤色のシェイプガイドが表示される
- 両端の赤色のシェイプガイドを同時に動かすには、[shift]キーを押し続けてドラッグする
- 作成したパスぼかしをそのまま移動させたい場合は[command]もしくは[Ctrl]を押し続ける
- 複製するときは、[option]もしくは[Alt] + [command]もしくは[Ctrl]を押しながらドラッグする
- 削除するには不要なパスぼかしは選択して[Delete]キーを押す
など
詳細の設定はパスぼかしパネルで調整を行います。
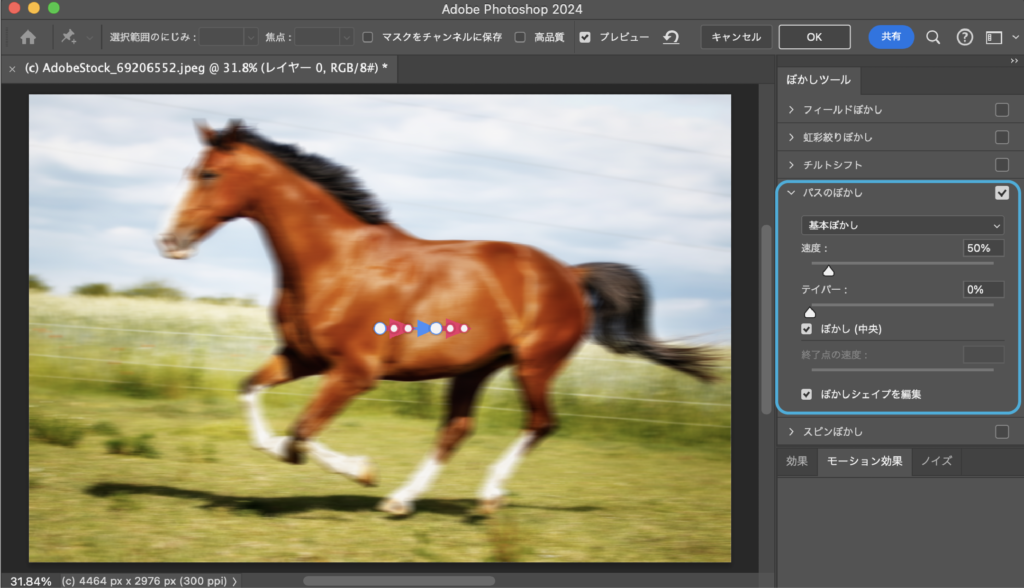
パスぼかしのみの場合

被写体にレイヤーマスクをかけたレイヤーにパスぼかしをしたもの(一部マスキングしてます)

・複製を行い被写体に選択範囲をしてマスクをかける
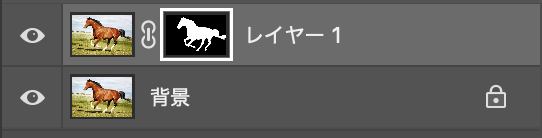
・ぼかしをするには対象のレイヤーをスマートオブジェクトに変換する
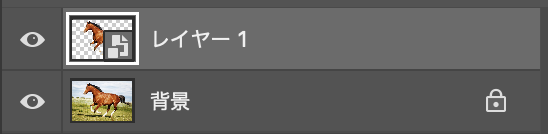

説明は以上となります。見ていただきありがとうございました。





