記事の内容
「メッシュオブジェクト」は様々なカラーを反映して複雑なモノを作ることが可能です。オブジェクトにたいして「メッシュ」を適用して、複数のグラデーションを反映させて立体感を出したり、リアルよりのイラストを描くときに役立ちます。
メッシュオブジェクトを作るには
メッシュツールで作成
ツールバーにあるアイコンをクリックするか、[U]でツールに切り替えてメッシュオブジェクトを作成します。編集については下記に記述しています。
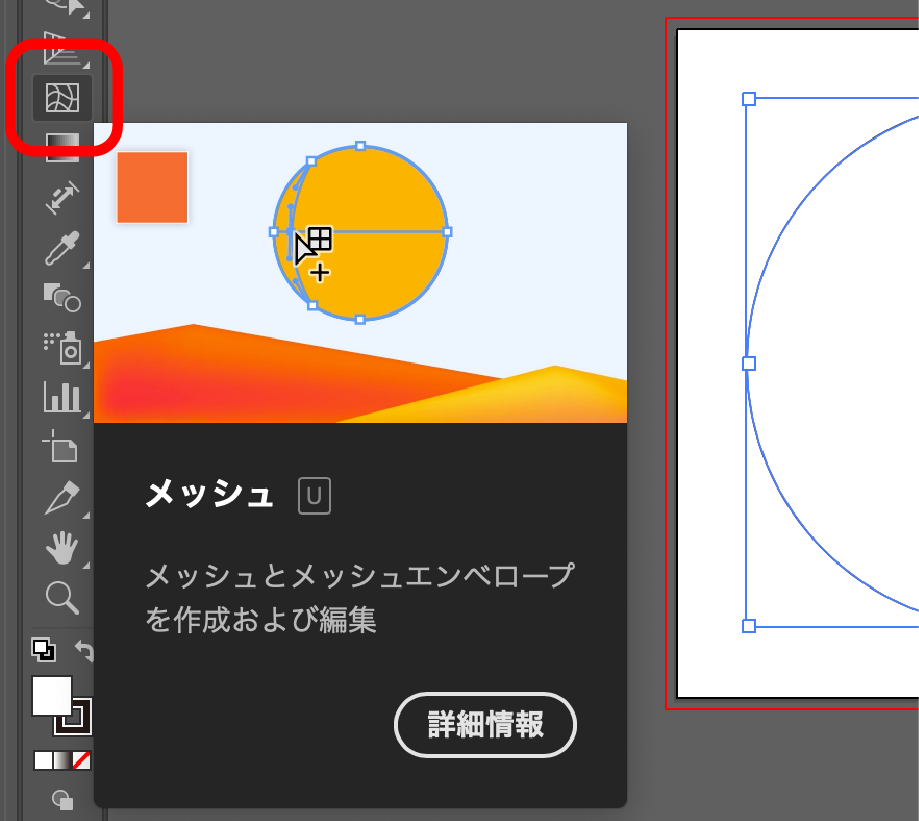
グラデーションメッシュを選択
規則的なパターンで作成したい場合は、対象のオブジェクトを選択して上部メニューから”オブジェクト/グラデーションメッシュを作成”を選択します。
設定では「行数」と「列数」、「種類」はハイライトの方向を決められ、「ハイライト」はホワイトのハイライトを調節することができます。
「種類」は”フラット”
オブジェクトの「塗り」が均等に適用されます。
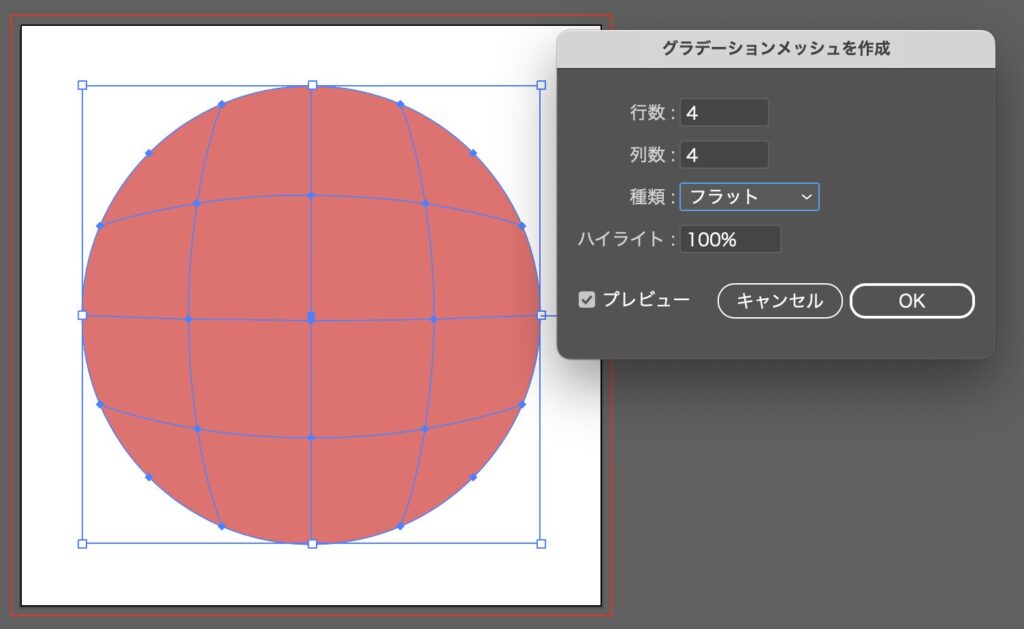
「種類」は”中央へ”
オブジェクトの中央にハイライトが作られます。
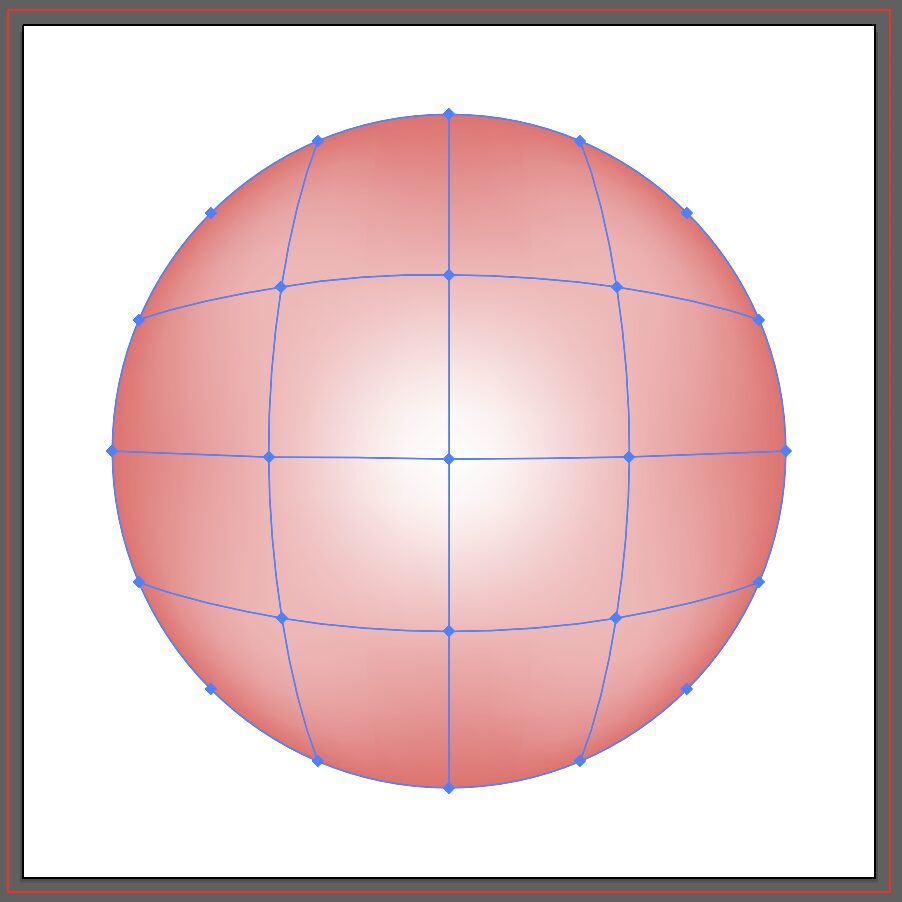
「種類」は”端へ”
オブジェクトの輪郭線にハイライトが作られます。
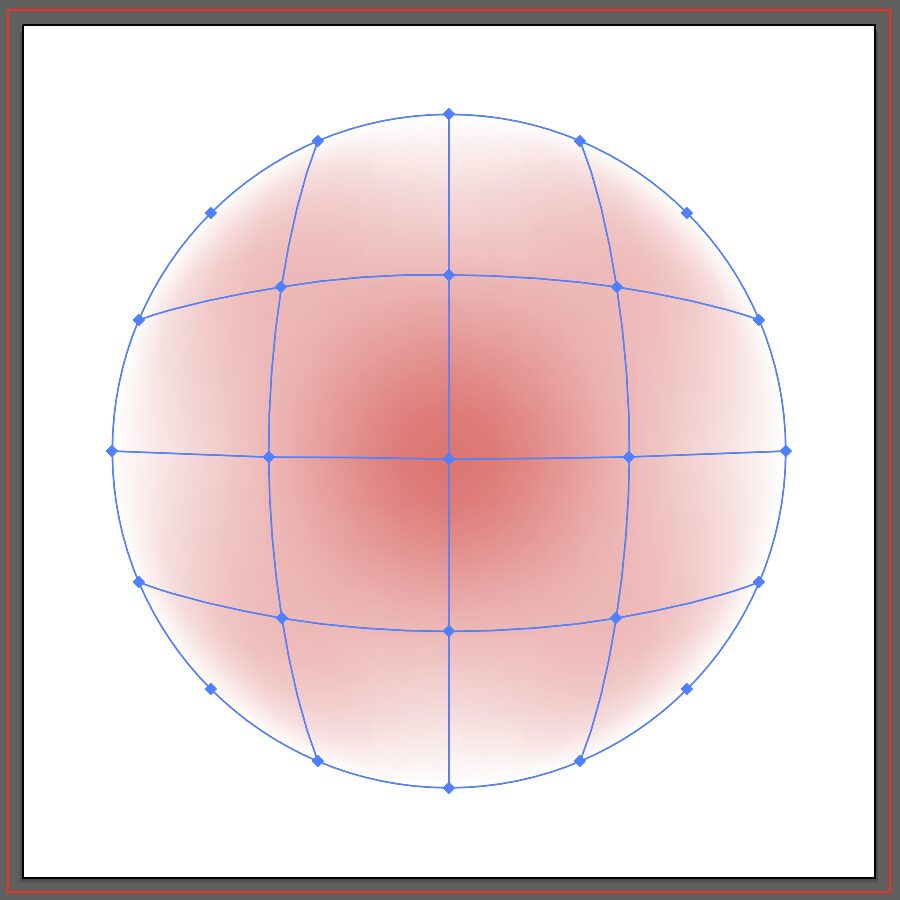
グラデーションを変換
「塗り」にグラデーションを適用したオブジェクトを選択して、上部メニューから”オブジェクト/分割・拡張”を選んでください。
設定画面が表示されますので、
「分割・拡張」欄は「塗り」にチェックを入れて、
「グラデーションの分割」欄は「グラデーションメッシュ」を選んでください。
するとグラデーションが反映された状態から編集することができます。

変換後は「メッシュツール(U)」で編集を行います。追加をするとグラデーションの「種類」によってメッシュが変わります。
“線形グラデーション”の場合
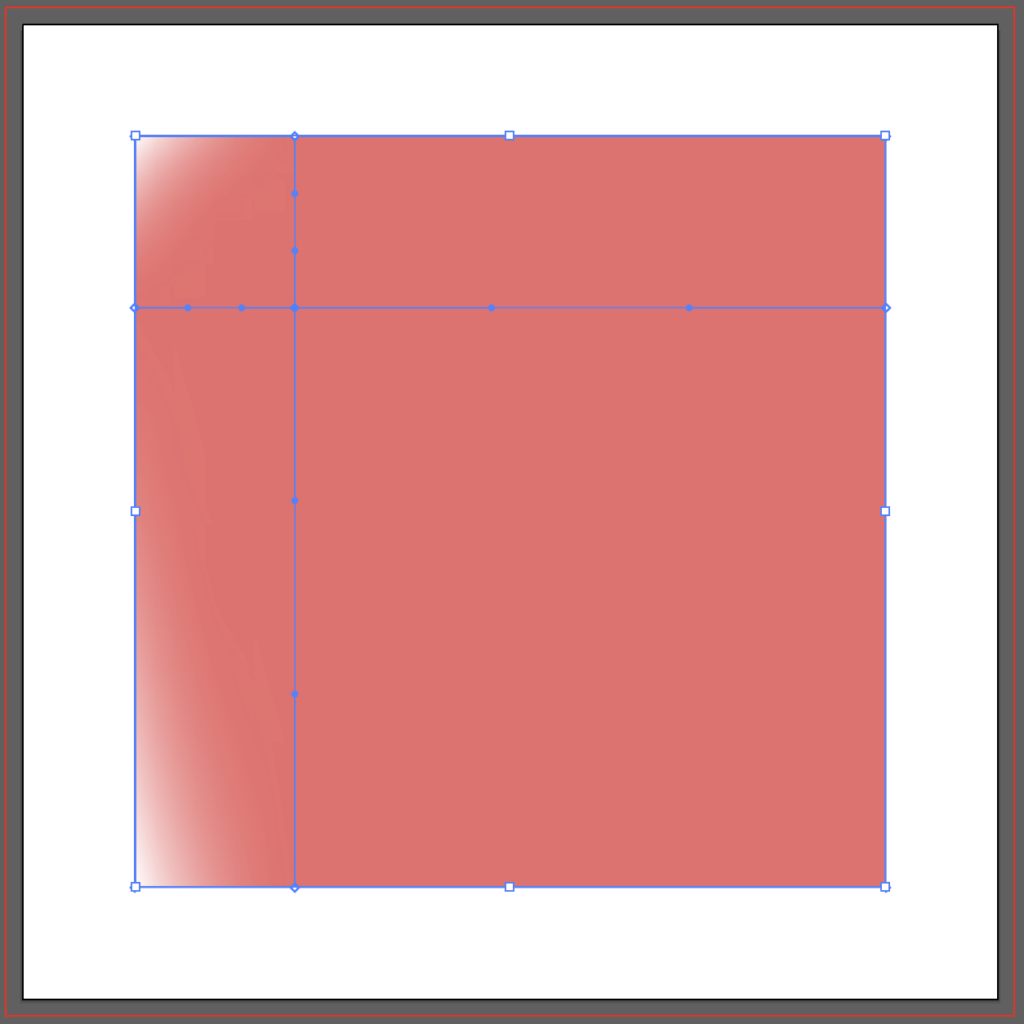
“円形グラデーション”の場合
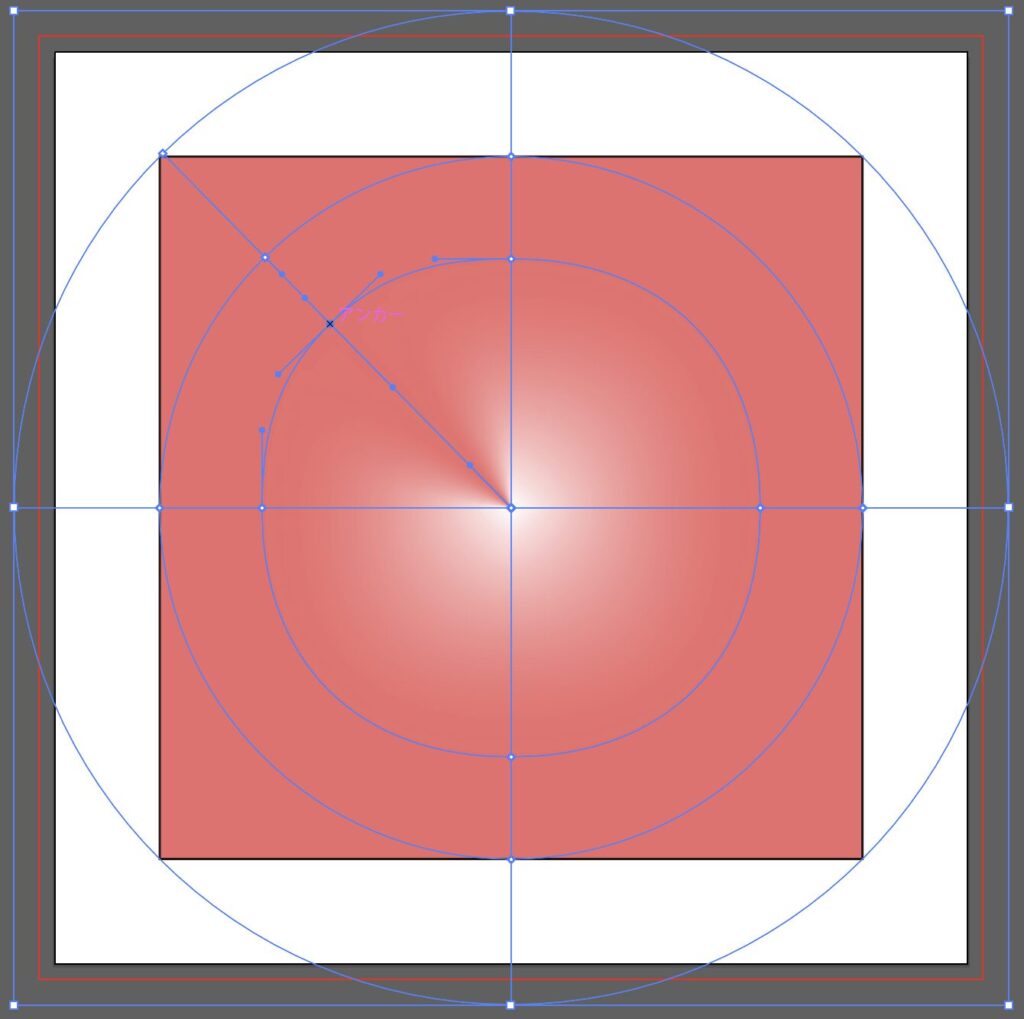
編集について
追加・削除
追加はオブジェクト内で任意の箇所をクリックすると、”メッシュポイント(丸で囲っている)”が生成されます。各メッシュポイントの”メッシュライン(線が引かれている)”が交差した場合、新たにメッシュポイントができます。
また、4箇所のメッシュポイントに囲まれた網目の名称を”メッシュパッチ(角丸四角あたり)”と呼びます。
削除は[option]もしくは[Alt]を押し続けてメッシュポイントをクリックすれば消すことができます。
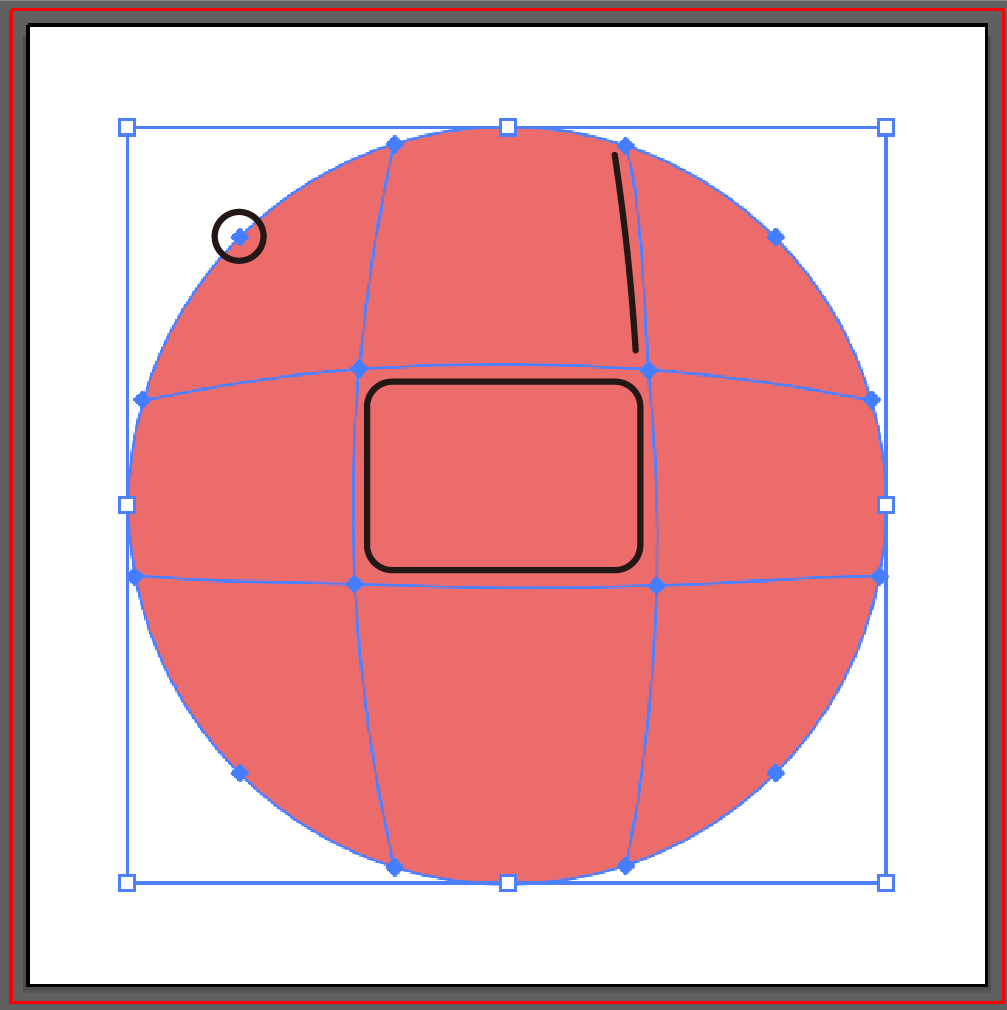
特定のメッシュポイントとメッシュパッチを選択するには
- 選択(V)で選択するとオブジェクト自体になりますが、[command]もしくは[Ctrl]を押しながらクリックすると、各メッシュポイントとメッシュパッチが選べます。
[shift] + [command]もしくは[Ctrl]で複数選択可能。 - ダイレクト選択(A)だと各メッシュポイントとメッシュパッチが選べ、[shift]を押し続けてクリックすれば複数選択できるようになります。
- メッシュツール(U)で各メッシュポイントが選択できます。
追加する際、カラーを反映させないようにするには[shift]を押しながらクリックしてください。
カラーを適用
メッシュポイントは「塗り(X)」に切り替え任意の箇所をクリックをして、カラーパネルやスウォッチパネル(単一色)でカラーを選択します。またはスウォッチパネルからドラッグ&ドロップでしてください。適用するとメッシュポイントの周りの4面を上限に広がるよう塗られます。
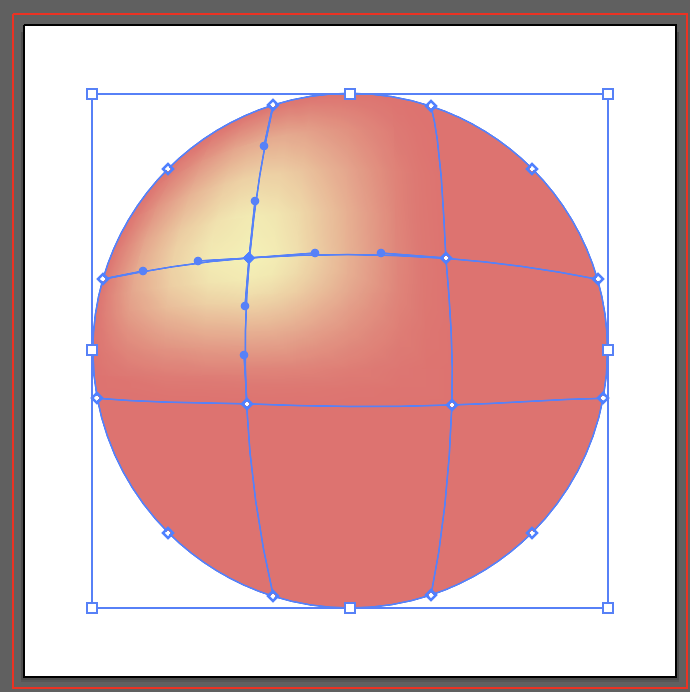
メッシュパッチのカラーを適用するには、カラーパネルなどで選択、またはスウォッチパネルからドラッグ&ドロップします。適用したメッシュパッチを真ん中に計9面が変更されます。
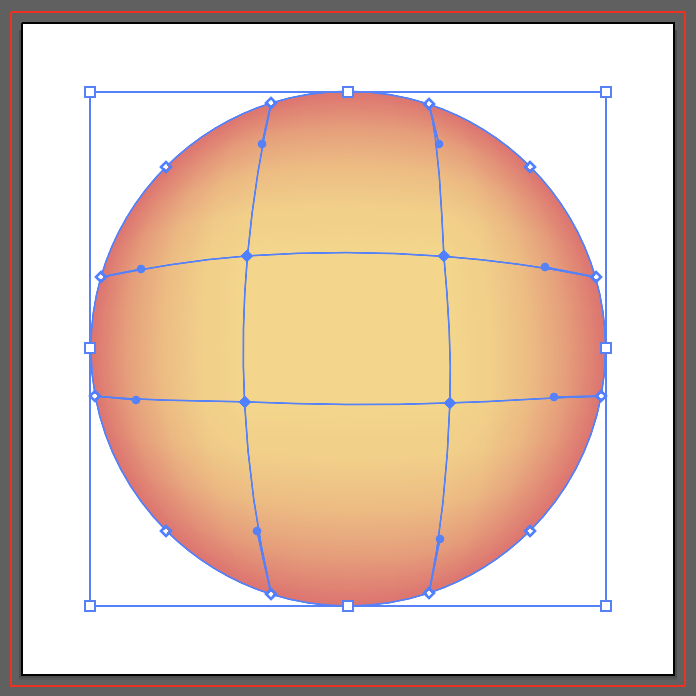
透明度の調整
メッシュの透明度を調整するには、上部メニューの”ウインドウ/”から”コントロール”や”アピアランス”、”透明”を表示してください。変更したい箇所をクリックして調整をしましょう。
オブジェクト自体で設定した「塗り」部分にも反映されます。
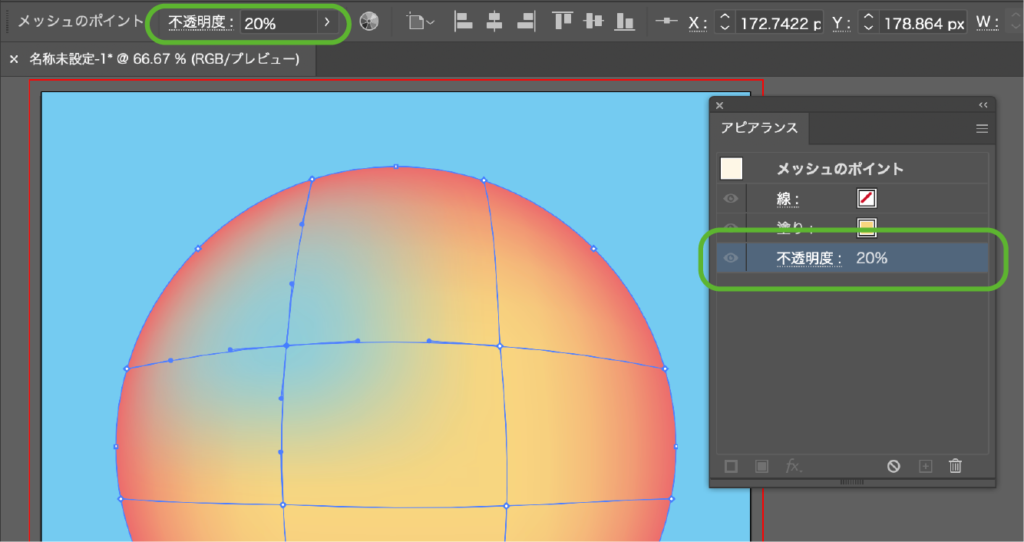
メッシュの変形
ダイレクト選択(A)またはメッシュツール(U)で、メッシュポイント(アンカー)とハンドルをドラッグして変形します。
メッシュツール(U)に切り替え[shift]を押しながらメッシュポイントを動かすと、縦か横のメッシュライン上で移動させることができます。
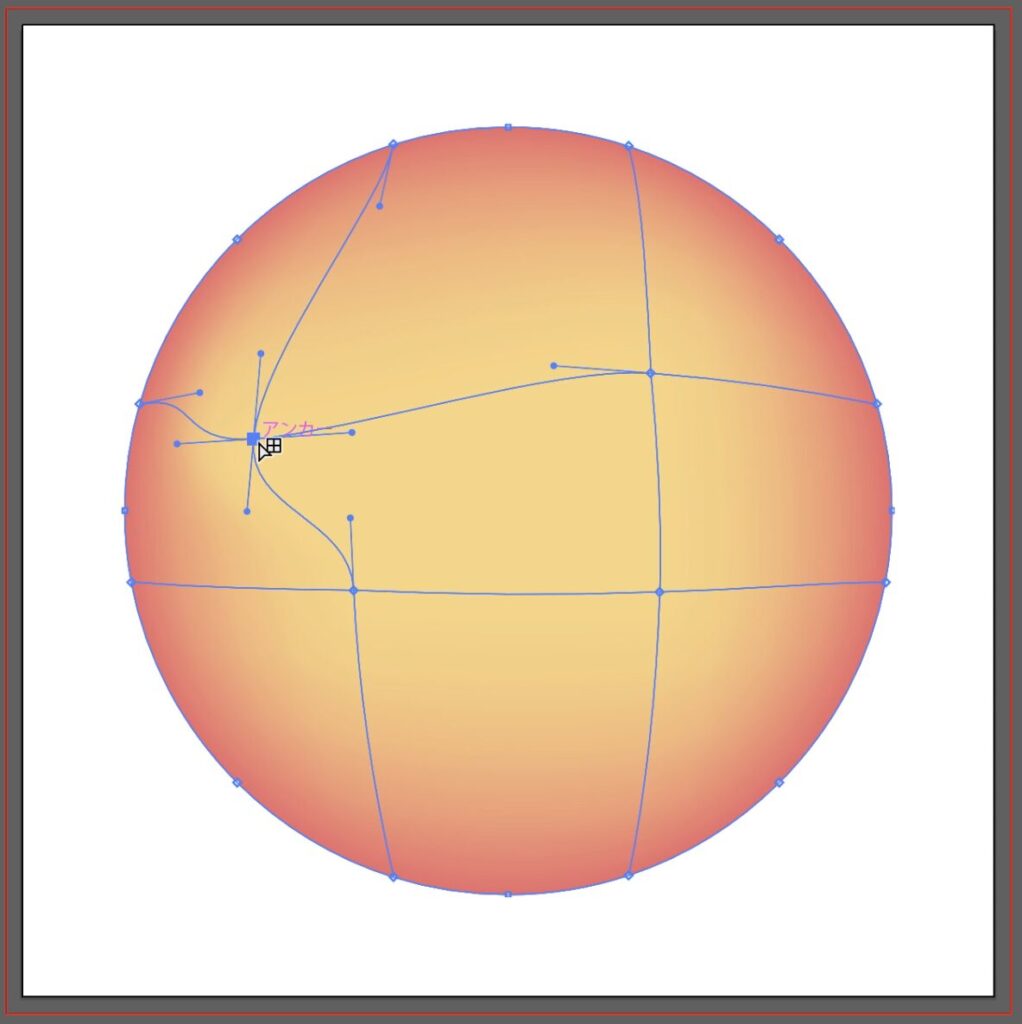

説明は以上となります。見ていただきありがとうございました。






