記事の内容
主に1990年代のゲームに表現されていたドット絵 (ピクセルアート) の描き方を紹介します。ノスタルジックを感じさせるこの表現方法は今の時代でも使われていて廃れることはないでしょう。そんな独特の魅力がある表現方法を再現します。まずは「長方形グリッドツール」を使って初めから作成する方法、次は既存のオブジェクトを変える方法を2つご紹介します。
長方形グリッドツールで作成する
新規ボードを作成
新規(commandもしくはCtrl + N)で作成する際は後の作業を考慮して、幅と高さを同数に設定にして単位は「ピクセル」にしてください。
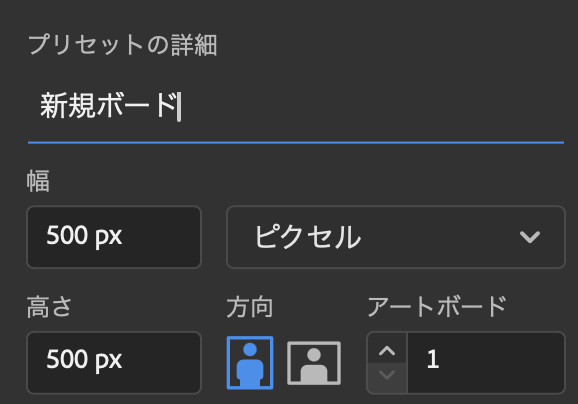
長方形グリッドツールの設定
直線ツール( ¥ )を長押しか右クリックすると選択できるようになり、クリックして切り替えてください。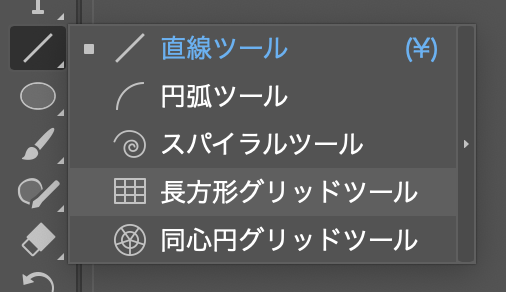
アイコンをダブルクリックすると設定画面が開きますので設定を行います。
- サイズは後で調整できますので任意で入力
- 水平方向と垂直方向の各線数はマスの数になりますのでおおよその数に、かつ同数にしてください。
- 各分布は[0]%でかまいません。

グリッド座標を作成する
アートボードでshiftを押しながら(かつoptionもしくはAit)ドラッグして、作成範囲に長方形グリッドを作成します。アートボードの角に合わせルト作成しやすいです。
レイヤーにはロックをかけないようにしてください。
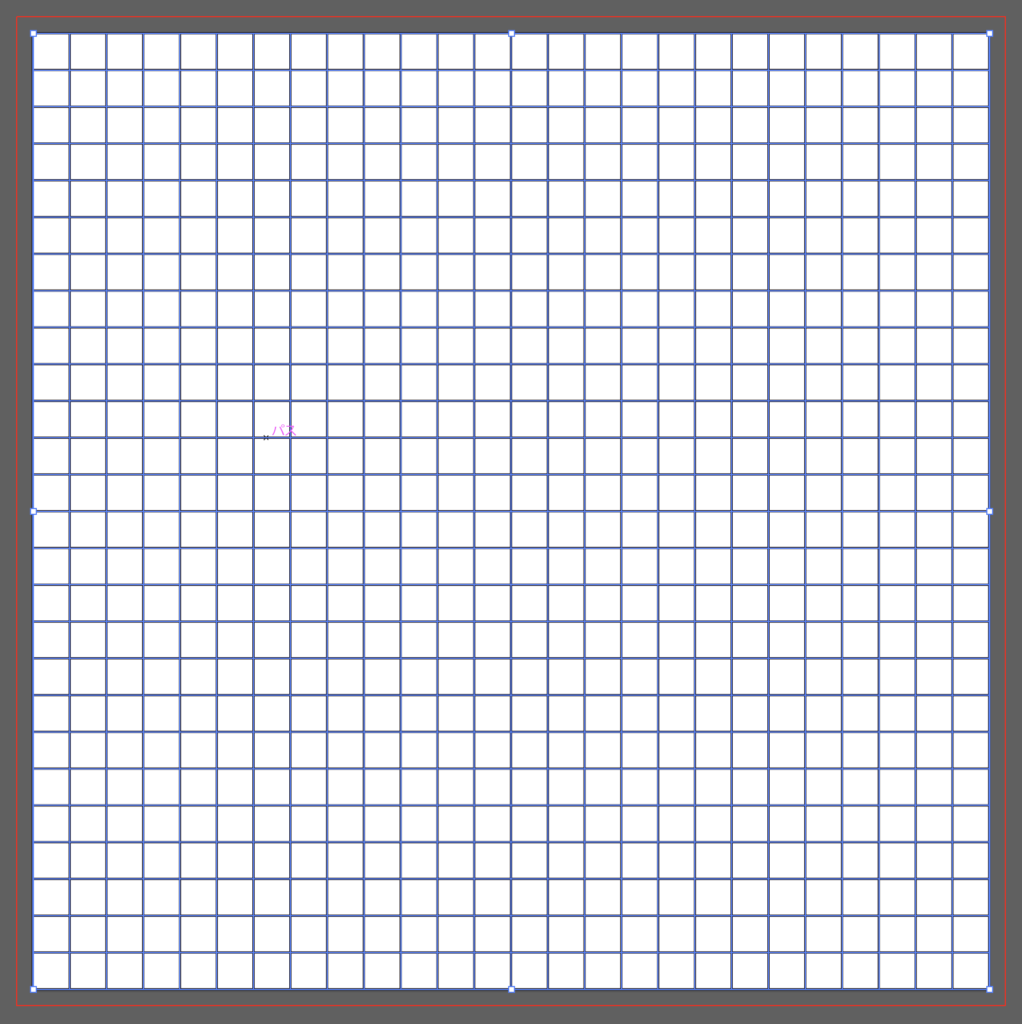
ライブペイントツールの使用
作成したグリッドを選択した状態で上部メニューからオブジェクト/ライブペイント/作成を選んでください。描画にはライブペイントツール(K)を使用します。ウインドウ/からスウォッチやカラーで色を選択しましょう。
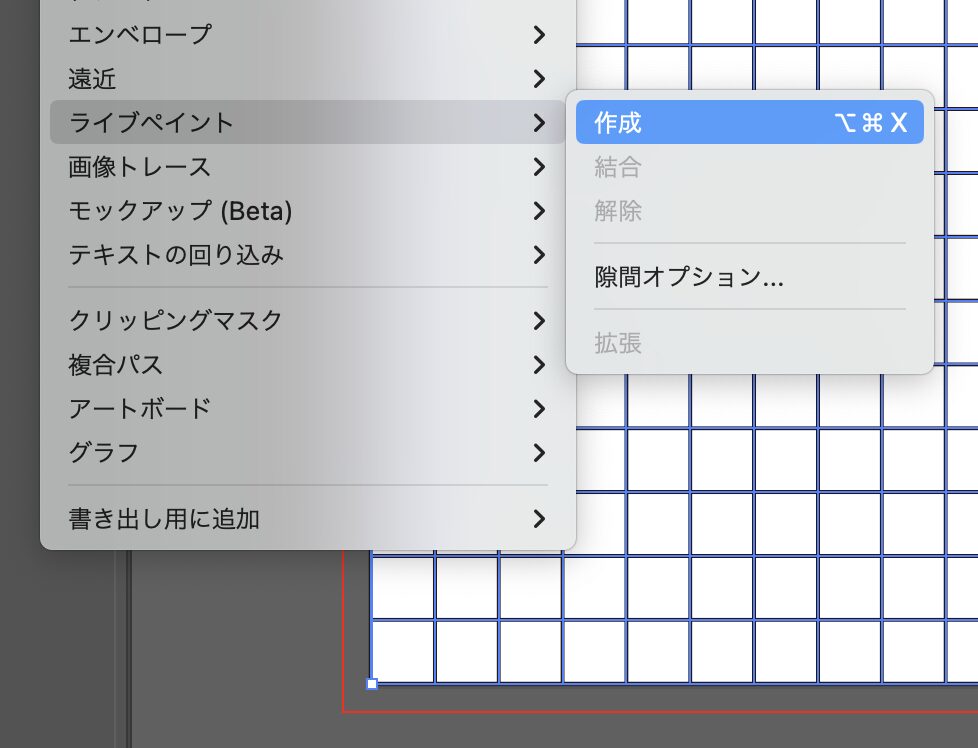
線を非表示にする
グリッド座標は「線」で構成されていますので選択して「線」を非表示にします。
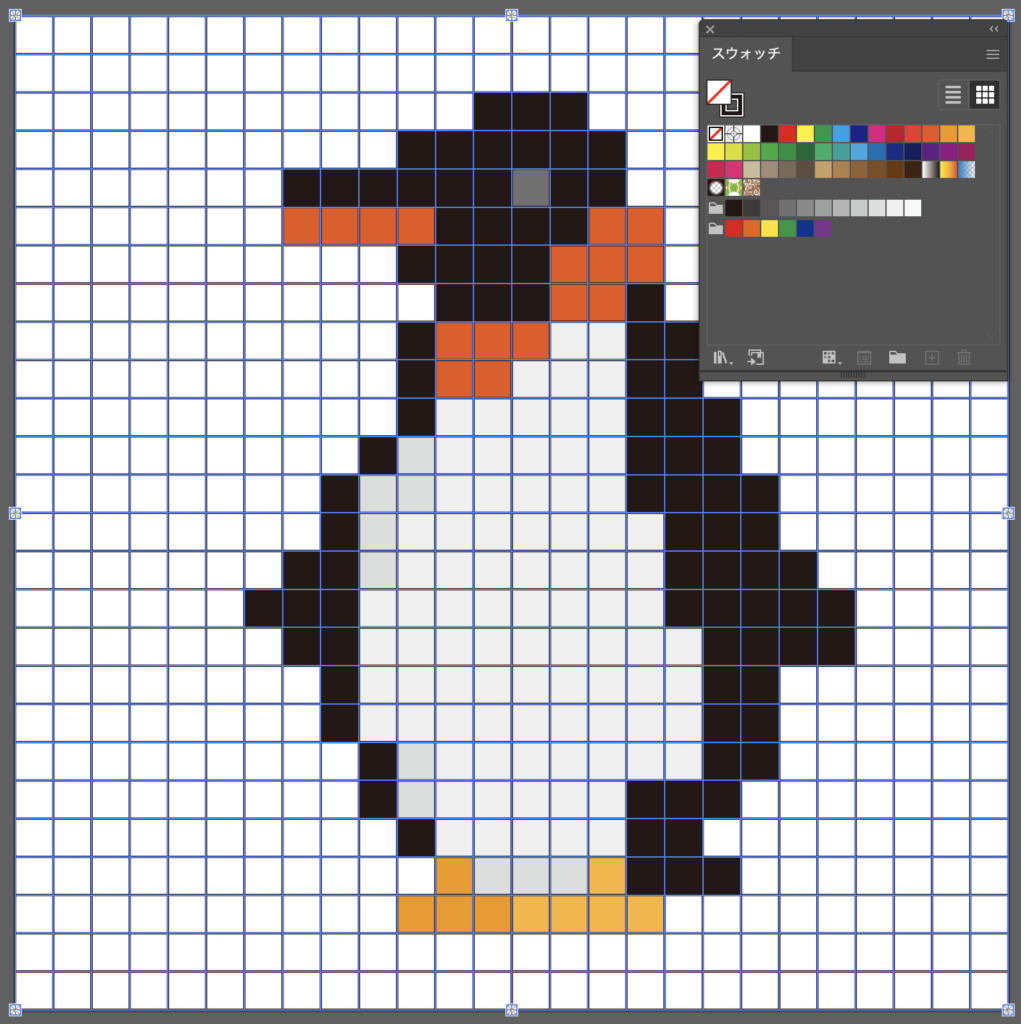
オブジェクトの解像度を調整
オブジェクトの設定
対象のオブジェクトの表示はpx単位にしてください。確認方法はオブジェクトを選択して上部メニューからウインドウ/変形を表示すると見られます。単位がpxでなければ上部メニューから表示/定規(command + R)で表示させ、定規部分にあてて右クリックすると選択欄が出るので「ピクセル」にしましょう。
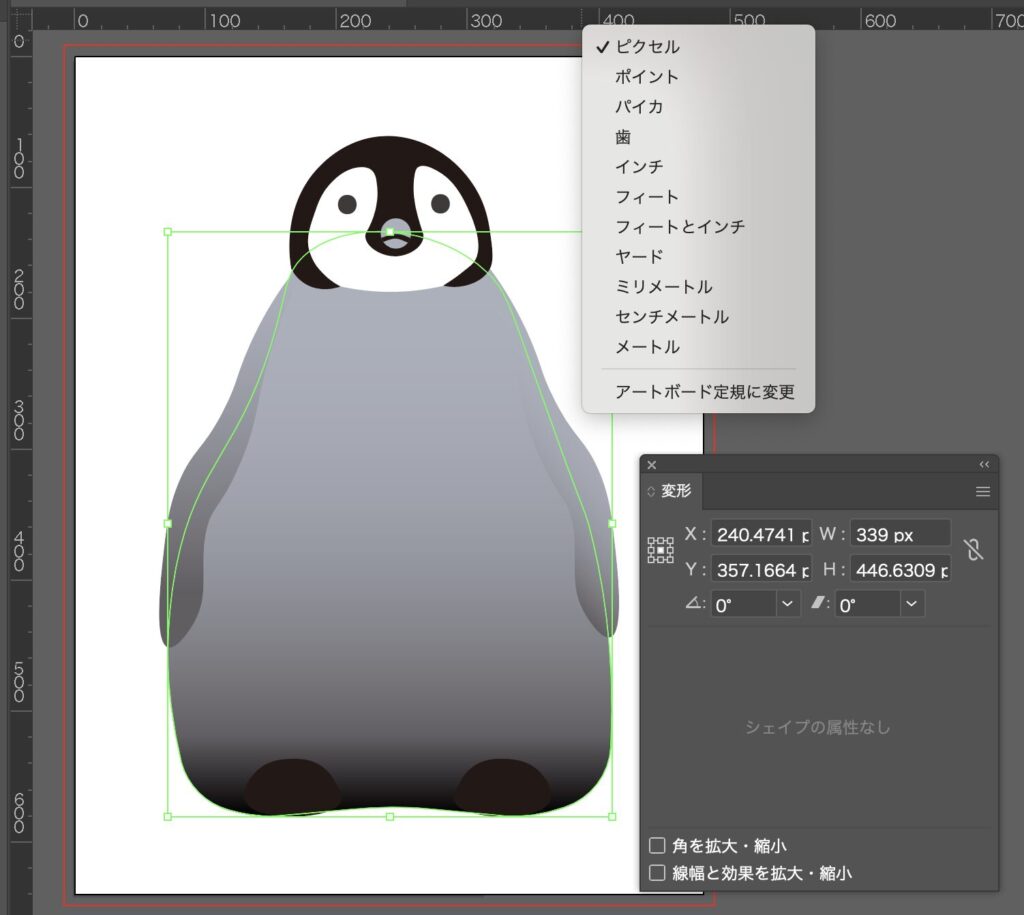
ラスタライズをする
オブジェクトを選択して上部メニューから効果/ラスタライズを選んでください。設定は下記の画像のように、「背景」は「透明」、「アンチエイリアス」は「なし」、「オブジェクトの周囲に」は[0]にしましょう。他は任意でかまいません。
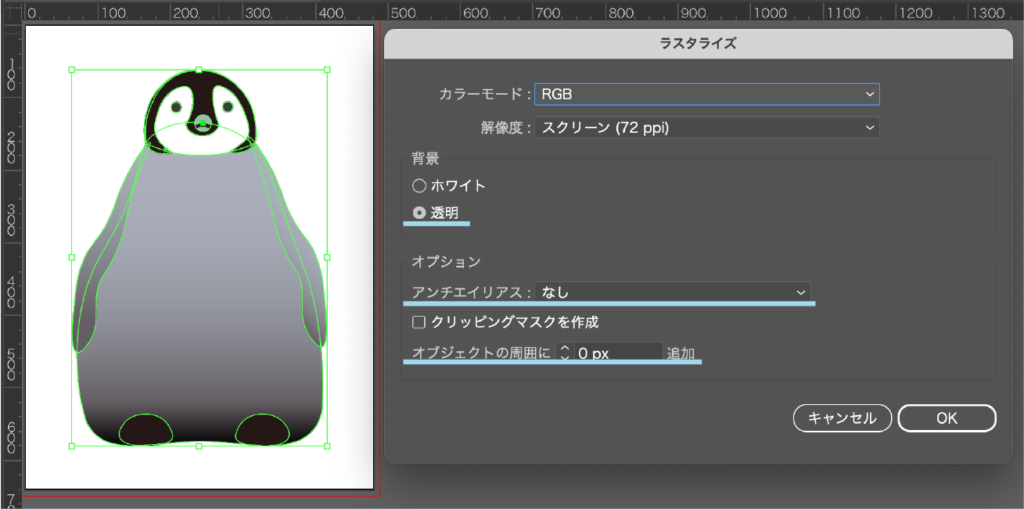
解像度を固定する
サイズを変えることによって解像度も変化します。決まりましたら上部メニューからオブジェクト/アビアランスを分割を選択、次はオブジェクト/モザイクオブジェクトを作成を選んでください。
設定は
「タイル数」の幅の数を「新しいサイズ」の幅と同じにする、
下にあります「ラスタライズデータを削除」にチェック、
左下の「比率を使用」をクリックすれば「タイル数」の高さが自動入力され「新しいサイズ」の高さと同じにしてくれます。
他はそのままでかまいません。
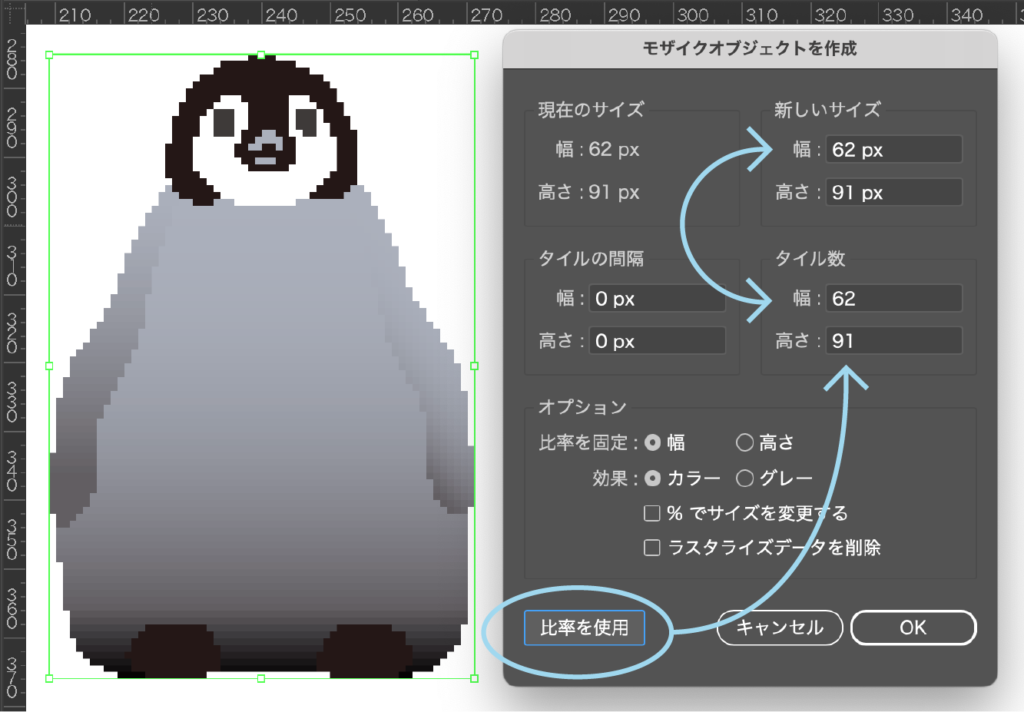
余分な箇所を削除する
背景(白い部分)などを削除したい場合は、オブジェクトをダブルクリックしてグループ編集に移行、透明にしたい箇所の一部をクリックして選択/共通/カラー(塗り)を選択すれば同じ色の部分が全選択されますので一括で削除(カット)出来ます。
もし削除したくない部分があれば、/カラー(塗り)の後、Shiftキーを押しながら解除したい箇所をクリックしましょう。またはこれを想定して選択されない色にして最後に予定の色に変えるのも良いでしょう。
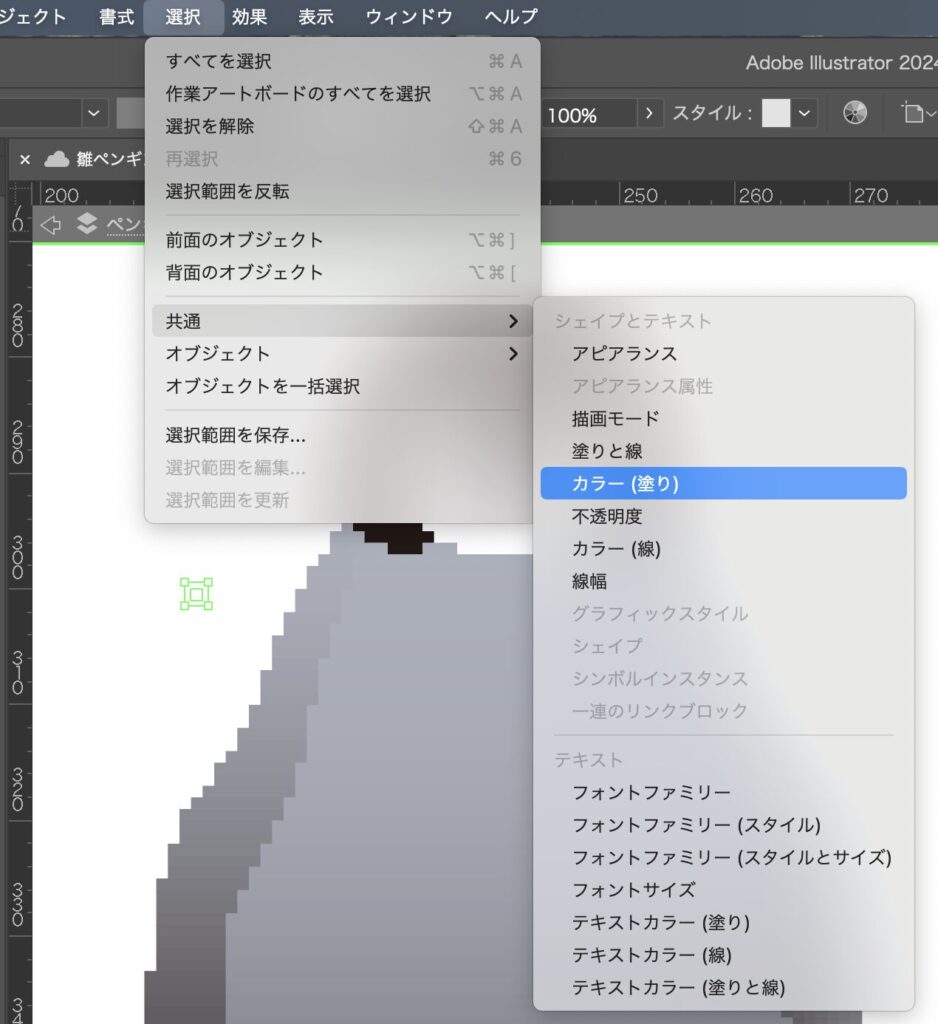
グループ化後に削除したい場合は?
解除したい場合はグループ化されている一部をダブルクリックして編集モードに入ります。CommandもしくはCtrl +Aで全てを選択して、Shiftキーを押しながら解除したい箇所をクリックしましょう。escを押せば編集モードが解除できます。
アンチエイリアスで表現を変える
対象のオブジェクトを選択して、上部メニューからオブジェクト/ラスタライズを選びます。
設定は、
解像度は「その他」を選び、数値(ppi)は小さくすれば粗くなり、大きくすれば細かくなります。
アンチエイリアスの設定で表現が変わります。今回は「アートに最適」と「なし」を作成しました。下記に画像を載せています。
オブジェクトの周囲は[0]にして下さい。
その他は任意でかまいません。
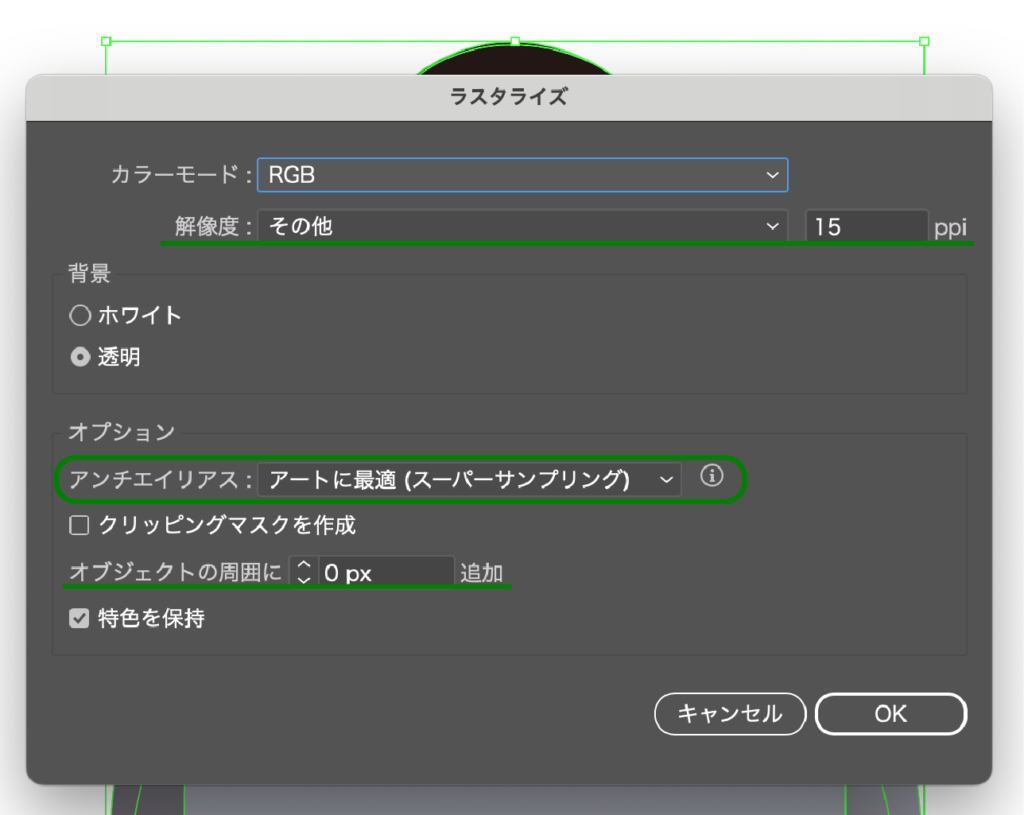
「アートに最適(スーパーサンプリング)」を選択した場合
注意:この設定はテキストアンチエイリアス設定は保持されません。
解像度の数値は両方同じとなります。
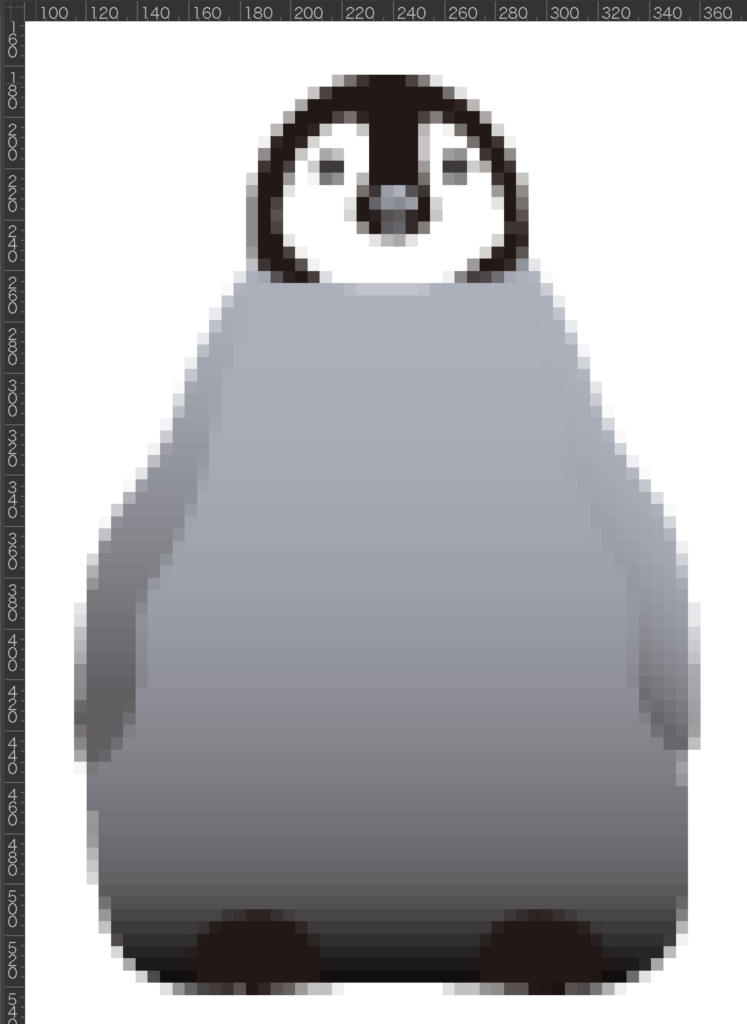
「なし」を選択した場合


説明は以上となります。見ていただきありがとうございました。





