記事の内容
Illustratorでスポイトツールの使用法についてご紹介します。基本の使い方の他、抽出対象、アクティブのみ適用、カラーを保持したまま適用させる、詳細の設定などを説明していきます。
基本の使い方
スポイトツールを使用する際は、アイコンをクリック、またはショートカットキーで「 I(アイ)」を入力すれば、下記のようにアートボード上でカーソルがスポイトのアイコンになります。
色は上部メニューからウインドウ/からツールバーやカラーパネルを表示して確認することができ,「塗り」と「線」の切り替えは「X」を入力、直接クリックするか「↔️」をクリックしてください。
スポイトツール
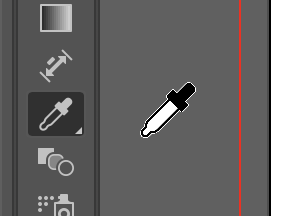
カラーパネル

対象のオブジェクトを選択(V)した状態でコピーしたいオブジェクトをクリックすれば、「塗り」と「線」の情報が対象のオブジェクトに適用することができます。
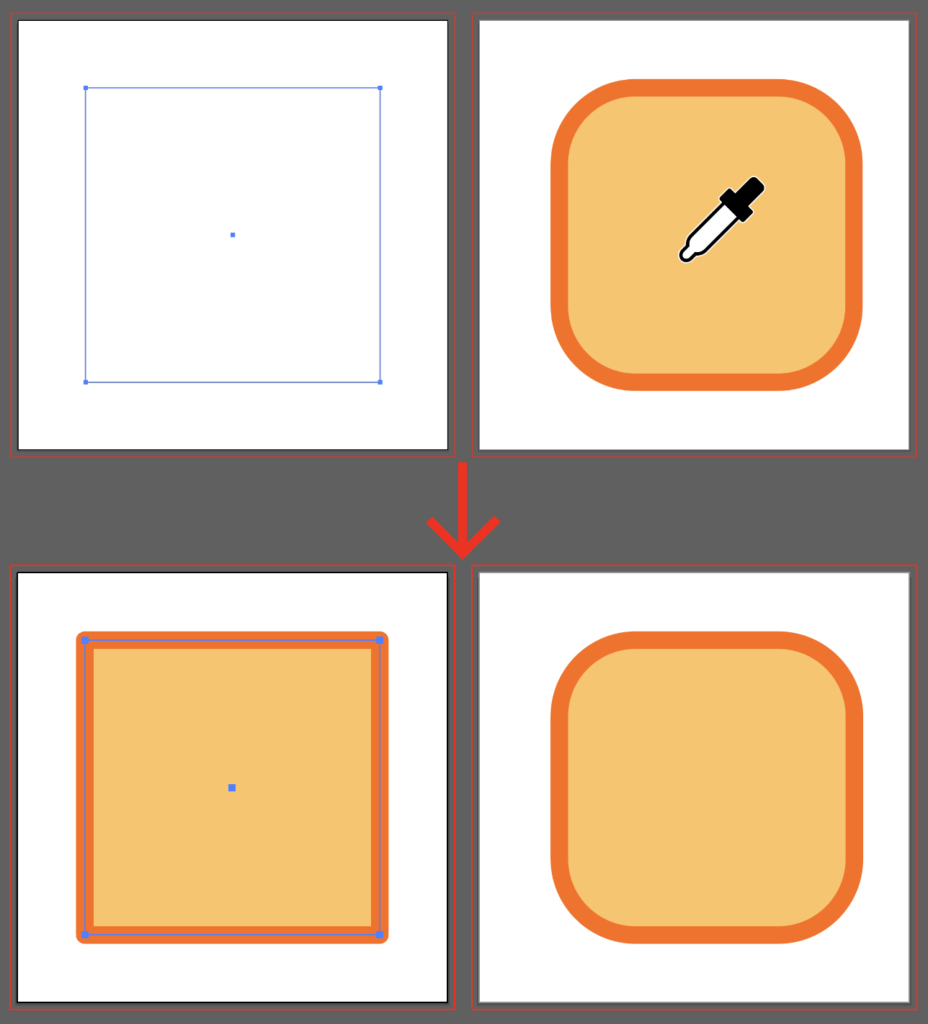
抽出対象
- 作成したオブジェクト
- 入力したテキスト
アートボード上で作成したオブジェクトとテキストを抽出すると自動で「塗り」と「線」が適用されます。
オブジェクトならパスの変形やテクスチャ、テキストならフォントスタイルや行間といった情報も適用することができます。確認方法は上部メニューからウインドウ/アピアランス、/書式/文字(commandもしくはCtrl + T)で確認ができます。
アピアランス
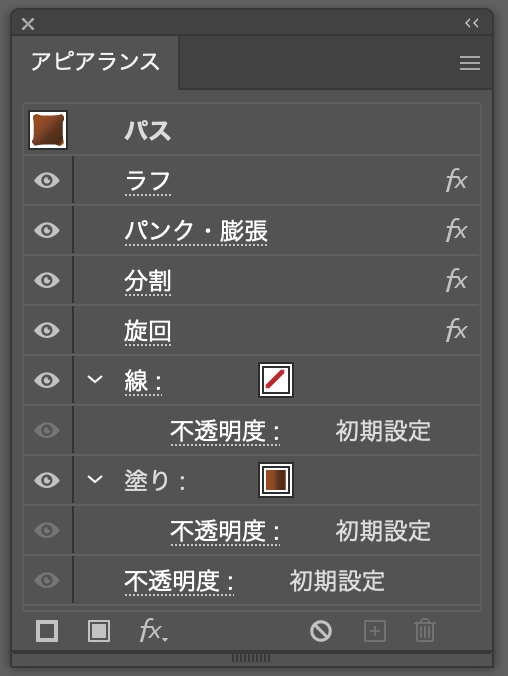
文字の情報
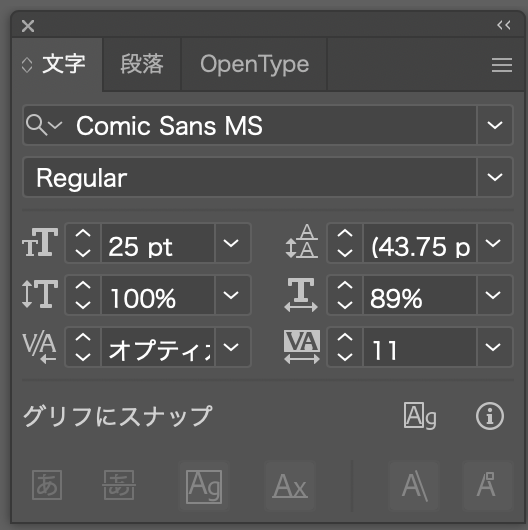
- 配置した画像
- ラスタライズをしたオブジェクト(ベクトルデータではない画像)
上記に挙げたのは「Shift」キーを押しながら抽出することになります。抽出したカラーは「塗り」か「線」を選択します。切り替えは[X]となります。
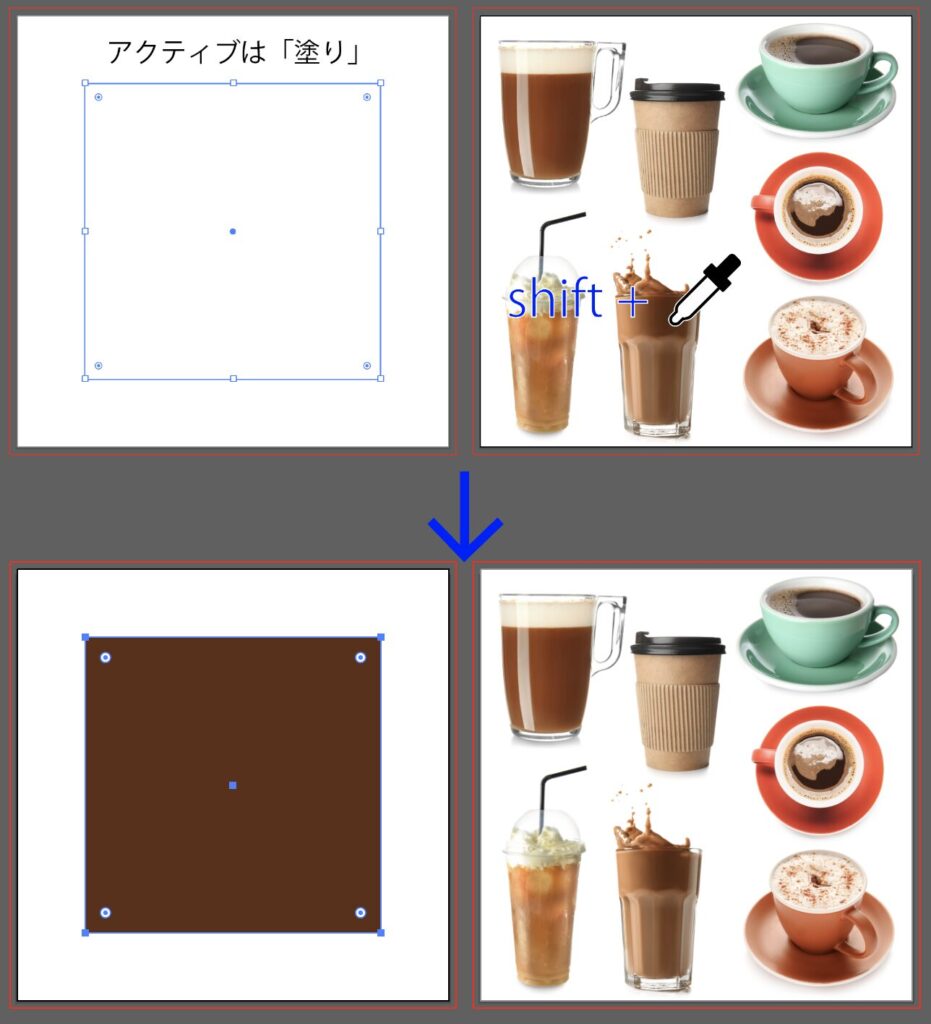
画像は「Adobr stock」からダウンロードしました。公式ページを開く
アクティブだけを適用する
「塗り」あるいは「線」だけを抽出したい場合は、切り替え(X)をして適用したい方をアクティブにします。
対象のオブジェクトを選択して、[shift]を押しながら抽出対象をクリックするとアクティブのみが適用されます。
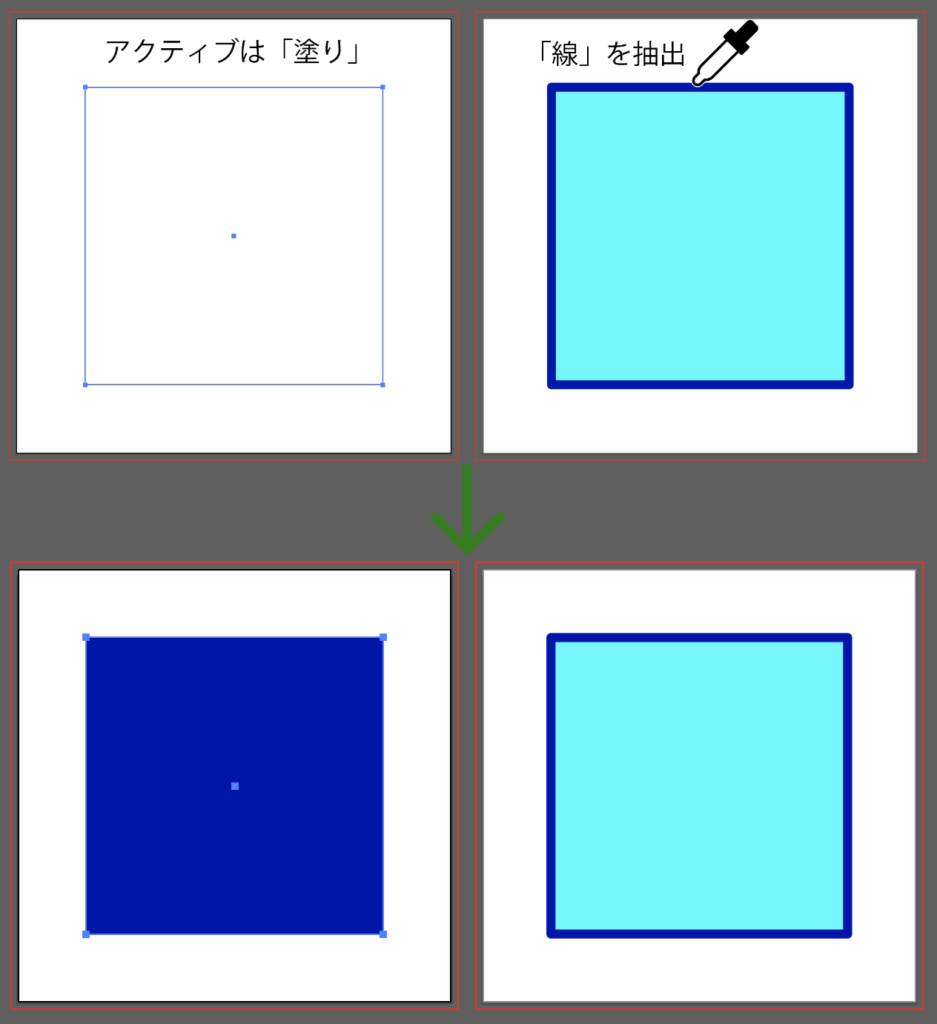
カラーをキープする
適用したいオブジェクトをスポイトでクリック(+shift)して抽出をします。
それから[option]もしくは[Alt]を押しながらクリックをすると、抽出した色をキープしながら複数のオブジェクトに適用することができます。
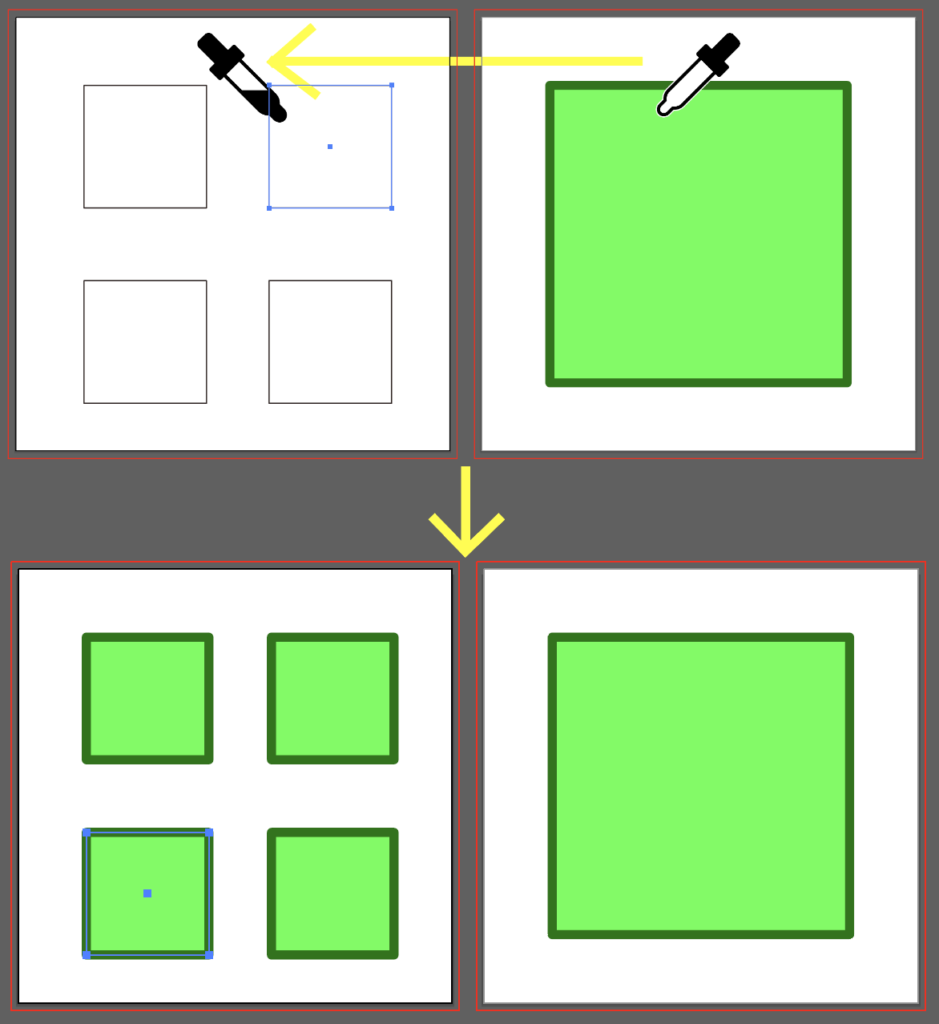
詳細の設定
スポイトツールのアイコンをダブルクリックすると「スポイトツールオプション」が開いて、抽出または適用についての細かい設定ができるようになります。
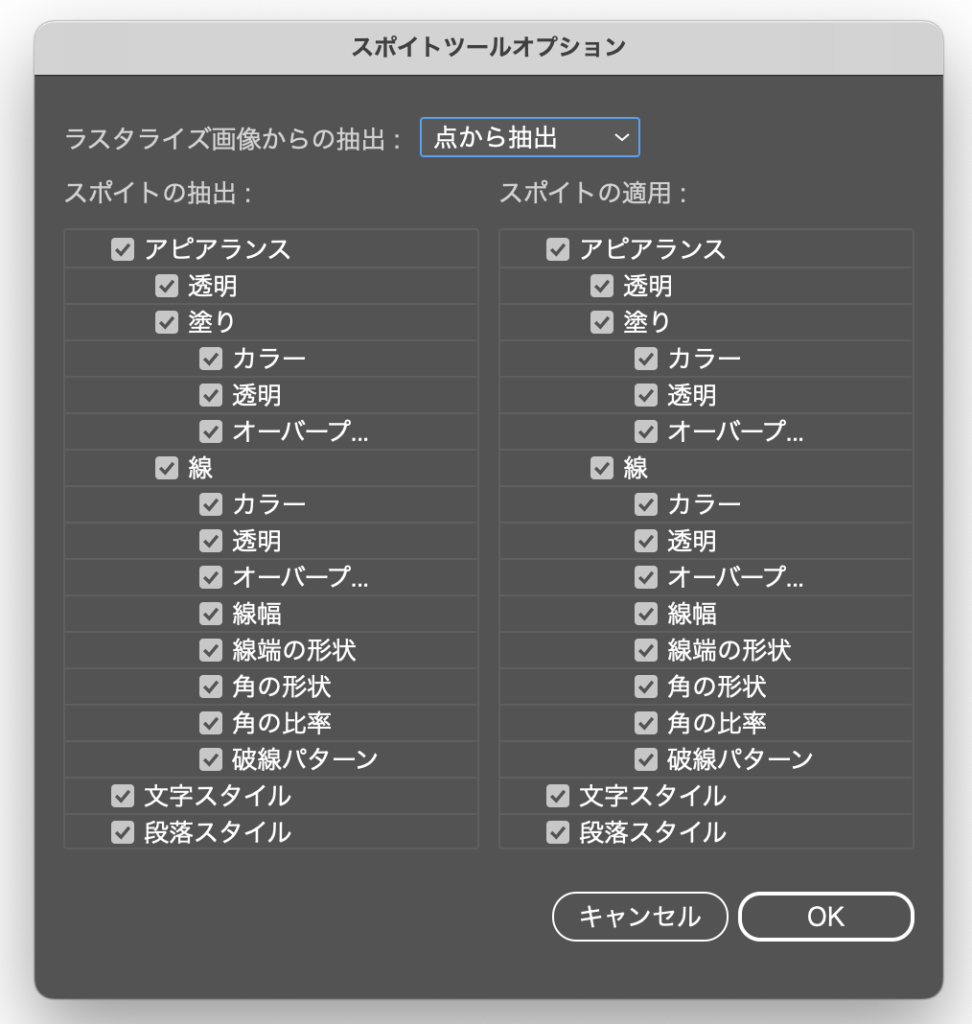

説明は以上となります。見ていただきありがとうございました。





