記事の内容
イラストを風船のように膨らませた表現をIllustratorでやっていきます。対象のオブジェクトを「3Dとマテリアル」の「膨張」を使用して作っていきますが、他にも岩肌や金属感といった違う表現にできますのでどんどん想像を膨らませてみてください。
オブジェクトを用意する
今回用意したのは「風船」のイラストですが、パスが存在しているオブジェクトを用意してください。画像ではできないので注意してください。
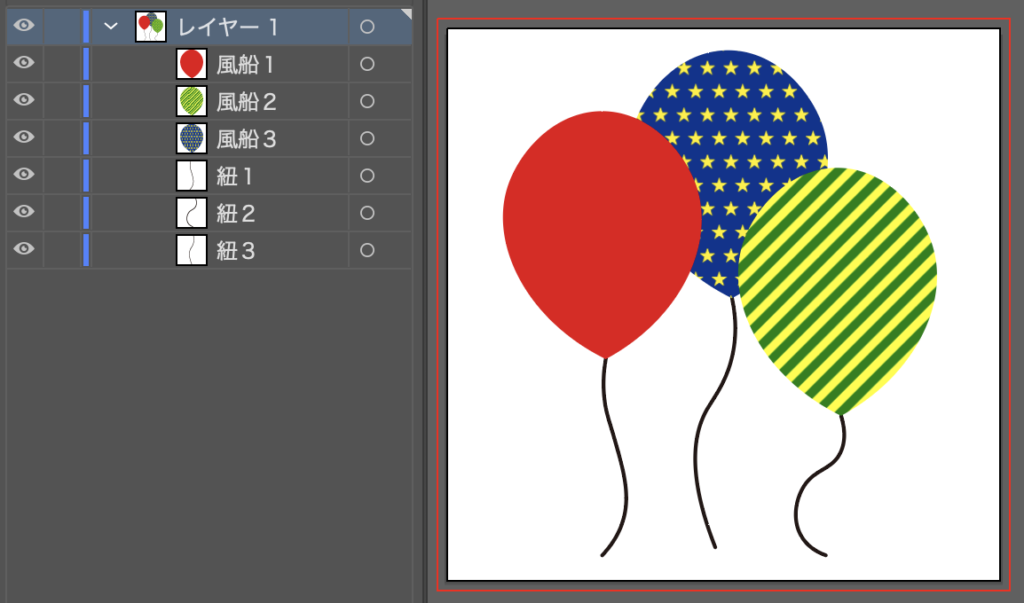
「膨張」を適用させる
対象のオブジェクトを選択した後、上部メニューから
効果/3Dとマテリアル/膨張を、
またはウインドウ/3Dとマテリアルを選択してダイアログボックスを表示させてから、「3Dの種類」から「膨張(風船のアイコン)」を選んで適用してください。
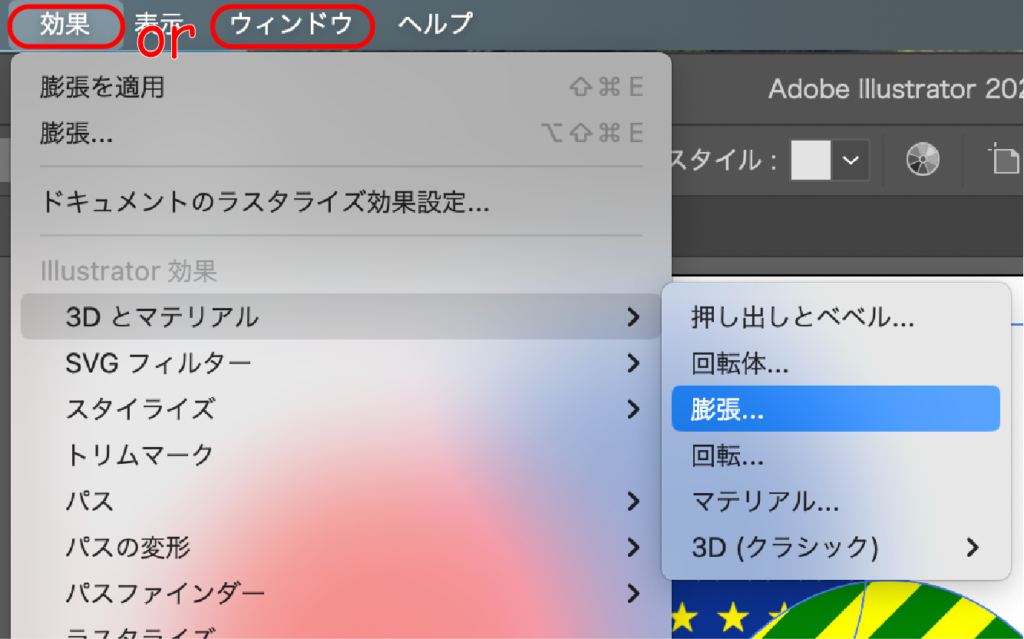
適用すると、下の画像となりオブジェクトが前後にあるような表現となりますが、「グループ」にした場合はオブジェクトが重なって凹凸ができ、また違う表現となります。
「塗り」部分がパターンのオブジェクト同士が重なり合うと右の画像のようになります。
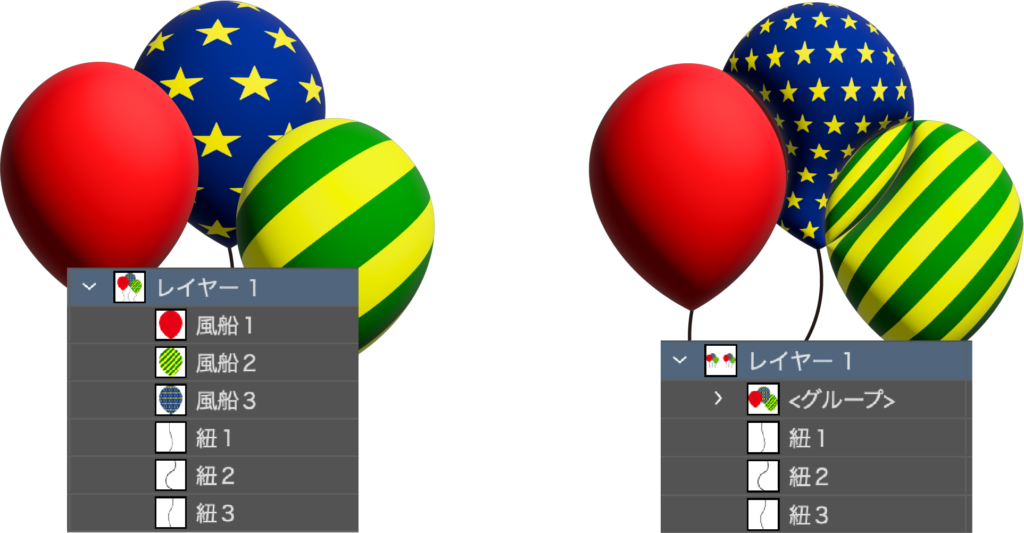
適用した後、「アピアランス」から編集や削除が可能になります。上部メニューからウインドウ/アピアランスを選択すれば設定ができます。
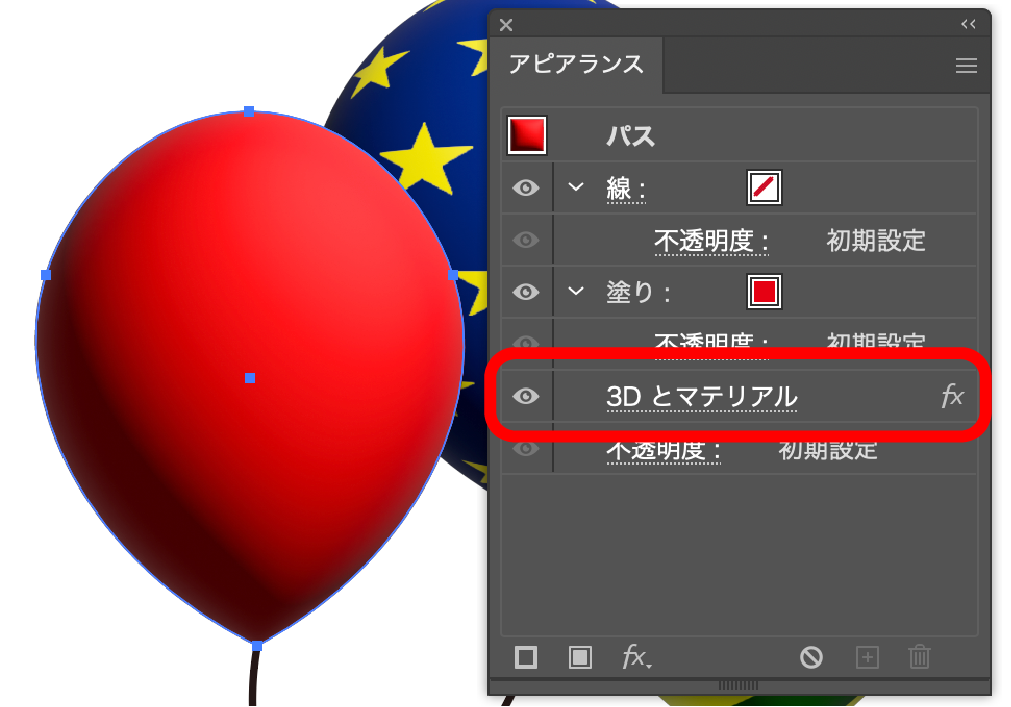
調整をする
オブジェクトを回転させる
効果が適用され立体的になると中心を軸にして動かせるようになります。オブジェクト(グループ)を選択するとハンドルが表示されるので操作をするか、ダイアログボックスの[オブジェクト]のタブ欄で動かすことができます。
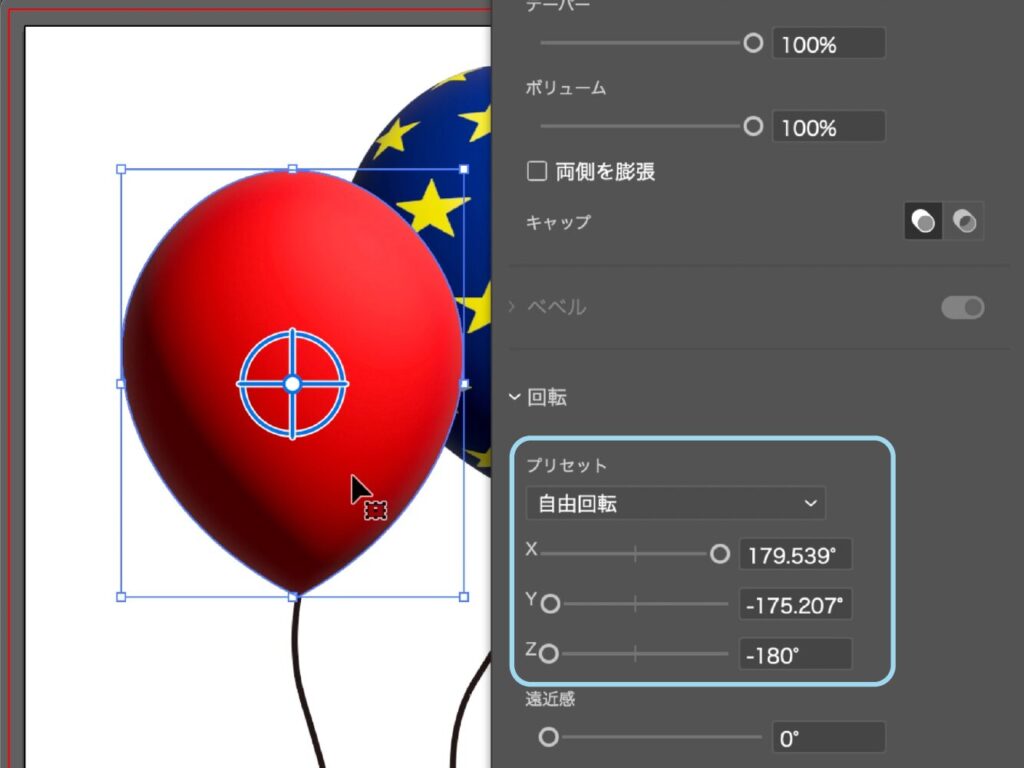
形状を変化させる
同じく[オブジェクト]のタブ欄でオブジェクトを変形させることができます。説明は下記に記しています。
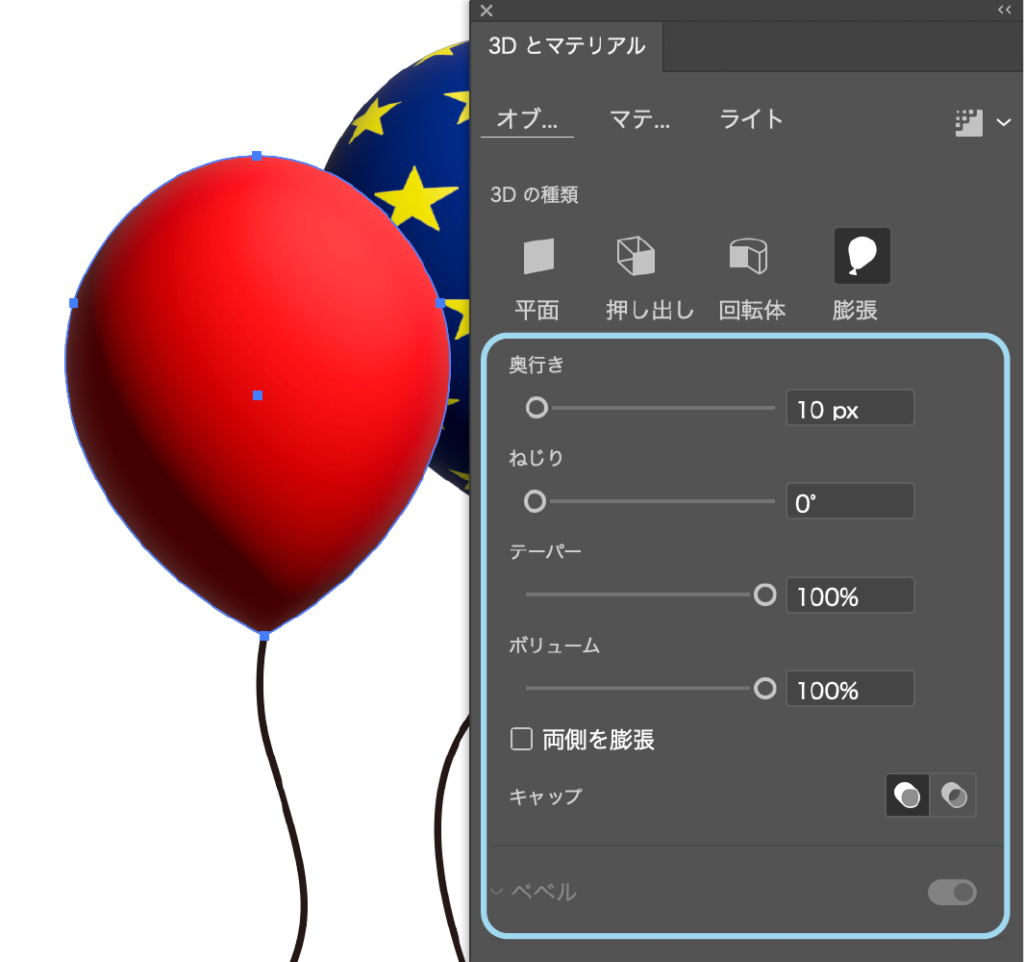
選択されてるオブジェクトをベースに[+α]で設定をしています。
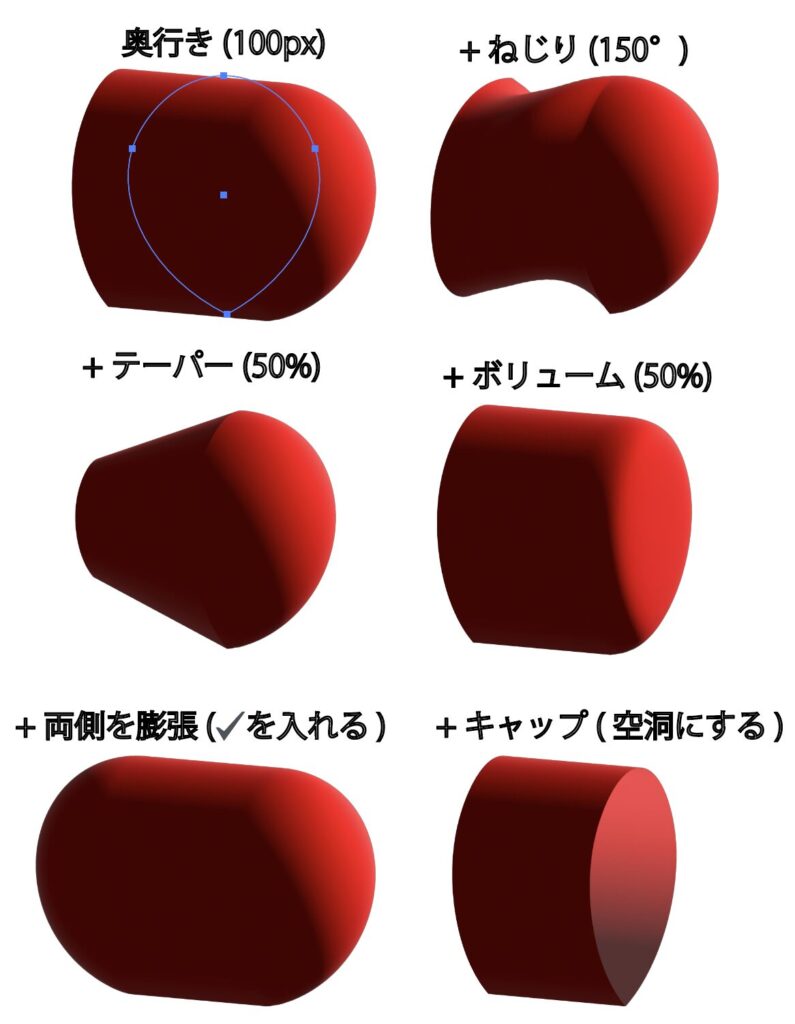
ベベル
「膨張」を選択した場合は設定はなく、[オブジェクト]のタブ欄で「押し出し」を適用したときに設定することがだきます。
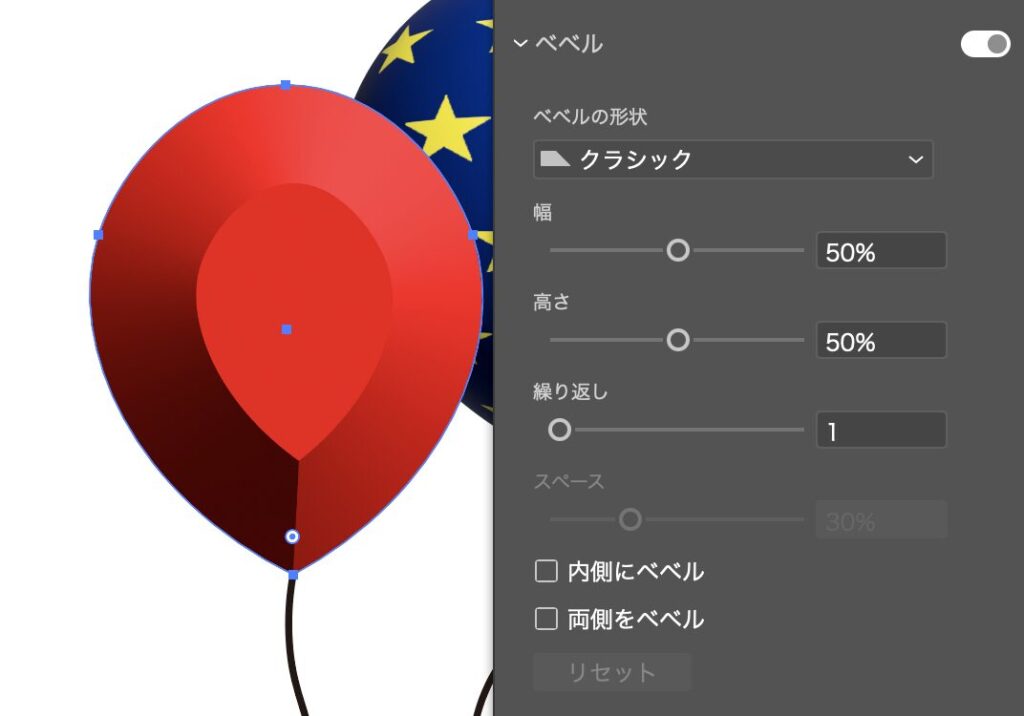
マテリアルを設定する
[マテリアル]のタブ欄を開き「マテリアル」の設定をします。
[ベースマテリアル]は初期設定になっています。他に[Adobe Substance マテリアル]から選ぶことができ、Adobe Substance アセットなどから追加が可能となります。
[ベースプロパティ]は「粗さ」と「メタリック」を調整することができます。「粗さ」は光沢感の調整、「メタリック」は金属感の調整をします。
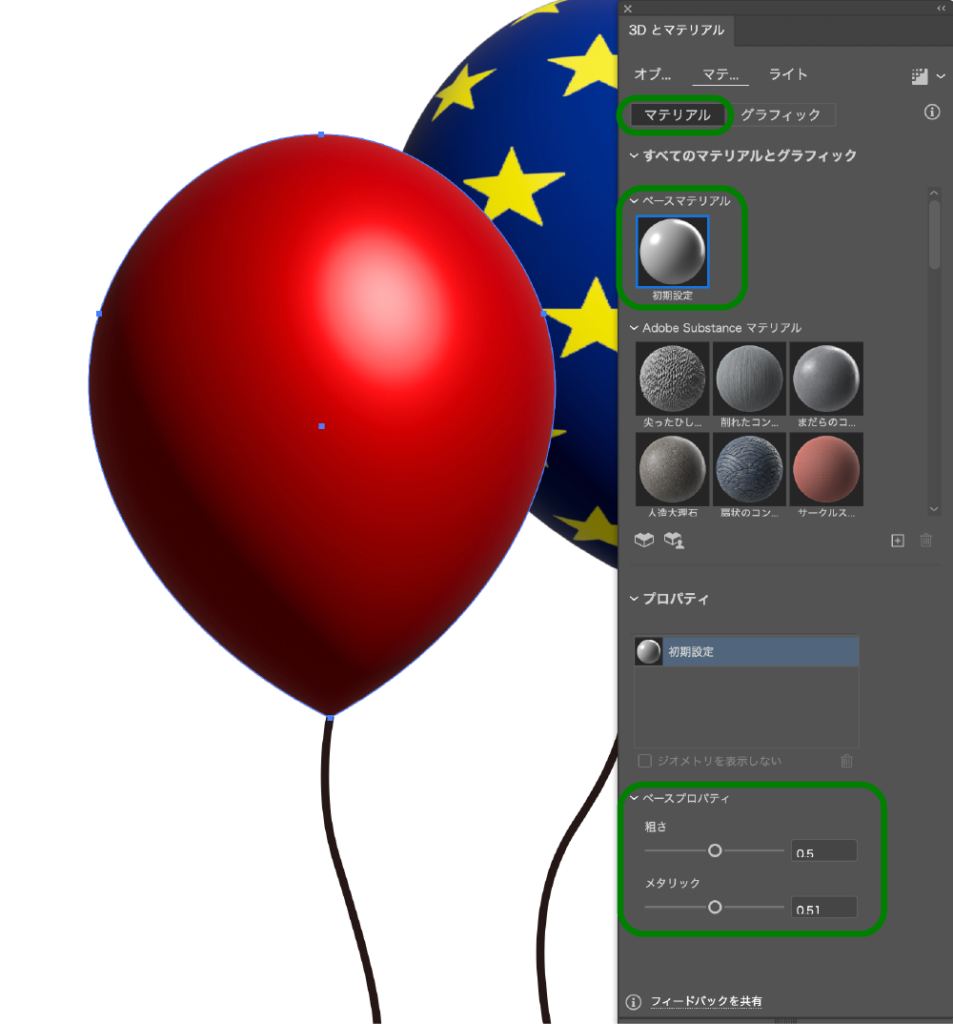
グラフィックの貼り方
方法はマテリアルのタグに移動してグラフィックの画面に切り替えます。
- 反映されたオブジェクトを選択
- グラフィックの欄から貼りたいものを選択
プロパティで反映、追加したものを削除が行えます。
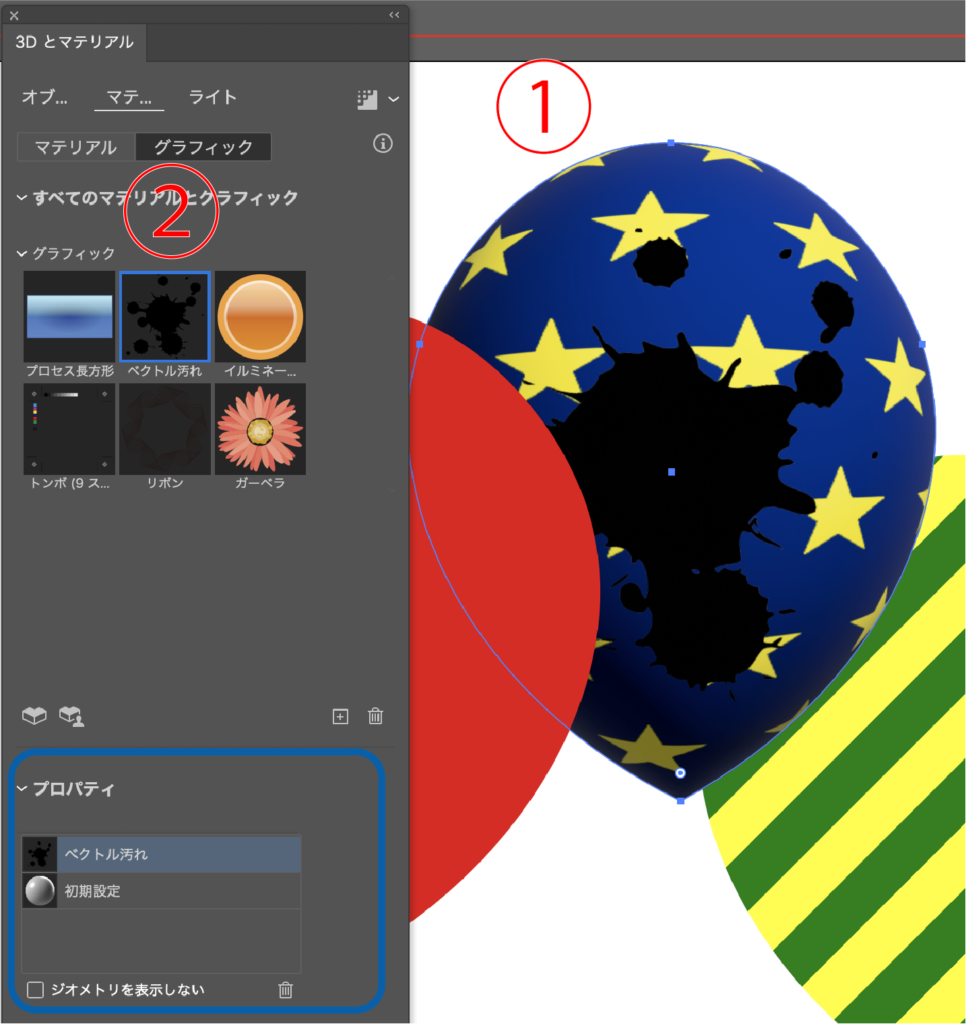
グラフィックを追加するには
貼りたいオブジェクトを選択して、グラフィック欄の右下にある「+」をクリックすれば追加することができます。
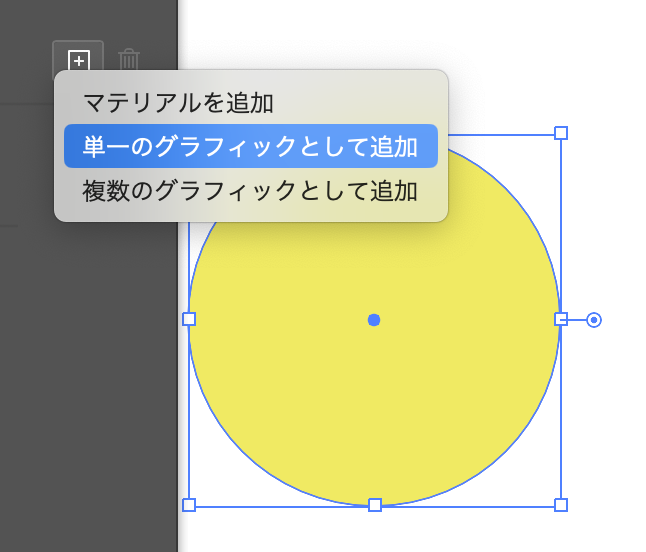
ライトを調整する
ライトの位置を変えたい場合は[プリセット]から選ぶか、直接ライトの位置を動かして調整をします。追加と削除も行えます。
さらに光の強さ、環境光、影の設定ができます。
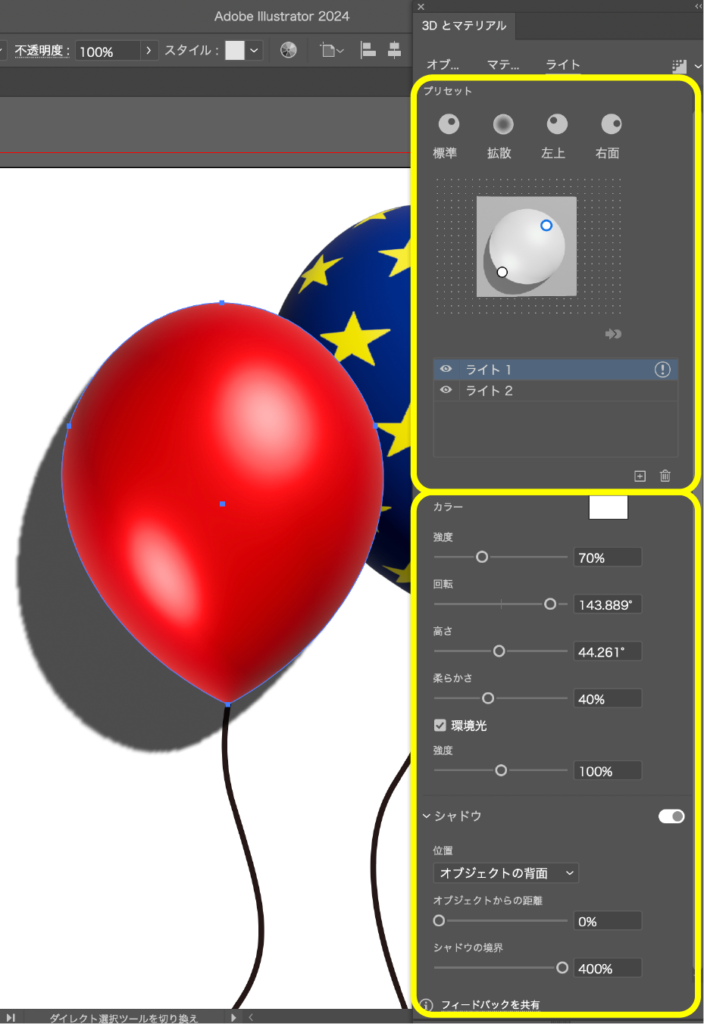
レイトレーシングの設定
仕上げの段階で、より現実的に表現をしたい場合に「レイトレーシング」を行います。「ラスタライズ設定」、「画質」の調整、「ノイズを軽減」などを設定した後に[レンダリング]をします。下記の画像では下から入っている光が描写されています。
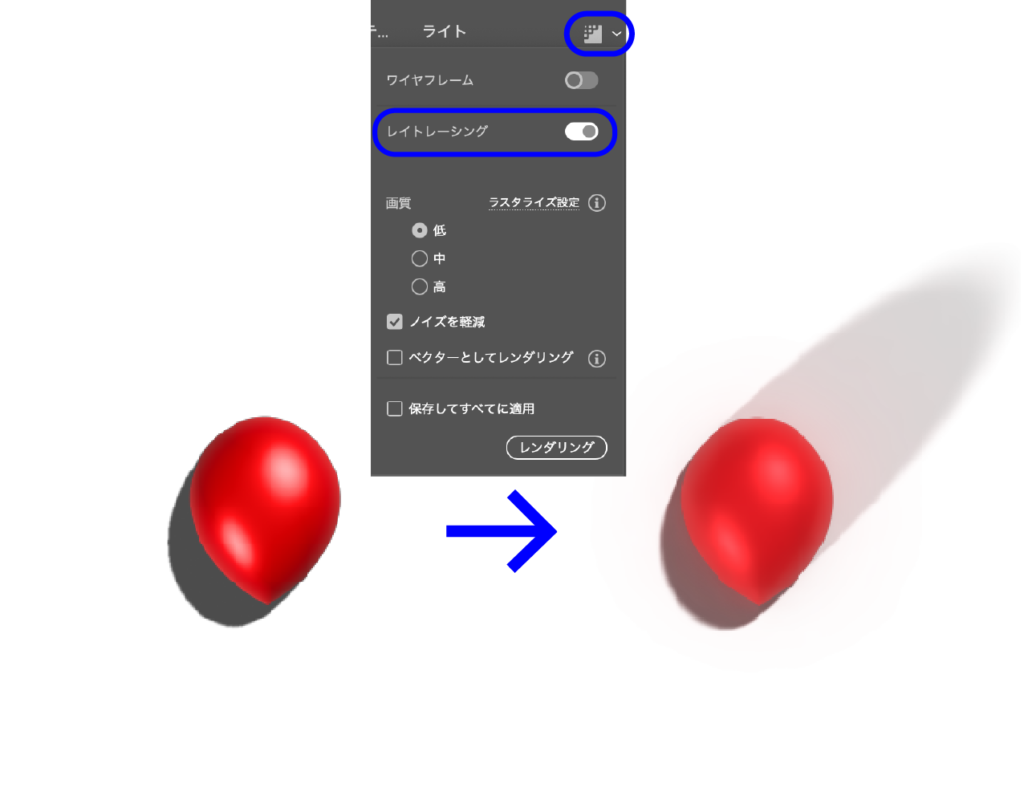
余白について
実際の画像にするために「アピアランスの分割」や「書き出し」をすると、余白が大きくなり期待していた結果とは異なる場合があります。
解決案としては、
•画像になったオブジェクトの上に「長方形(M)」などを作成します。画像と作成したオブジェクトを選択した後、上部メニューからオブジェクト/クリッピングマスク/作成を選択すれば、サイズを調整できます。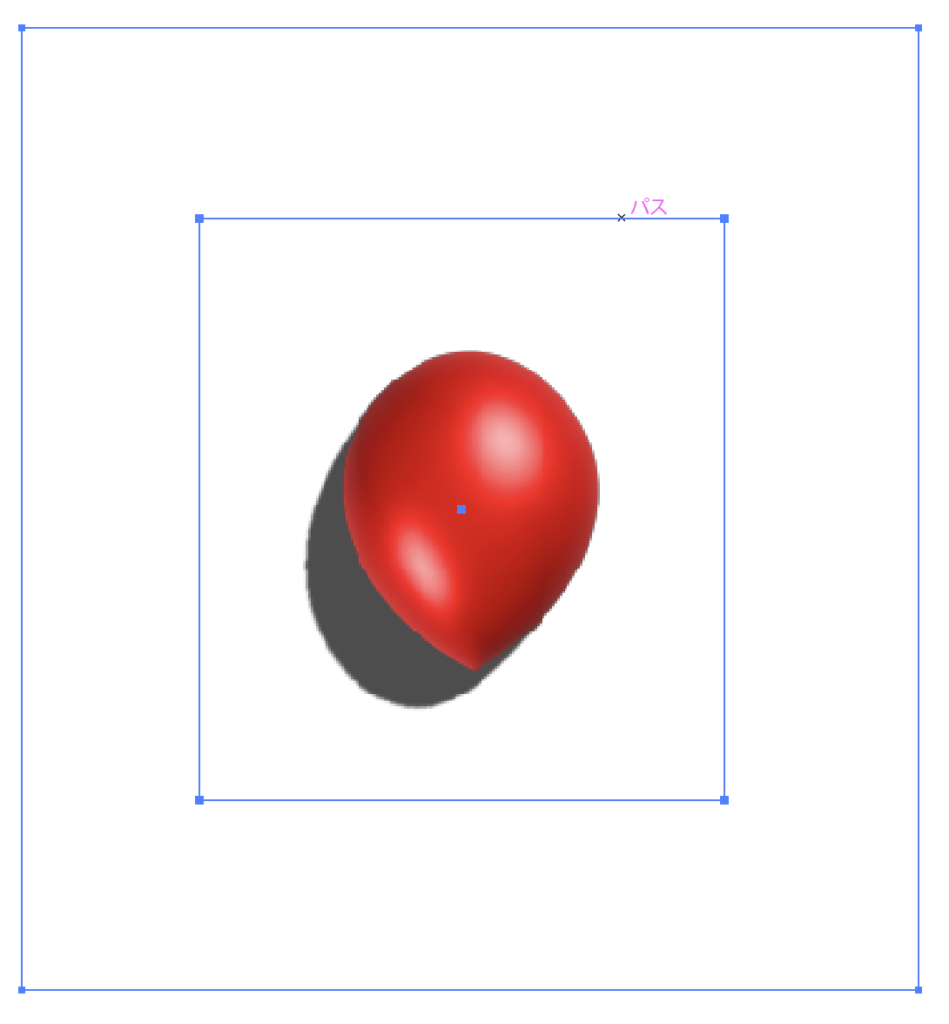
•「書き出し」をする際、「アートボードごとに作成」にチェックを入れるとアートボード上の赤い枠内で収めることができます。


説明は以上となります。見ていただきありがとうございました。





