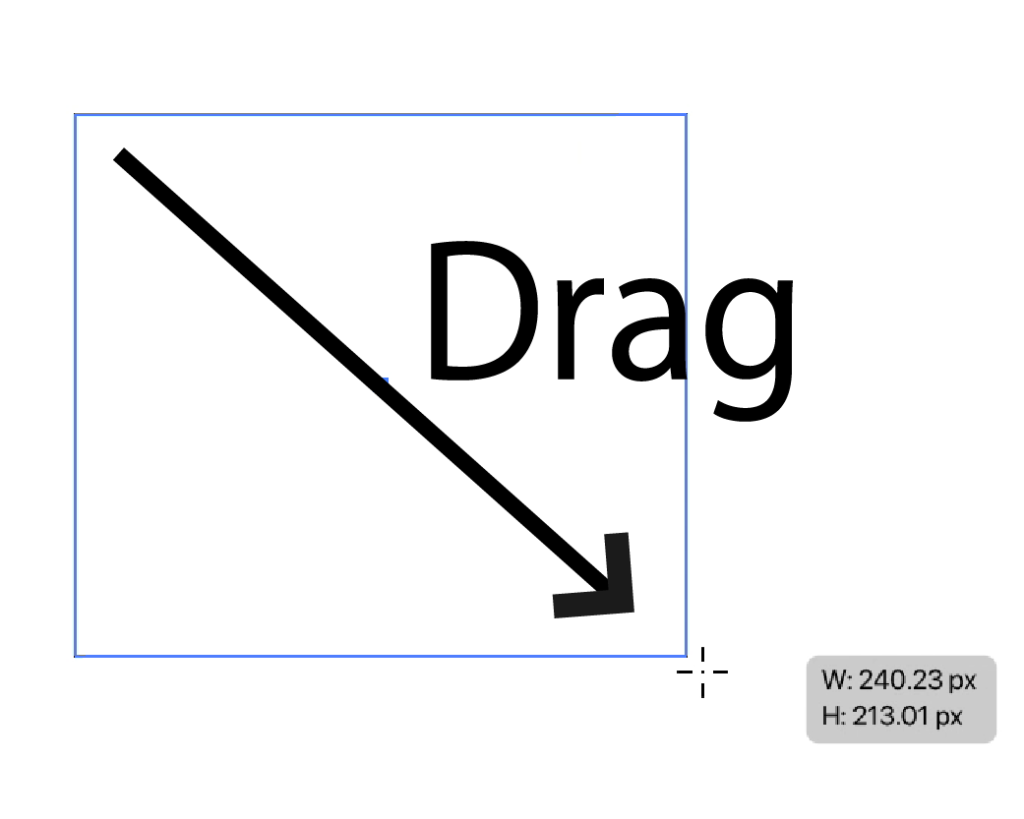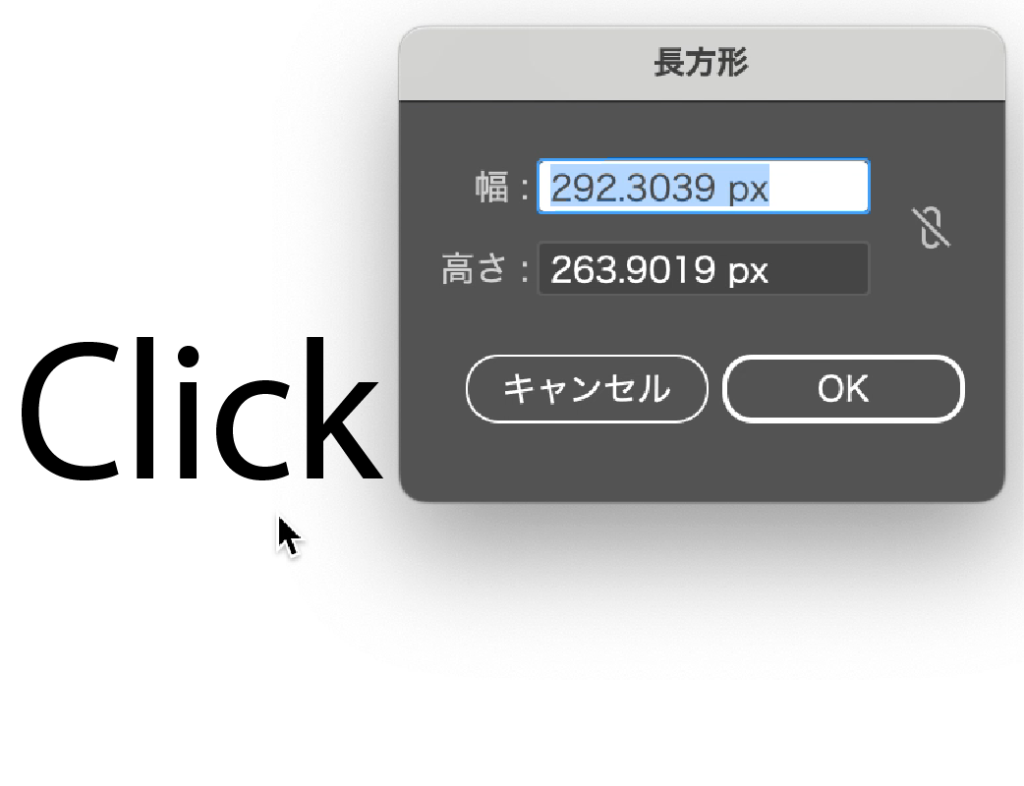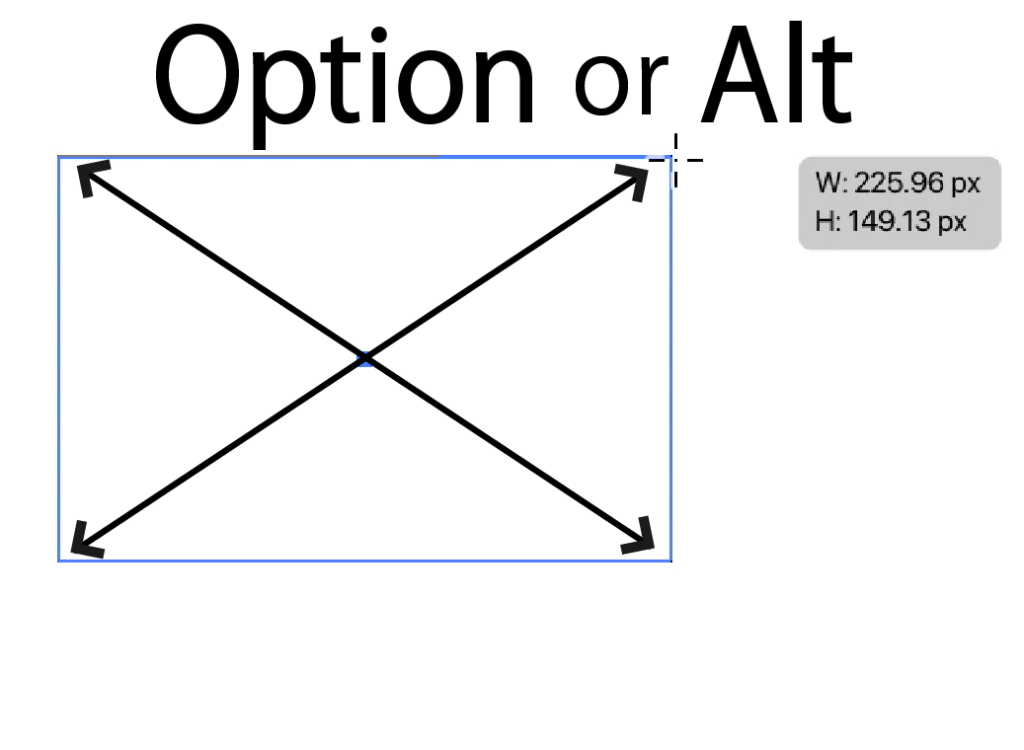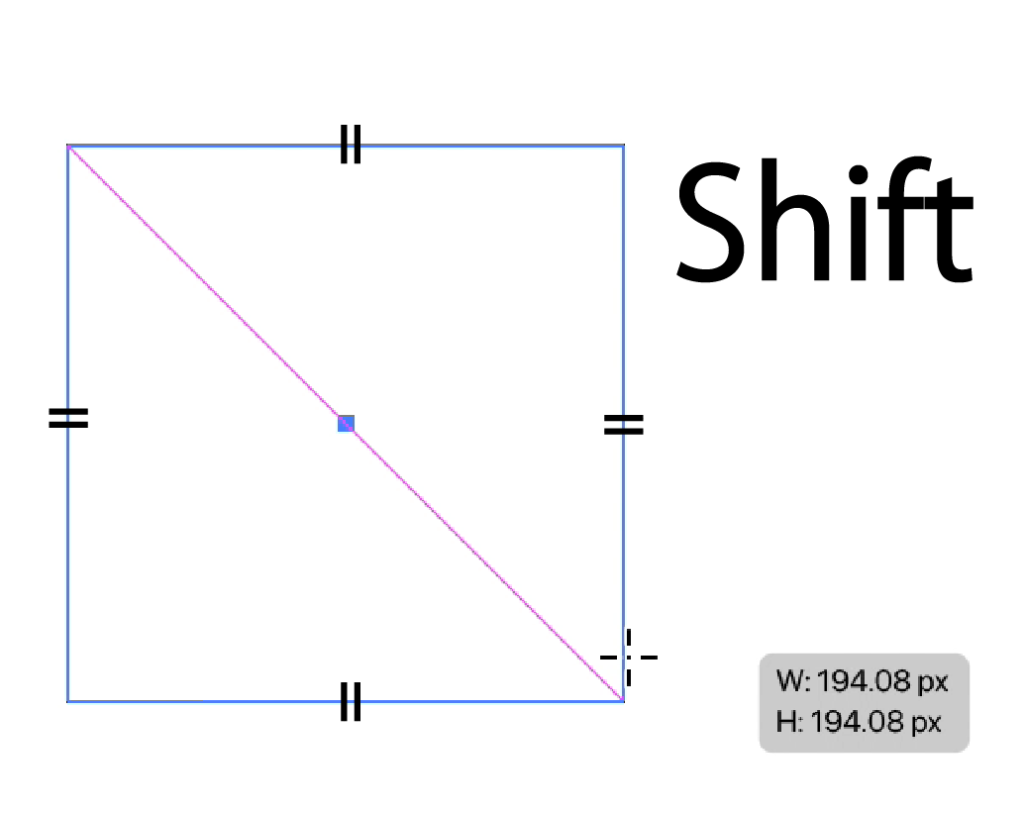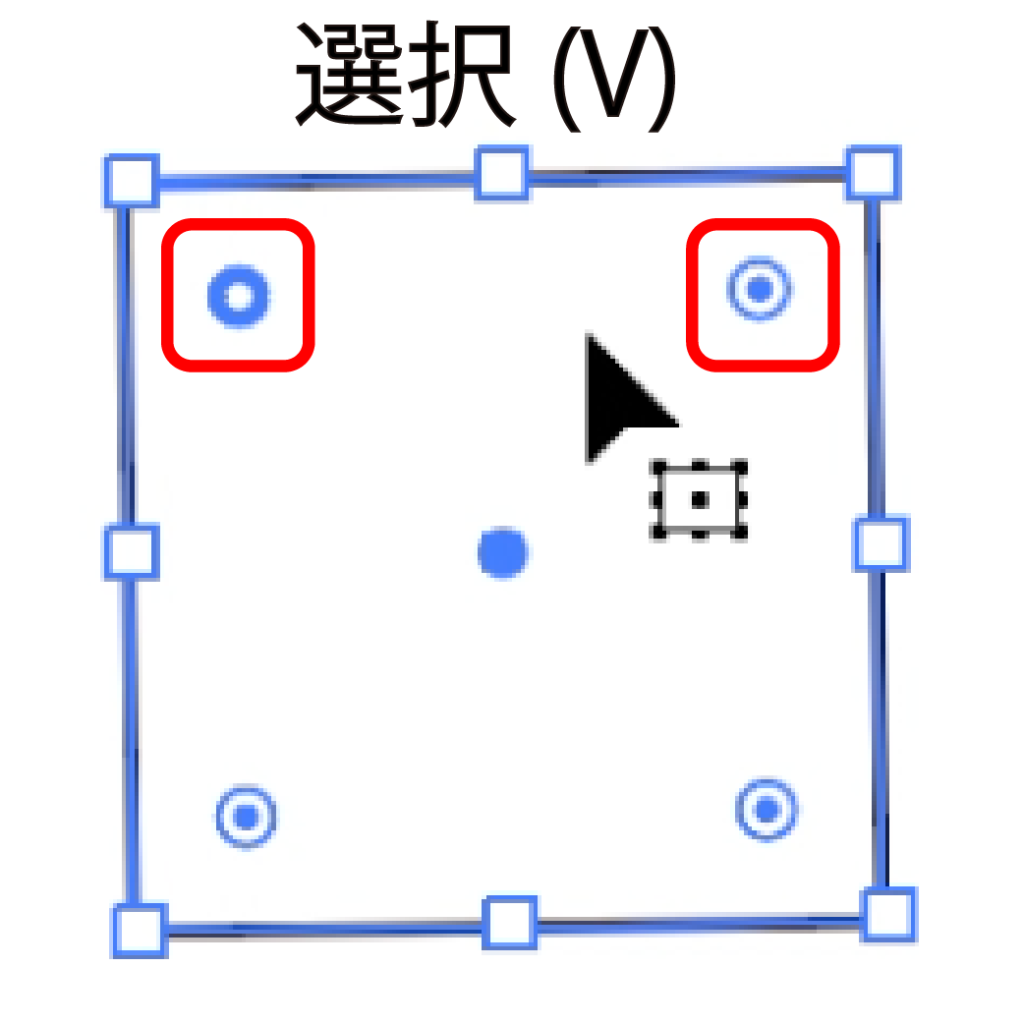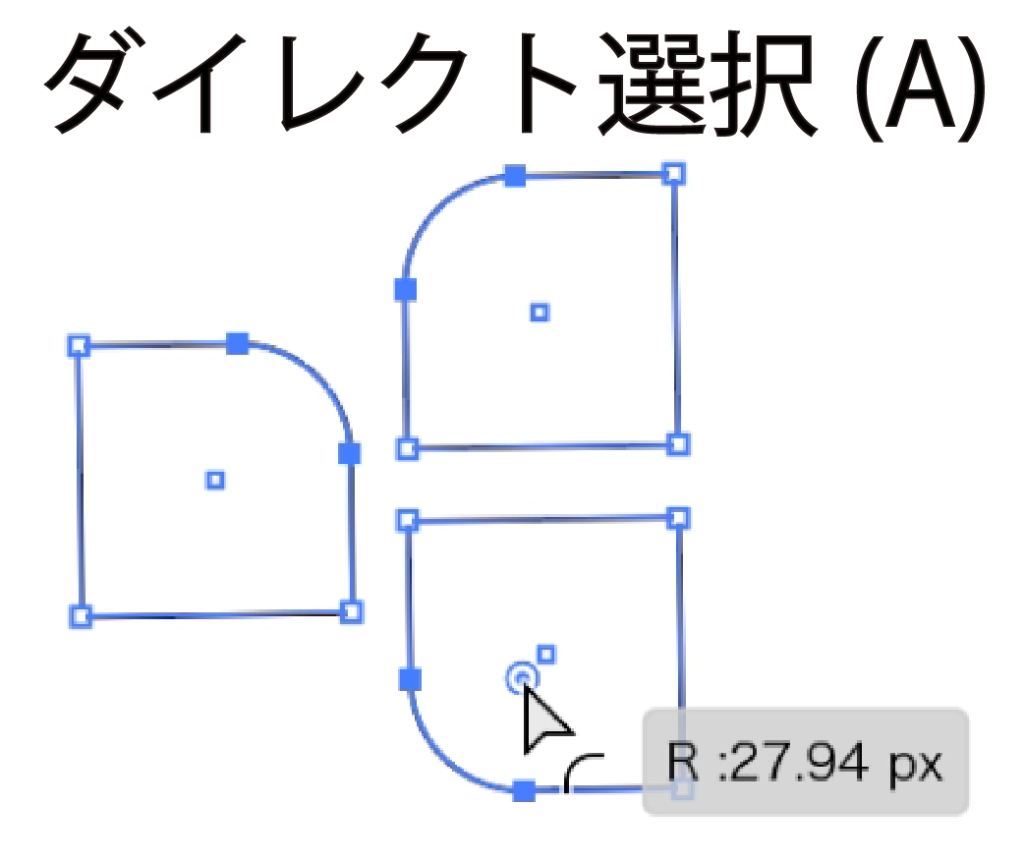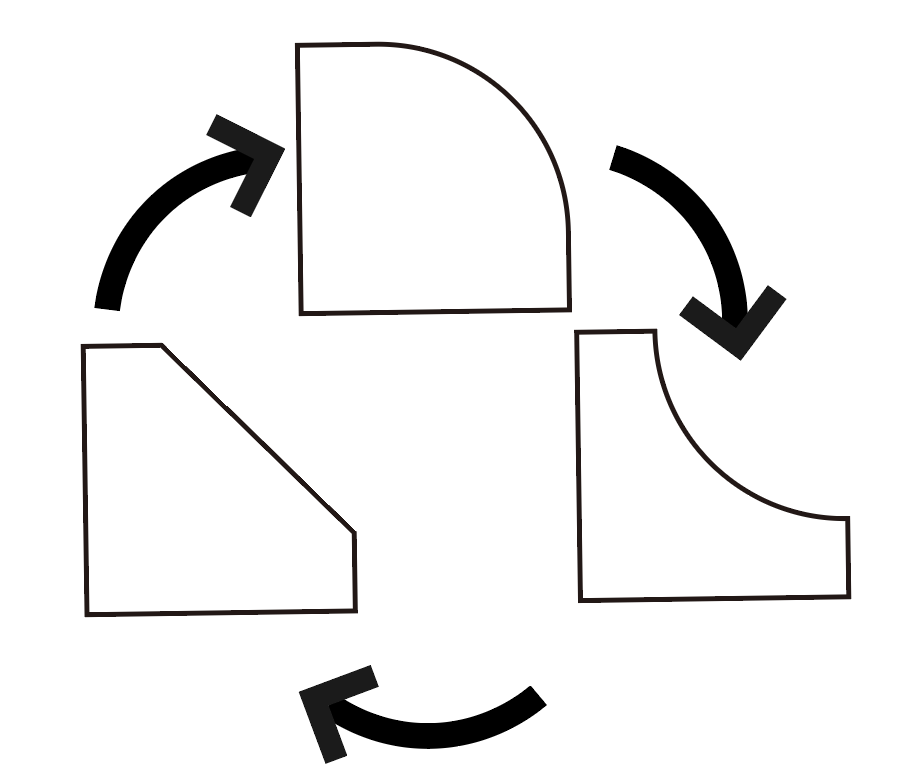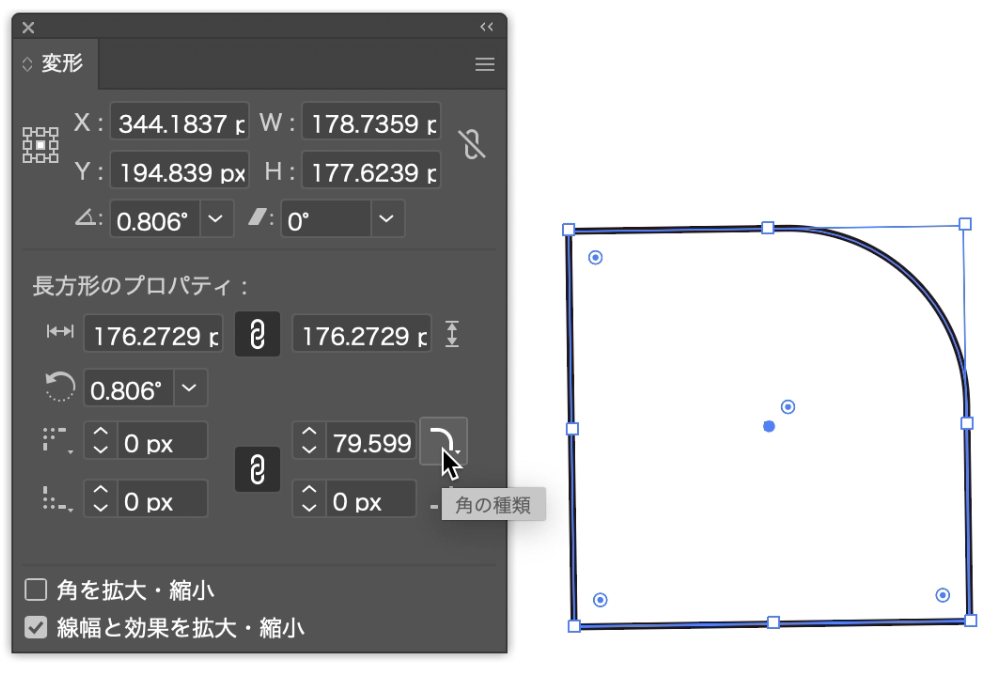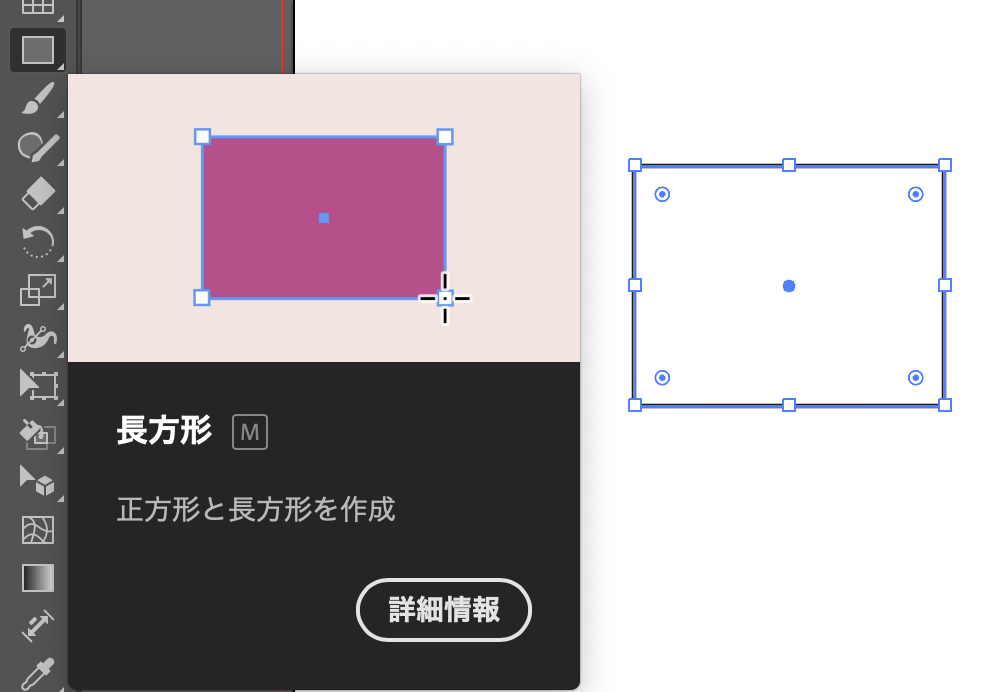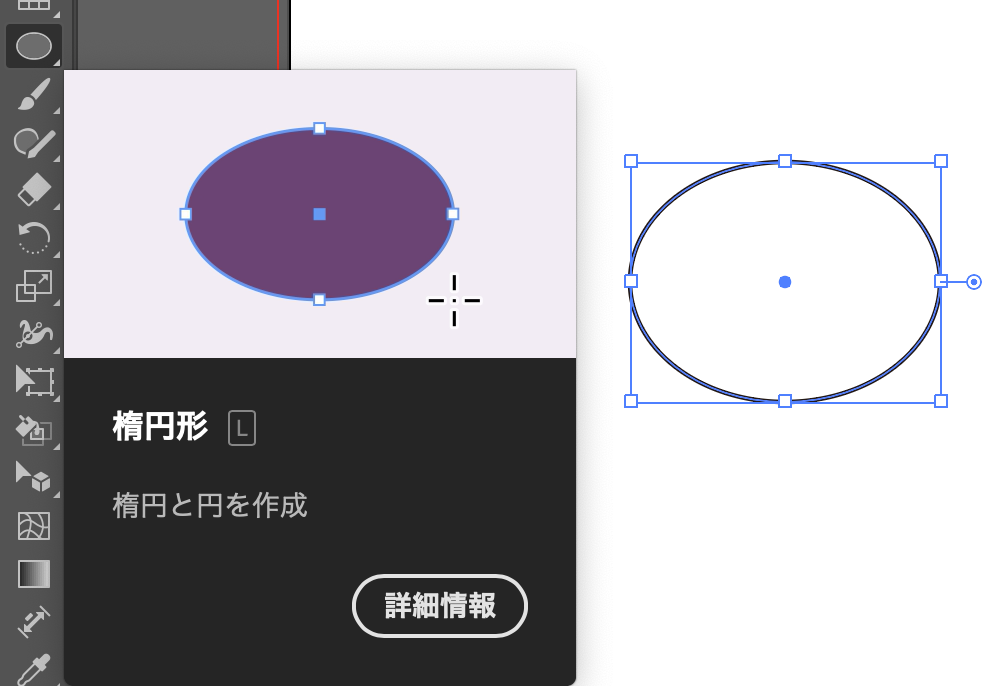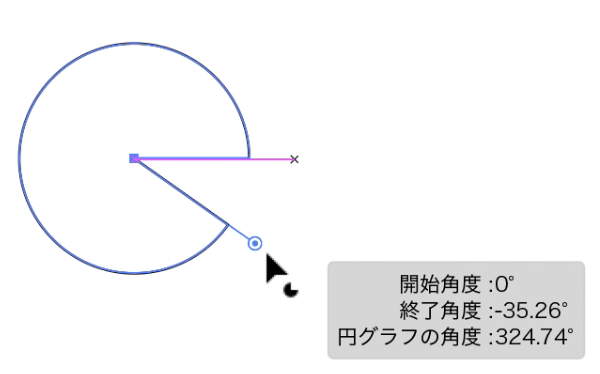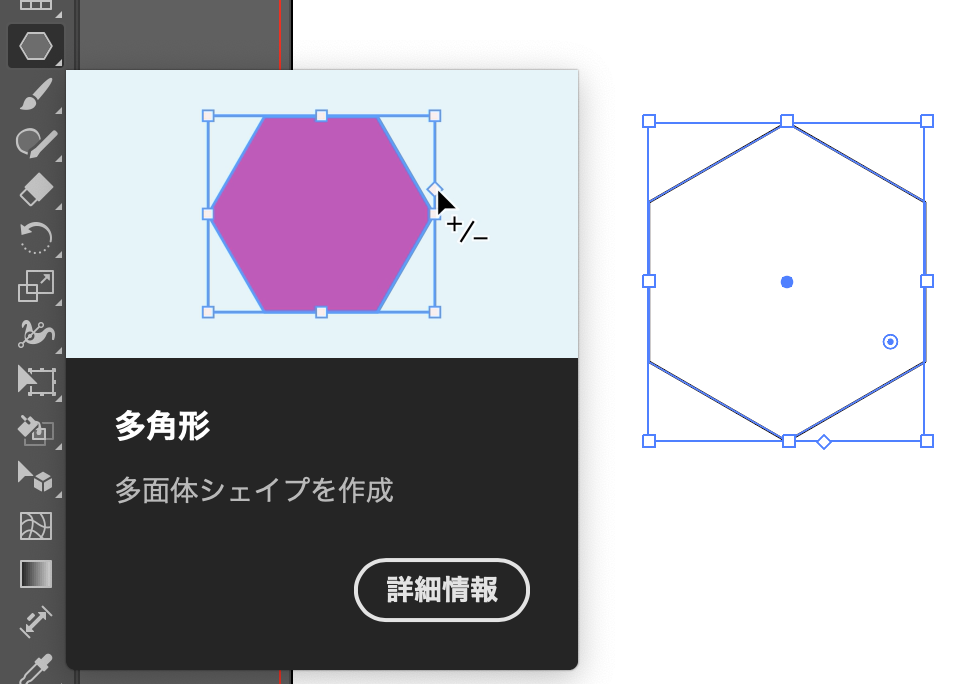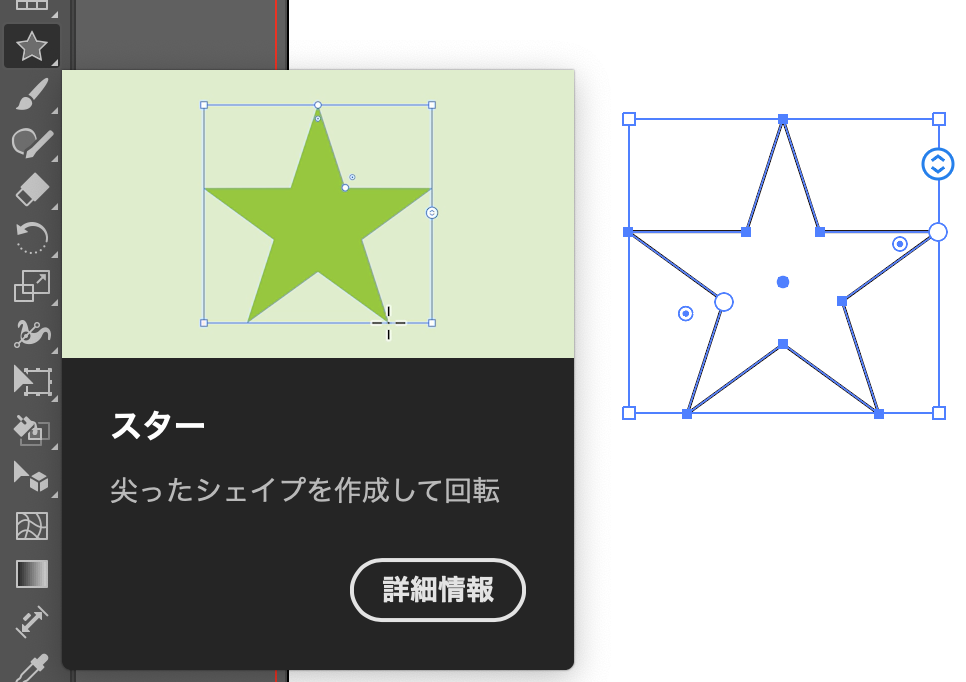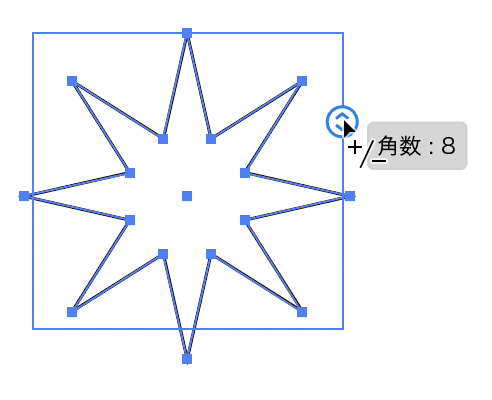記事の内容
Illustratorで用意されている図形のツールをご説明します。まずは全体の基本的な操作について、作成する際の仕様からサイズや角度の調整、角を変形させる「コーナーウィジェット」を説明してきます。次に各図形のツール(長方形、角丸長方形、楕円形、多角形、スター)の詳細を載せています。
使用するには
図形のツールを使うには「ツールバー」にある下記の画像にあるアイコンを選択すれば使用できるようになります。「ツールバー」が無ければ上部メニューからウインドウ/ツールバー(基本か詳細)で表示させてください。ショートカットキーで「長方形ツール(M)」もしくは「楕円形ツール(L)」があります。「フレアツール」の説明は省かせていただきます。
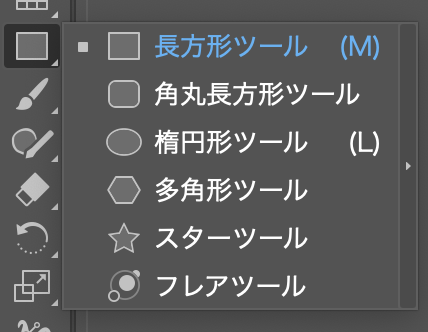
基本操作
作成
図形ツールのアイコンをクリックするかショートカットキーで選択した状態で、アートボード上でドラッグすれば角にかけて作成することができます。他にアートボード上でクリックした場合は数値を設定して作れます。
中心から作成、正方形を描画
中心から作りたい場合は[option(mac)]か[Alt(windows)]を押しながらドラッグすれば、カーソルを中心に図形が作成されようになります。(「多角形」と「スター」は自動で中心から生成)
正方形を作るには[shift]を押しながらドラッグすると、縦と横の長さを均等に維持しながら描画されます。(「多角形」と「スター」は決められた角度で固定される)
この2つを併用して作成することができます。
拡大・縮小
オブジェクトを選択(V)してカーソルを「アンカー(□)」に近づけると、「←|→」のようなアイコンが現れるのでドラッグするとサイズを変えることができます。変更中でも[option(mac)]か[Alt(windows)]で中心を固定ができます。また[shift]でオブジェクトの形を維持したまま調整ができるようになります。
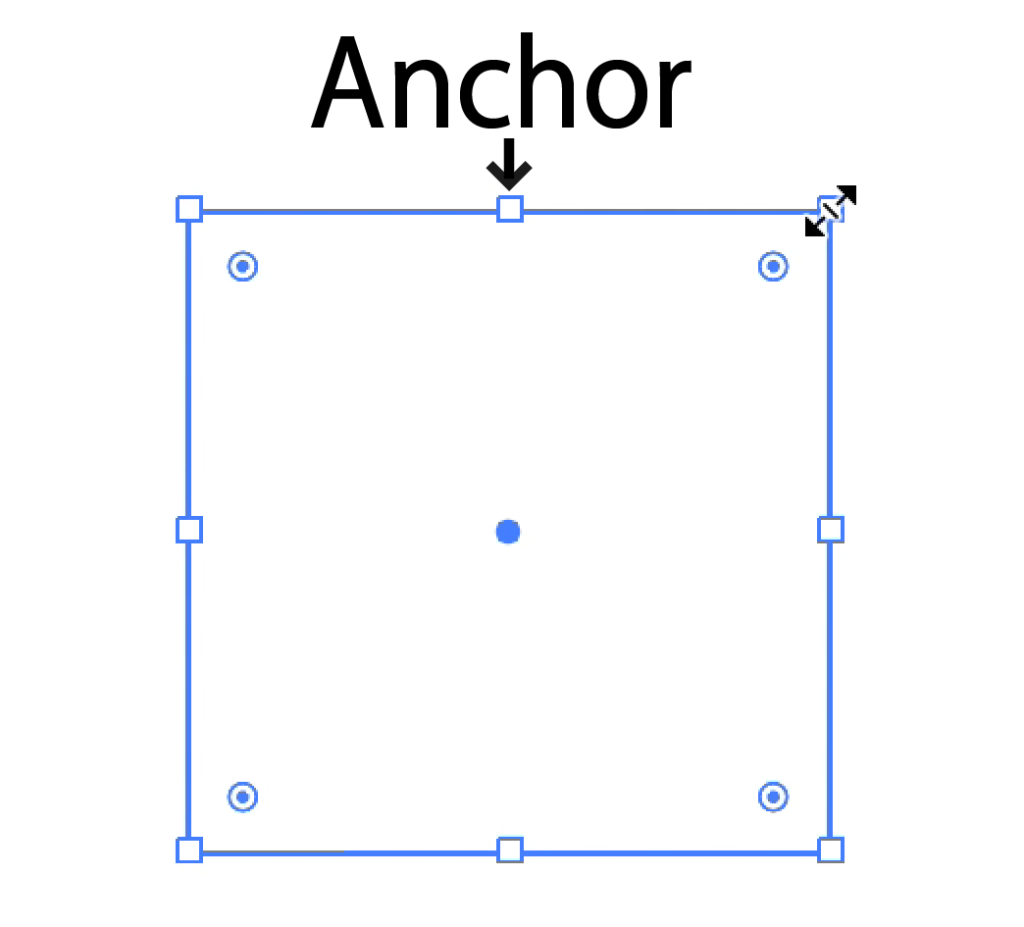
回転
オブジェクトを選択(V)してカーソルを「アンカー」の外側に近づけると、「←→」が曲がったアイコンが表示されるのでドラッグをして、オブジェクトの中心を軸に角度を調整します。[shift]を押し続ければ45°ずつ回転させることができます。
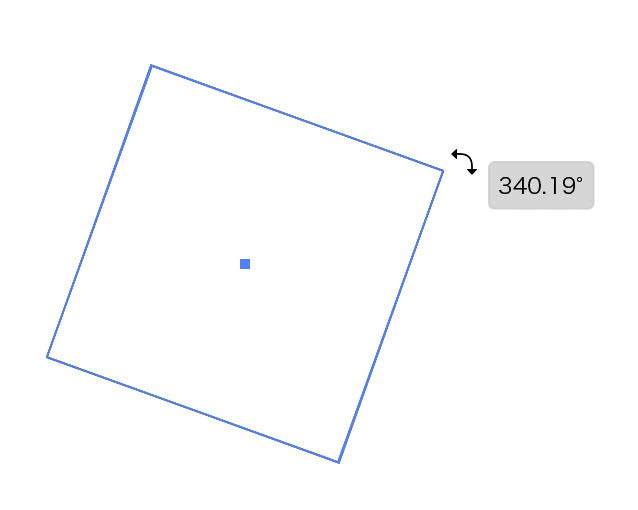
「回転ツール」で固定点を変える
オブジェクトを選択(V)の後、「回転ツール(R)」を選びアートボード上でクリックすることで中心の軸を変えることができます。また、「回転ツール(R)」のアイコンをダブルクリックすればオブジェクトの中心を軸に、数値を入力して調整が可能となります。
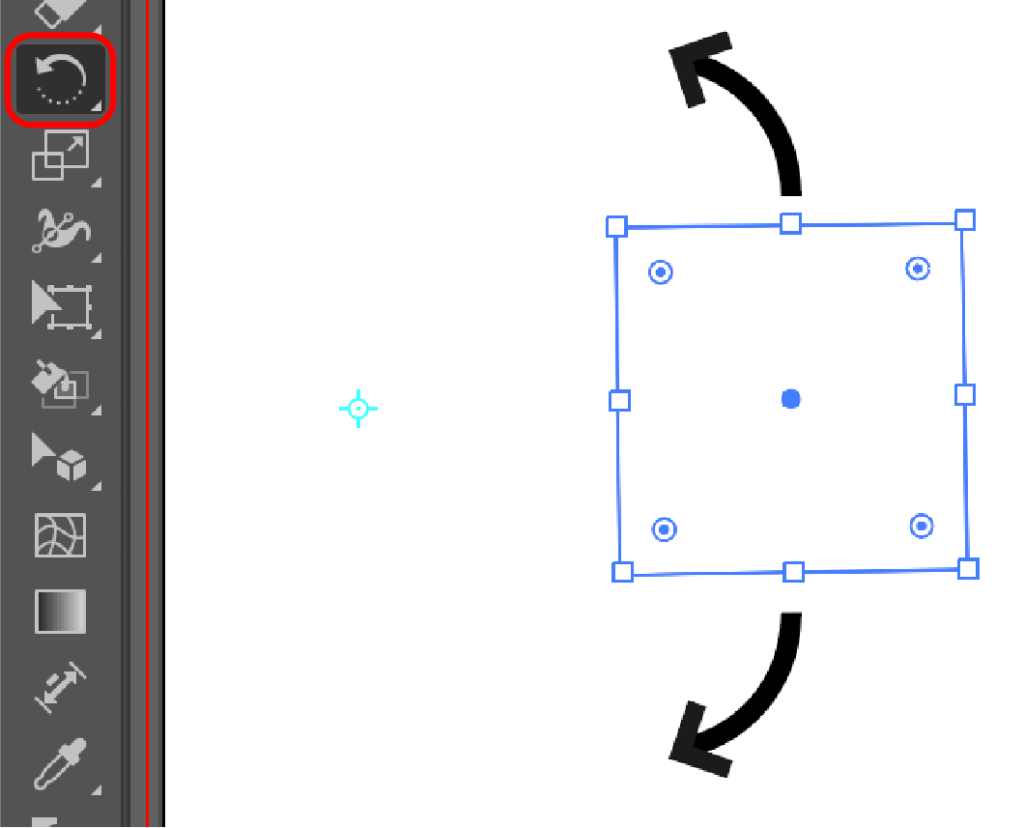
コーナーウィジェット
条件を満たすと角張った部分の内側に「(ライブ)コーナーウィジェット」という◎のような点が表示されます。表示されてない場合は、上部メニューから表示/コーナーウィジェットを表示にしてください。点をドラッグすると左右どちらかの他のアンカーポイントまで面取りするように変形します。
文字もアウトライン化すれば変形が可能となります。(上部メニューから書式/アウトラインを作成か右クリックから選択)
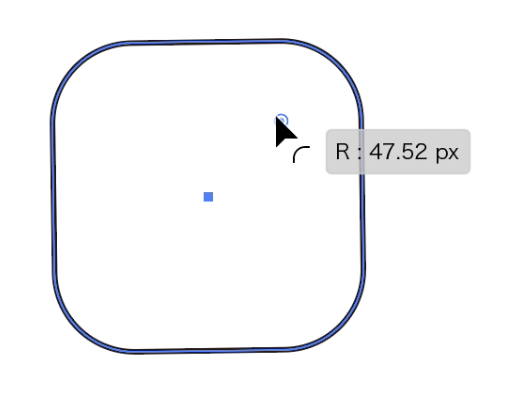
「選択ツール(V)」でオブジェクトをクリックすれば、全ての「コーナーウィジェット」が選択された状態となります。[shift]で各「コーナーウィジェット」をクリックすると色合いが変わり変形箇所を限定することができます。
「ダイレクト選択ツール(A)」でオブジェクトのアンカーをクリックすると選択した箇所に「コーナーウィジェット」が表示され変形させられます。[shift]で対象のオブジェクト問わず、複数のアンカーが選択できるようになります。
角の変形の仕方には”三種類”あり、「角丸(外側)」、「角丸(内側)」、「面取り」を選べます。方法はダイレクト選択(A)で「コーナーウィジェット」にカーソルをあて[option]もしくは[Alt]でクリックするか、ダブルクリックで設定、上部メニューからウインドウ/変形を選択してパネルで設定します。
プロパティ
「プロパティパネル」は面積、角度、アピアランス、整列といった詳細を設定することができ、上部メニューからウインドウ/プロパティから開くことができます。
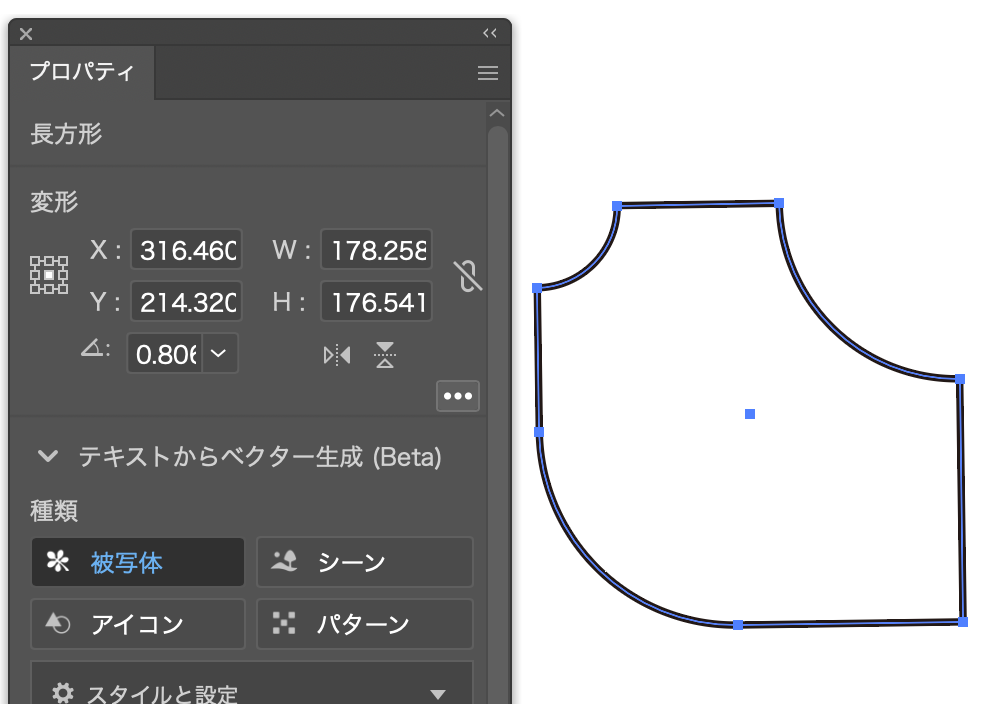
長方形ツール
四角形を作成するためのツールとなり、ショートカットキーは「M」となります。[shift]を押しながらドラッグすると正四角形を作成します。
角丸長方形ツール
使用するにはツールバーにあるアイコンを長押しか、右クリックすれば選択ができます。既に四方の角が「コーナーウィジェット」によって「角丸」になっています。
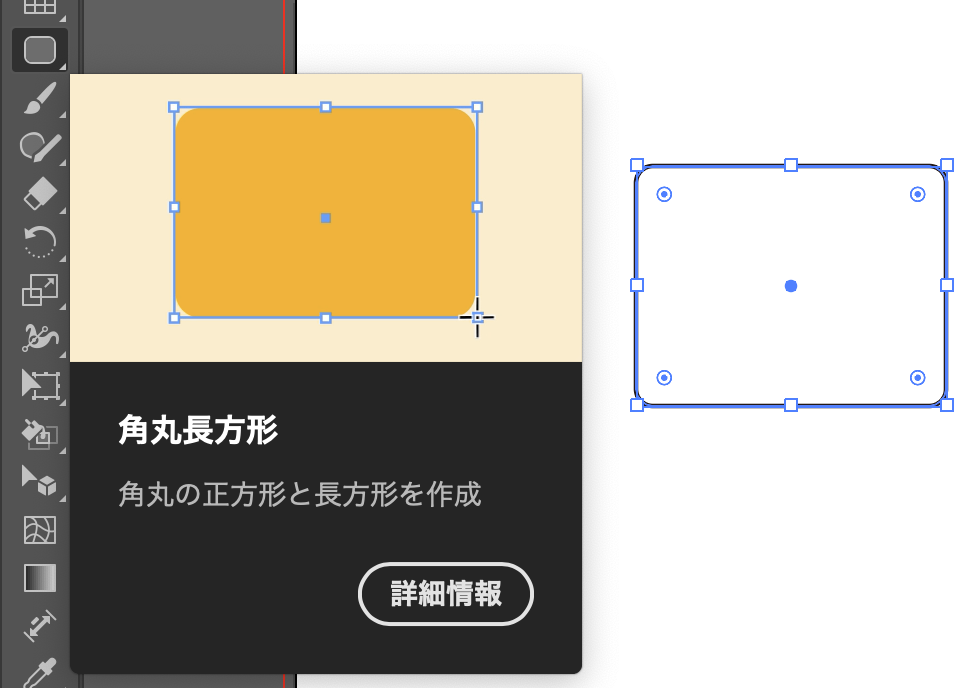
楕円形ツール
楕円(円)を作成するにはツールバーから選択か、「L」でショートカットします。[shift]を押しながらドラッグすると正方形を作成できるようになります。
また、枠線に付属している◎のようなアイコンを動かすと、ケーキカットするように割けることができます。初めに[command]もしくは[Ctrl]を押しながらアイコンを動かすスタート位置を決められ、割いた後押し続けながら動かすと形状を変えずに向きを変更できるようになります。
多角形ツール
使うにはツールバーから選択することになります。選択直後は六角形として生成され、選択時の枠線に連なっている「◇」を振れば「辺の数(長さは均一)」を変えれるようになります。クリックでの生成でも設定が可能です。
なお、生成する際は自動で中心からとなり、[shift]を押しながらドラッグすると決められた角度で固定されます。
スターツール
同じくツールバーから選択してスター(デフォルト)を生成します。選択時の枠線に連なっている丸で囲まれた矢印を動かすことによって角(トゲ)を増減されます。角の端とその溝にあたる部分に「○」があり、動かすと角(トゲ)の緩急を調整することができます。また、クリック時でも調節は可能です。
上と同じく、生成する際は自動で中心からとなり、[shift]を押しながらドラッグすると決められた角度で固定されます。

説明は以上となります。見ていただきありがとうございました。