記事の内容
Illustratorを使ってパターン(柄)の作り方を説明します。「パターンオプション」を使用して順に、タイルの範囲や間隔などの設定について、保存方法、編集後の調整をご紹介します。
作成方法
パターンの基礎を配置する
パターンを作成するために元となるオブジェクトを用意、または作成しましょう。全体的な調整は後で「パターン作成」を使用します。
画像は分かりやすくするために「透明グリッドを表示」をしています。(上部メニューから表示/透明グリッドを表示を選択)
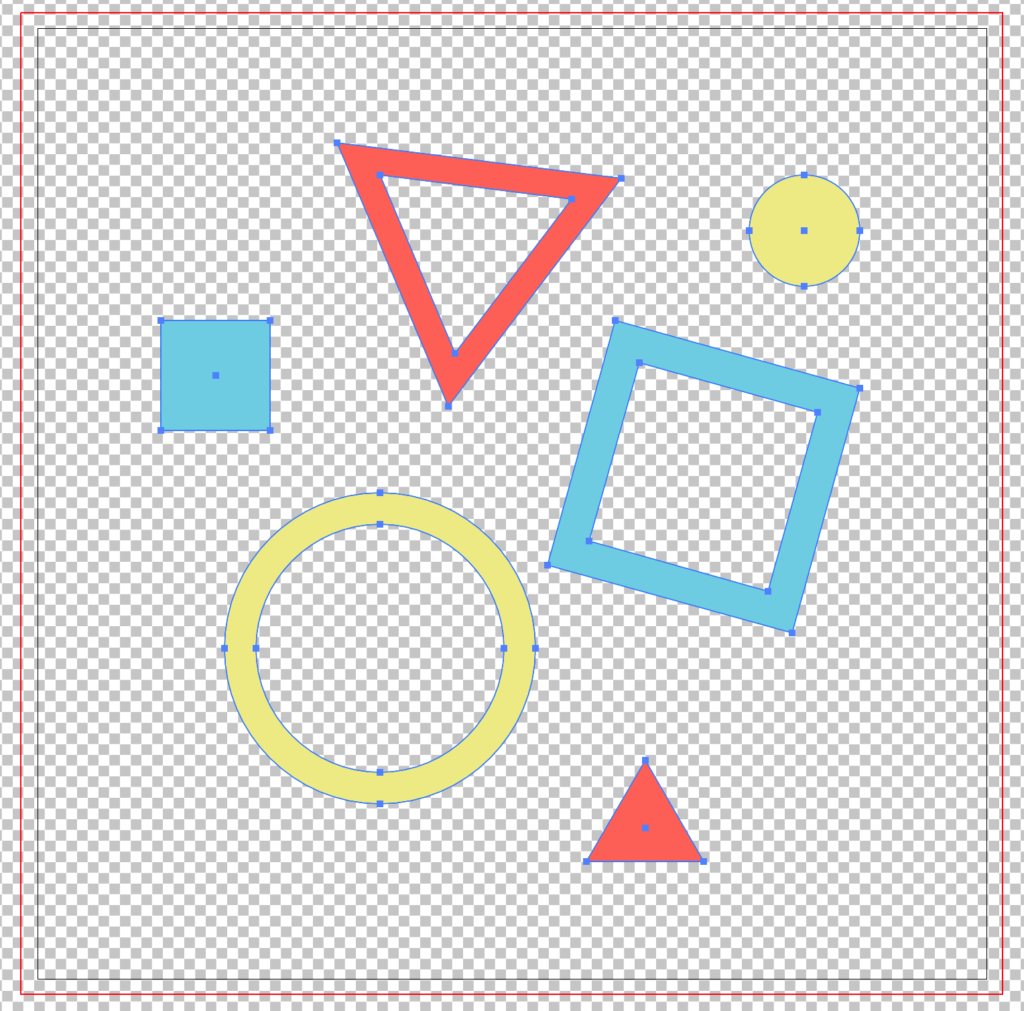
「パターンオプション」を設定する
オブジェクトを選択(V)して、上部メニューからオブジェクト/パターン/作成を選択してください。選択した範囲(青い枠)が「タイル」となります。
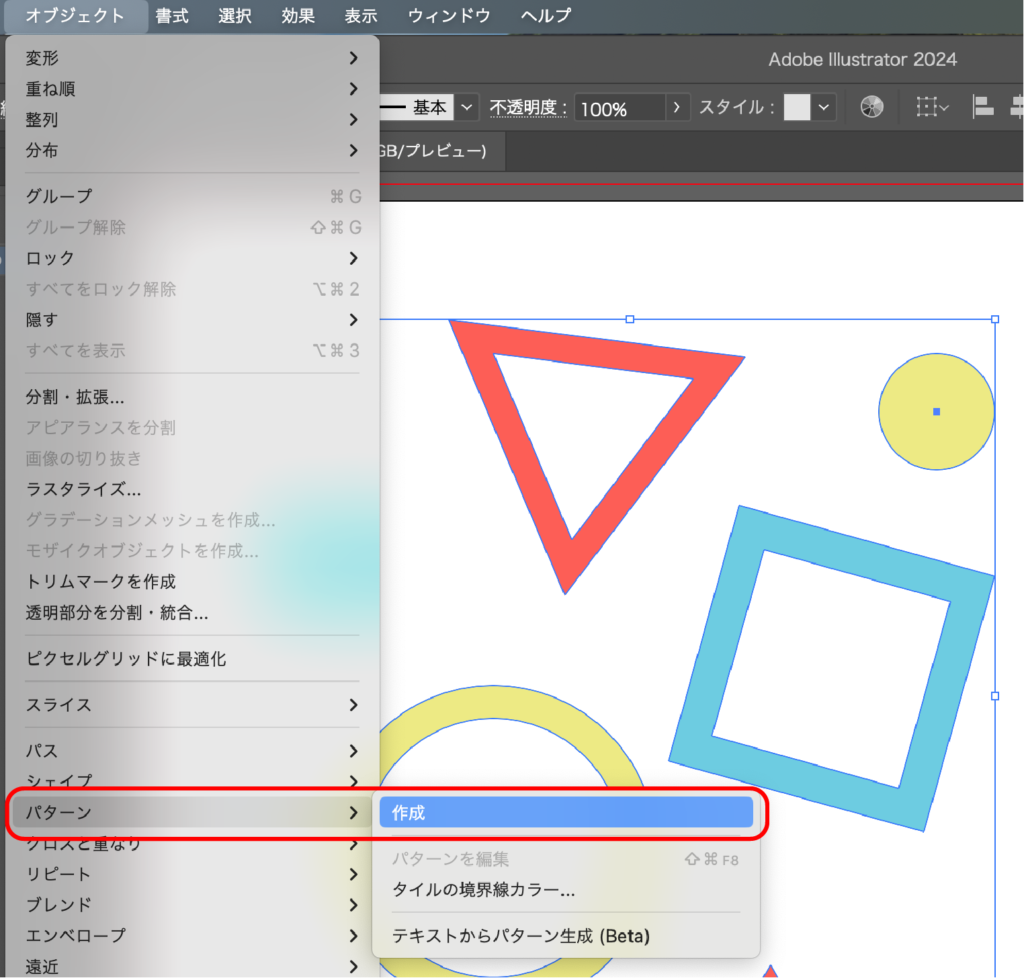
ダイアログボックスが表示されると共に、このパターンがスウォッチパネルに追加されたことを報告してくれます。「タイル」の枠のカラーはダイアログボックスのメニュー(三本線)から変更できます。
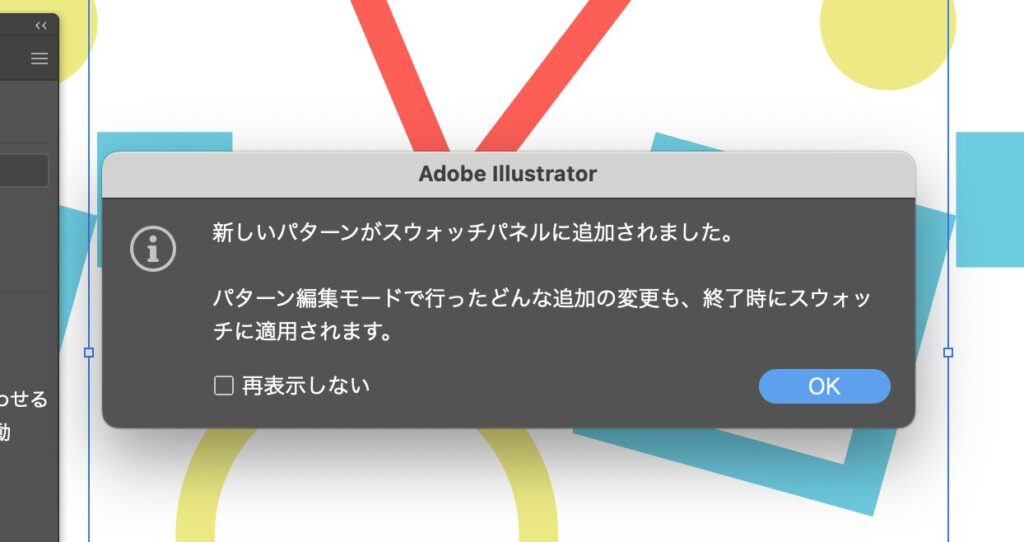
パターンを調整する
タイルの範囲と種類を設定
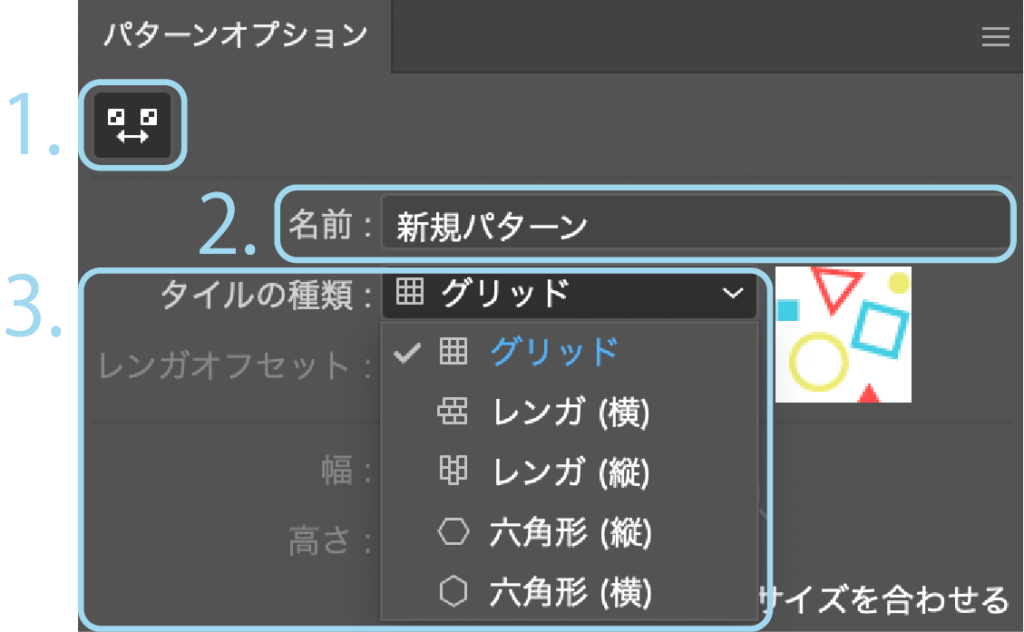
- 「パターンタイルツール」を有効(黒色)にすると、再度タイルを範囲指定できるようになります。無効(灰色)にするとタイル内のオブジェクトの編集が行えます。
- 「名前」は任意で入力してください。
- 「タイルの種類」は五種類があり、下記のような表現になります。「レンガオフセット」は「タイルの種類」を「レンガ(横・縦)」にした場合に,割合を指定してズラす幅を変更します。
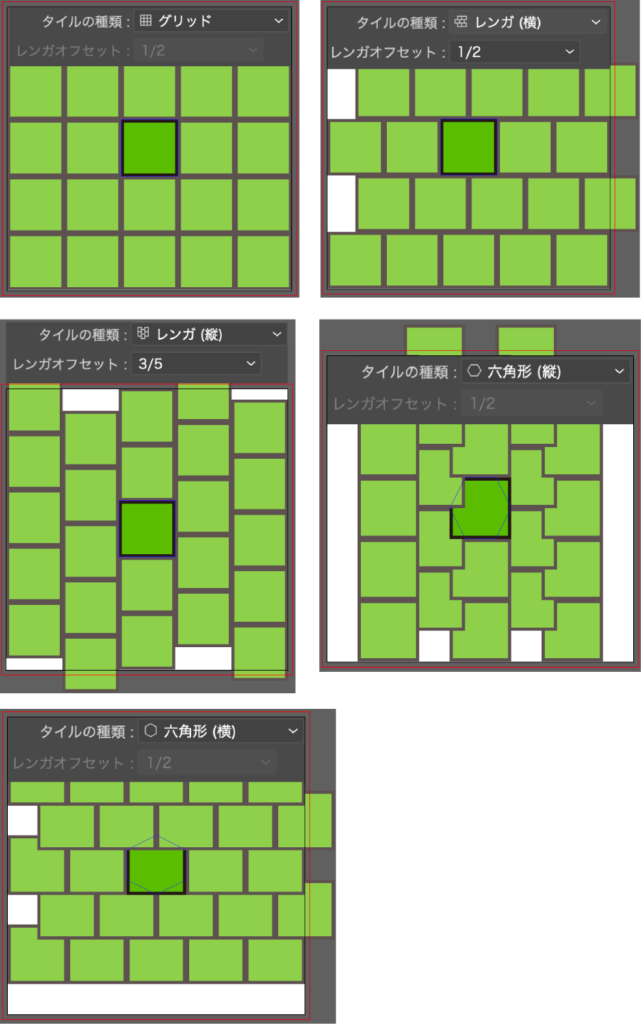
タイルのサイズと間隔の変更、重なり
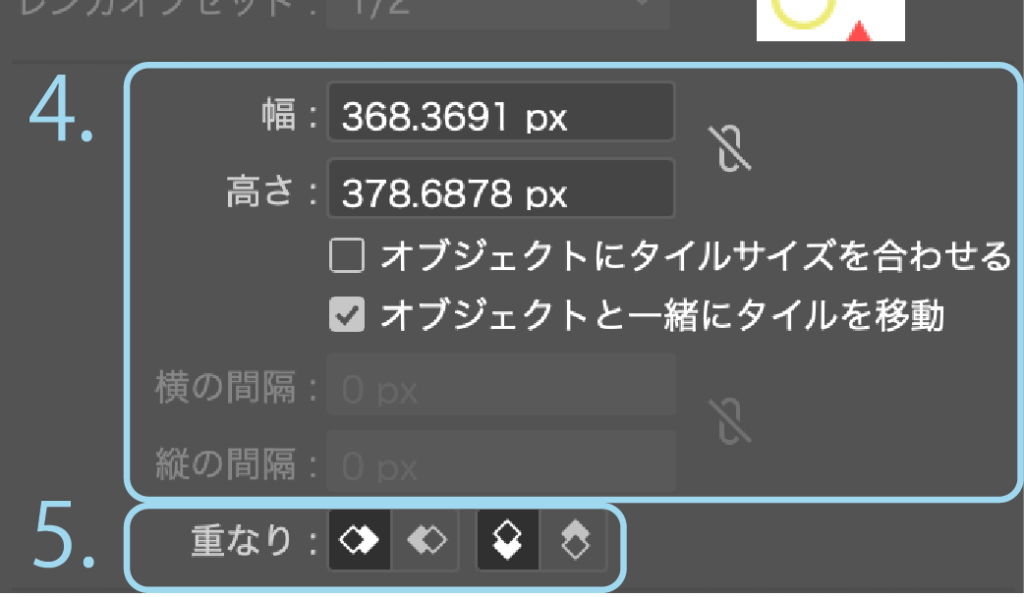
4. 「オブジェクトにタイルサイズを合わせる」にチェックを入れるとタイルが変動して、オブジェクトをタイルの枠から移動させればその分広がっていきます。また、それのみにチェックを入れた場合に各タイル同士の間隔を「横の間隔」と「縦の間隔」で調整できるようになります。
「オブジェクトと一緒にタイルを移動」にチェックを入れると、オブジェクト(複数ある場合は全てを選択)を移動させれば{「タイル」ごと移動できるようになります。なお、これのみにチェックを入れるか両方なしの場合は「幅」と「高さ」を調整できます。
リンクのアイコンは「縦横比を維持」の設定です。
5. 「重なり」は各タイルが重なった場合に設定した方向に向かって前面か背面を下にして配置されるようになります。
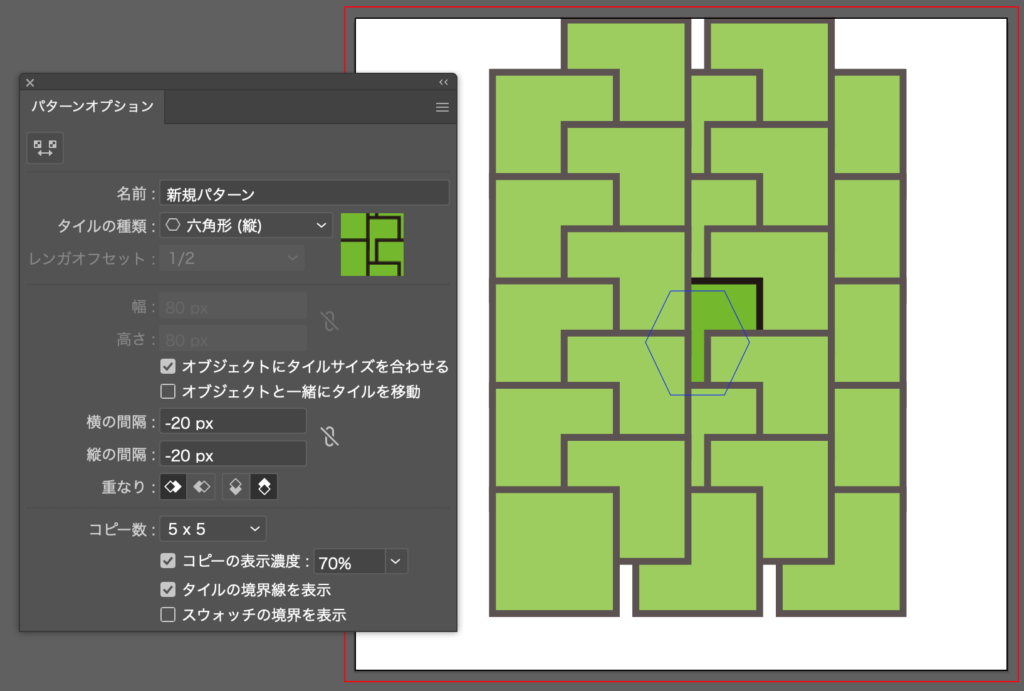
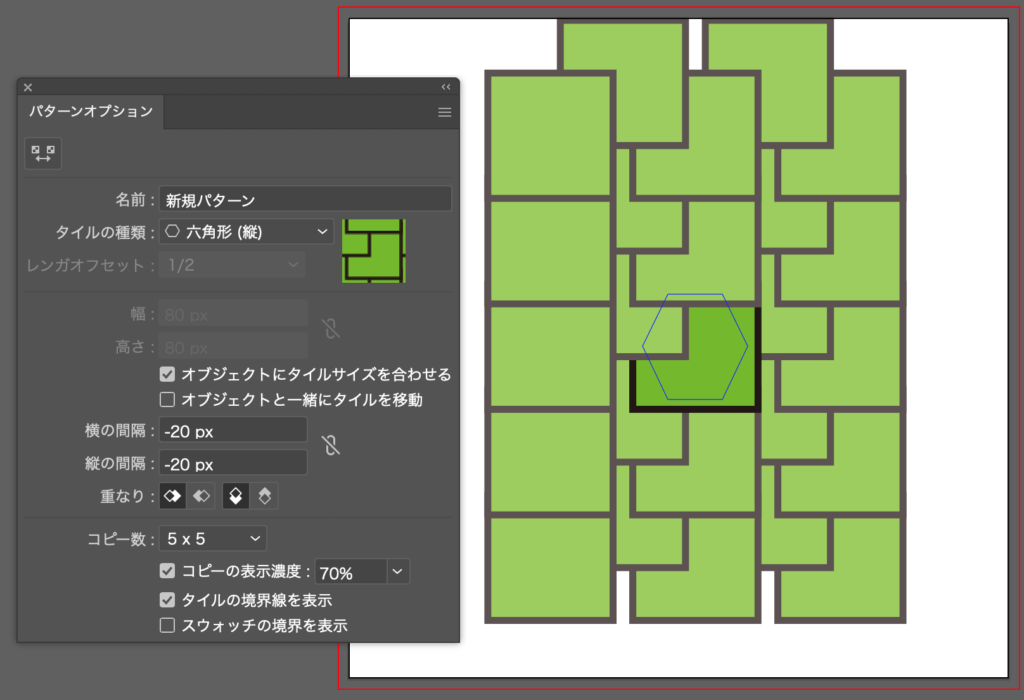
全体像の確認
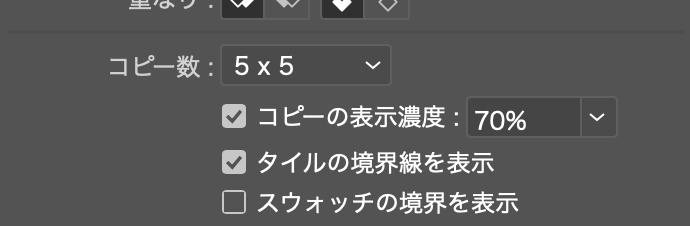
上から順に
- 「コピー数」はオリジナルを中心にして縦と横のコピー数を変更できます。
- 「コピーの表示濃度」はコピーの描写の透明度を調節します。
- 「タイルの境界線を表示」はオリジナルにあてられている境界線の表示を設定します。
- 「スウォッチの境界を表示」はオリジナルのオブジェクトを点線の枠で表示するようになります。
パターンを保存
作成したパターンを使うには「完了」をクリックすれば、開いているスウォッチライブラリに追加されますので、オブジェクトに適用することができるようになります。スウォッチをダブルクリックすると編集ができます。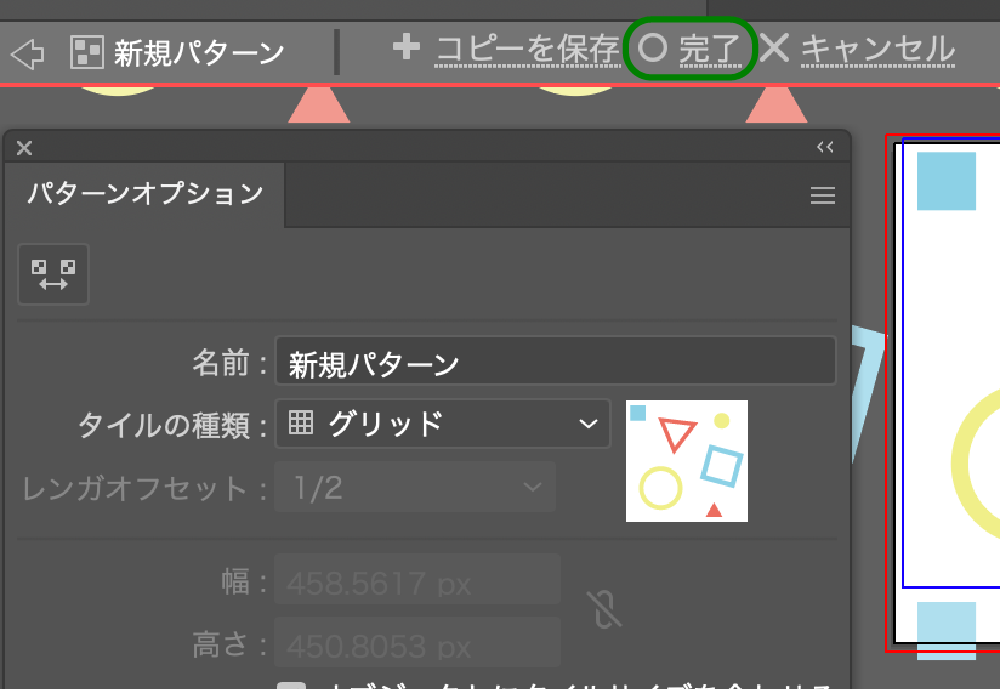
これでは新規のファイルで使いたいときに、作成したaiファイルからコピー&ペーストして適用することになるので、ダイアログボックスのメニュー(三本線)をクリックして、「スウォッチライブラリをIllustratorで保存」を選択し保存(上書き可能)してください。そうすればスウォッチライブラリメニュー(本棚のアイコン)などで「ユーザー定義」から追加されているスウォッチライブラリを開くことができるようになります。
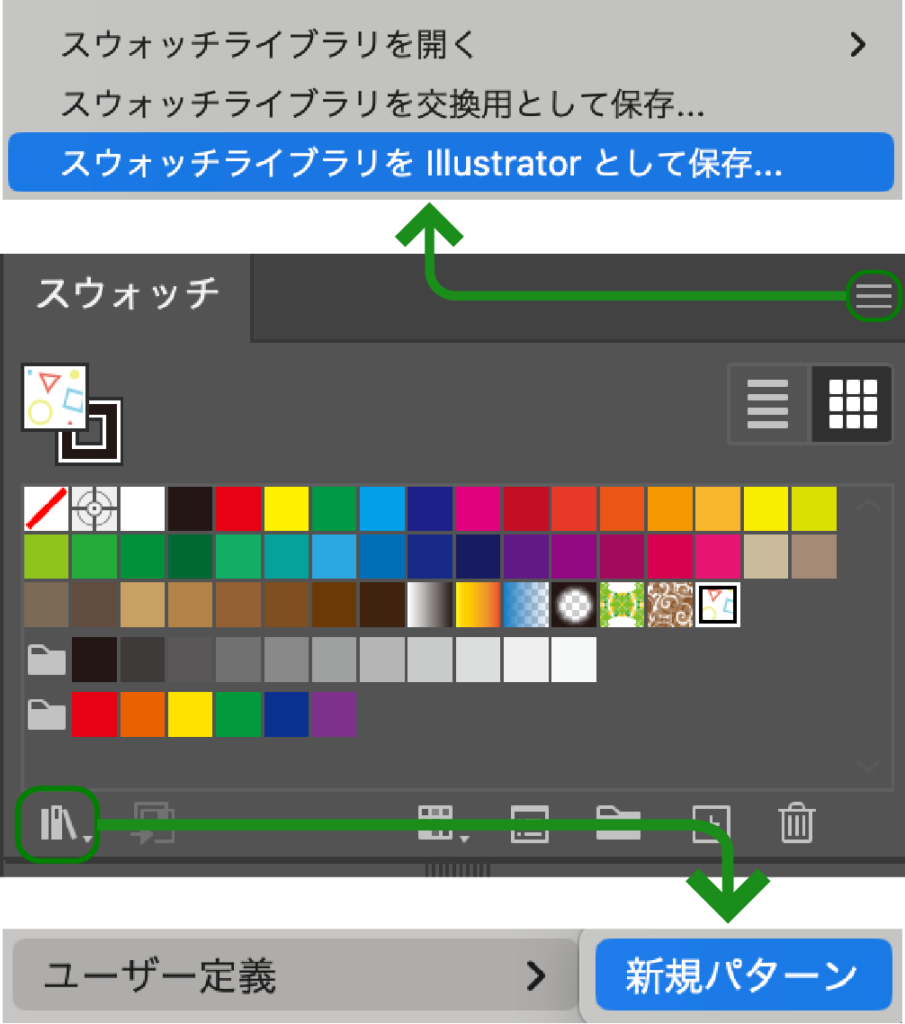
削除する方法
windowsの場合
エクスプローラー(E)を開いて左メニューの「PC」をクリックしたら、Cドライブ(C:)からUsers\{ユーザー名}\まで辿ってください。右上あたりの「隠しファイル」にチェックを入れて\AppData\Roaming\Adobe\Adobe Illustrator {数字} Settings\ja_JP\x64\スウォッチに行けばあるかと思われます。
macの場合
optionを押し続けて上部メニューから、移動/ライブラリを選択してください。そこから/Application Support/Adobe/Adobe Illustrator {数字}/JA_jp/スウォッチを開けば作成したファイルを削除できるはずです。
カラー、サイズ、角度の変更
カラーの変更
スウォッチライブラリにあるスウォッチをダブルクリックして編集モードで変更を行うか、
コントロールバー(ウインドウ/コントロール)の「オブジェクトを再配色」をクリックすると下記の画像のようにカラーを変更することができます。再度クリックすれば非表示になります。リンクを解除すれば各色を変更できます。
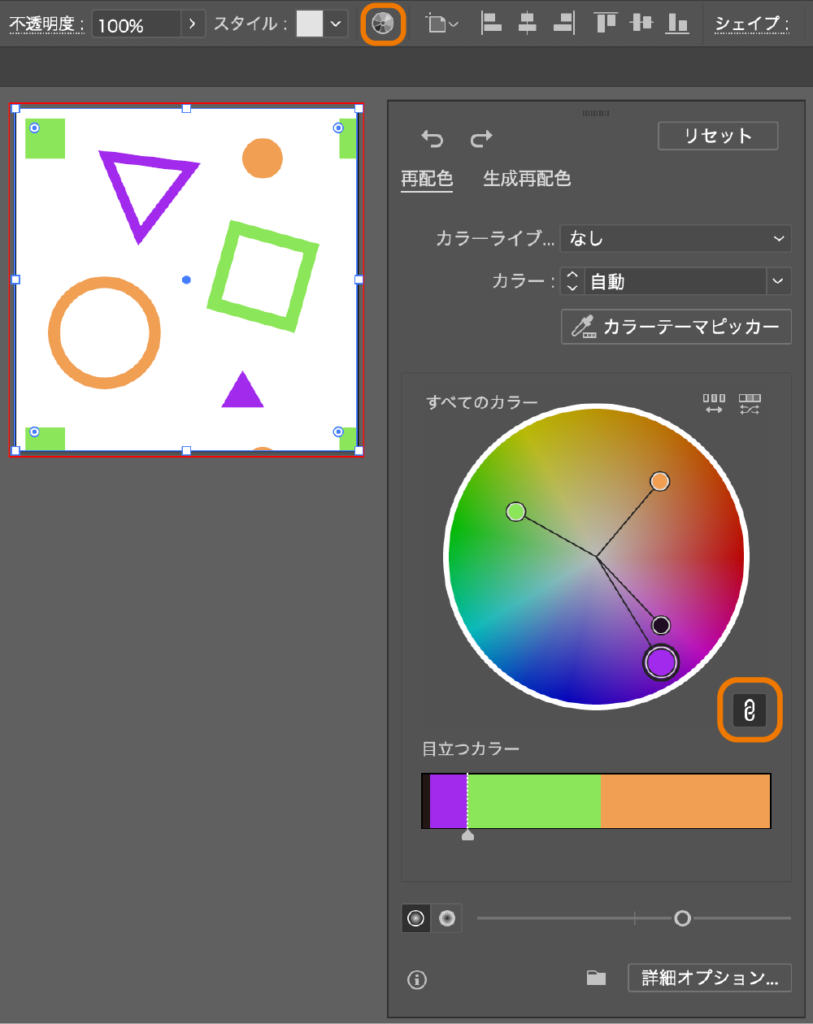
サイズの変更
オブジェクトを選択(V)して「拡大・縮小ツール(S)」をダブルクリックすると、ダイアログボックスが表示され設定が可能となります。パターンだけを変更するので「オブジェクトの変形」のチェックは外しましょう。
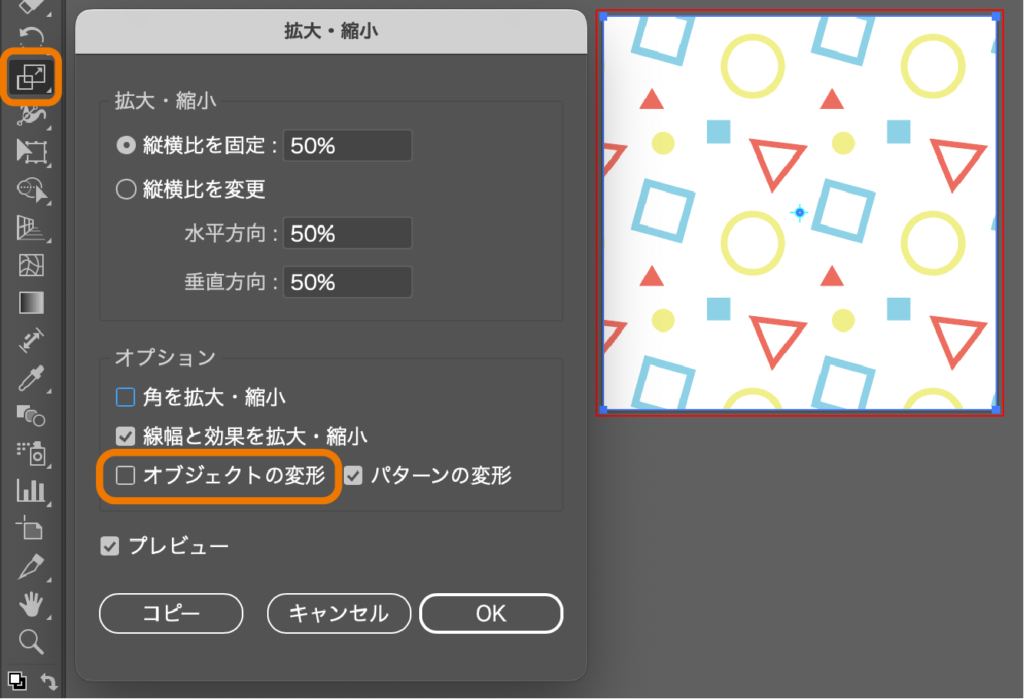
角度の変更
角度を変えるには「回転ツール(R)」を使用します。オブジェクトを選択してアイコンをダブルクリックすると設定画面が表示されますので、「オブジェクトの変形」のチェックを外して変更をしましょう。
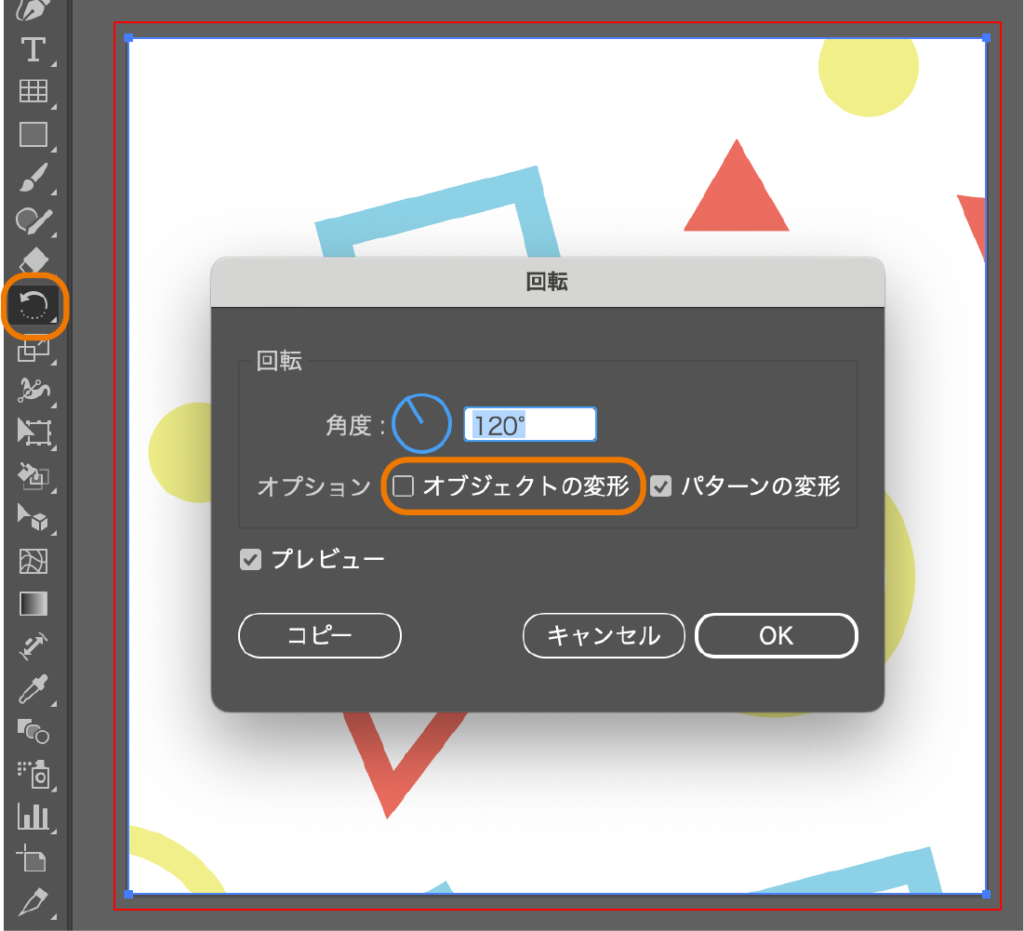

説明は以上となります。見ていただきありがとうございました。






