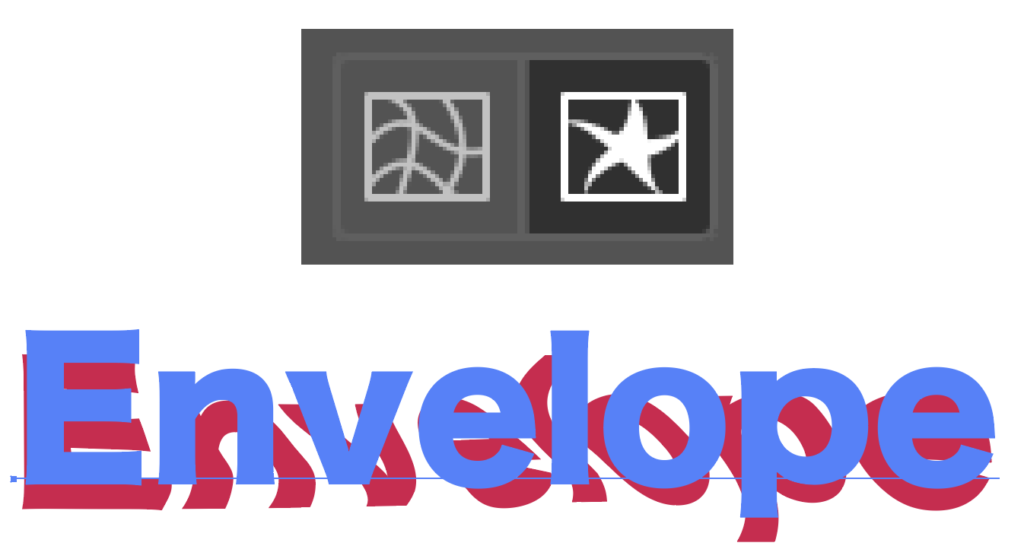記事の内容
テキストやオブジェクトを特定の形状に変えたい時に便利なツールとなります。「ワープで作成」は用意されたスタイルに合わせることができ、「メッシュで作成」は規則的にポイントを決め変形を、「最前面のオブジェクトで作成」は用意したオブジェクトの形に合わせて変形させることが出来ます。
使用するには上部メニューから”オブジェクト/エンベロープ/”を開くと選択できます。

- 「ワープで作成」
- 「メッシュで作成」
- 「最前面のオブジェクトで作成」
ワープで作成
テキストまたはオブジェクトを用意
変形させたい対象を配置をしましょう。
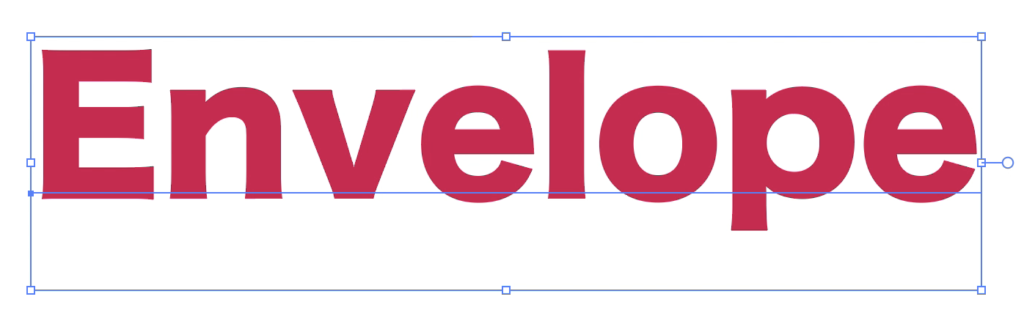
「ワープで作成」を選択
”オブジェクト/エンベロープ/ワープで作成”を選択、ショートカットだとMacは[option] + [shift] + [command] + [W]、Windowsは[Alt] + [shift] + [Ctrl] + [W]となり設定画面を開いてください。
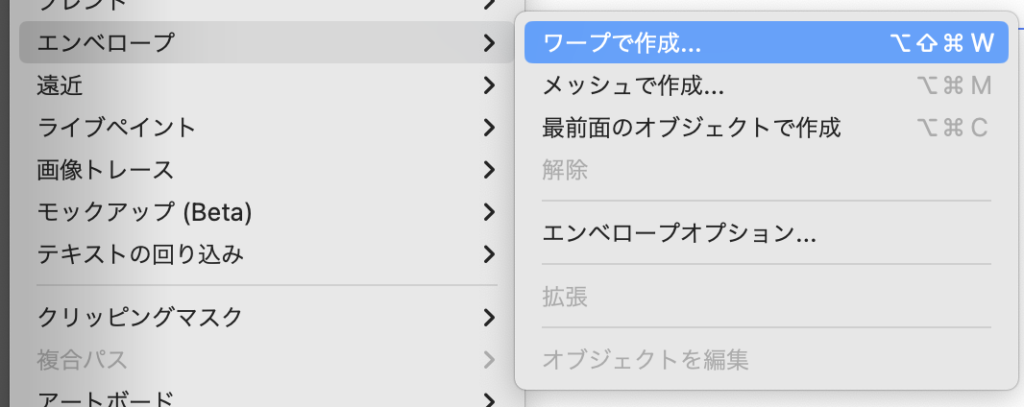
ワープオプションの各設定
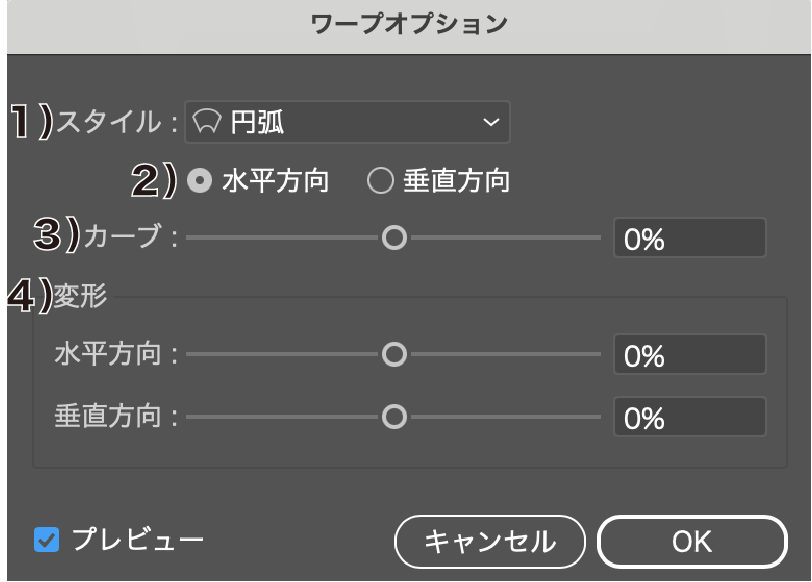
1)「円弧」や「アーチ」など用意されたスタイルから選び編集することになります。
2)スタイルに合わせて「水平方向」か「垂直方向」に向きを変えることができます。
3)0%を中間点として[ー]か[+]に振ることによりカーブが大きくなります。
4)「水平方向」、「垂直方向」も中間点が0%となって、振ることで片方が広がりもう片方が狭まります。
スタイル:「上弦」
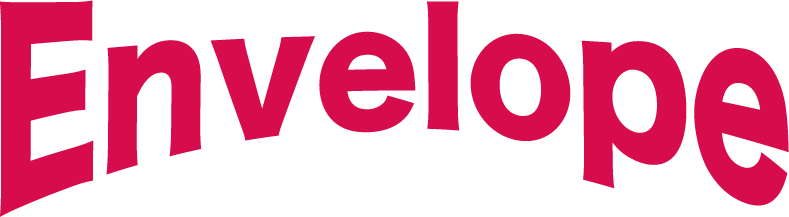
スタイル:「でこぼこ」

スタイル:「旗」
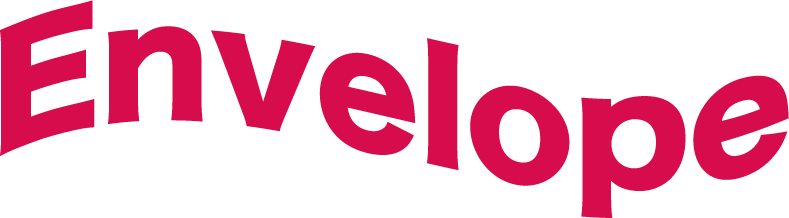
スタイル:「旋回」

メッシュで作成
エンベロープメッシュを開く
対象のオブジェクトを選択した後、”オブジェクト/エンベロープ/メッシュで作成”を選択、ショートカットだとMacは[option] + [command] + [M]、Windowsは[Alt] + [Ctrl] + [M]を入力して設定画面を開きましょう。
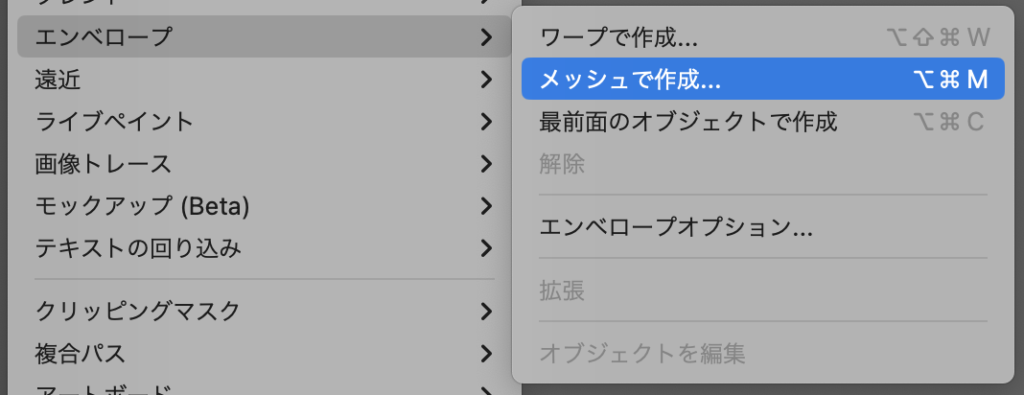
数値を設定
「行数」と「列数」の数値を入力すると規則的にアンカーポイントを配置することができます。
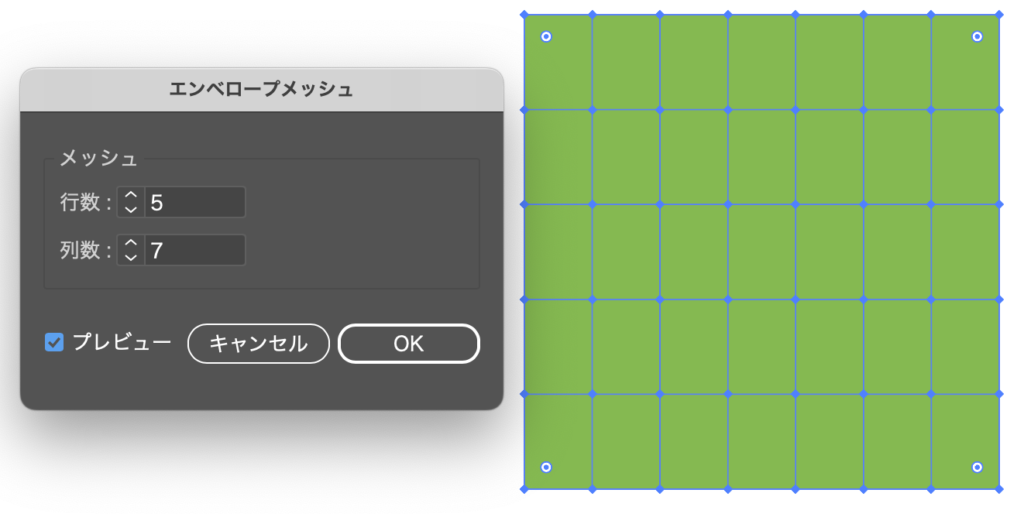
変形
「ダイレクト選択(A)」に切り替えアンカーポイントをクリックまたは囲むと選択されるので、ドラッグして変形させることができるようになります。[shift]を押し続けて選べば複数選択ができ、ドラッグしながら[shift]を押し続けると垂直や並行に動かせます。

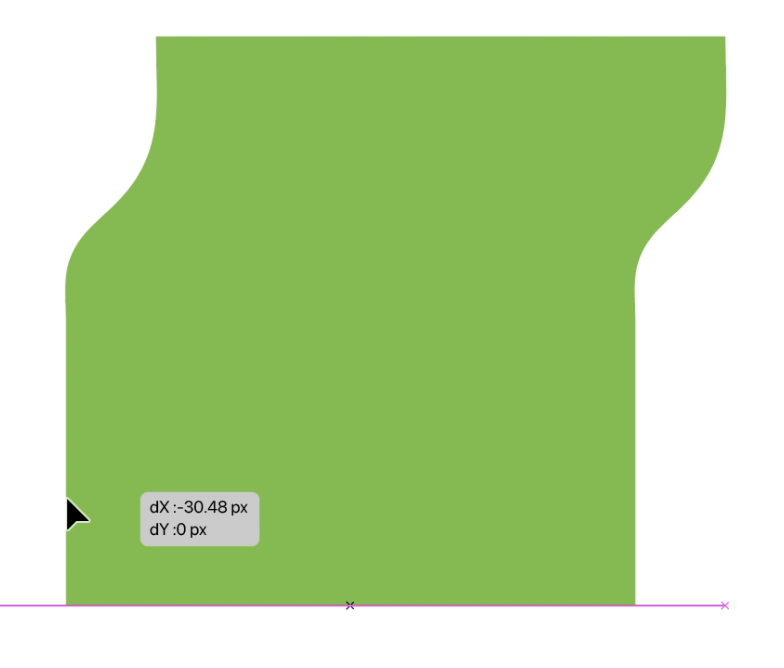
「塗り」をパターンやグラデーションの場合は、
パターンだとオブジェクトのみ変形します。
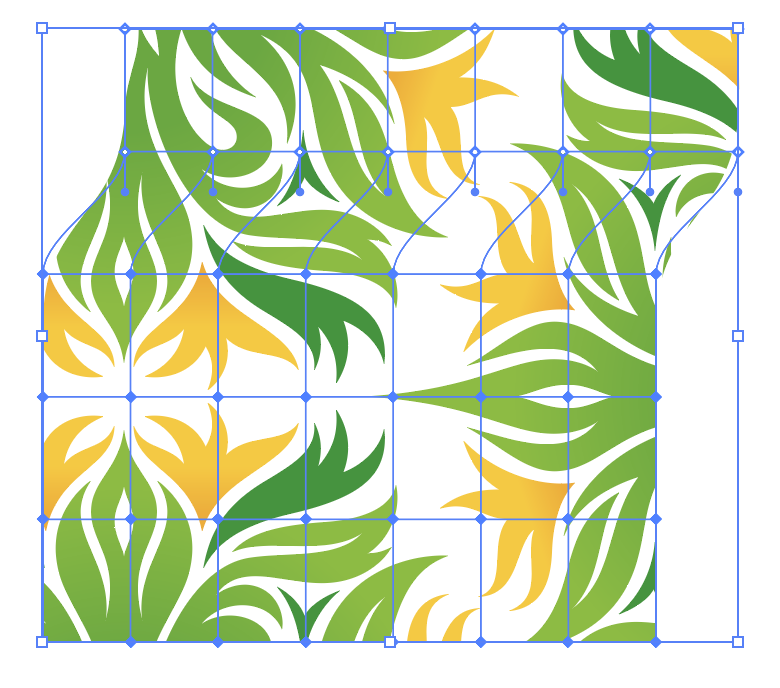
グラデーションはオブジェクトのサイズ(中心)に合わせて反映されます。
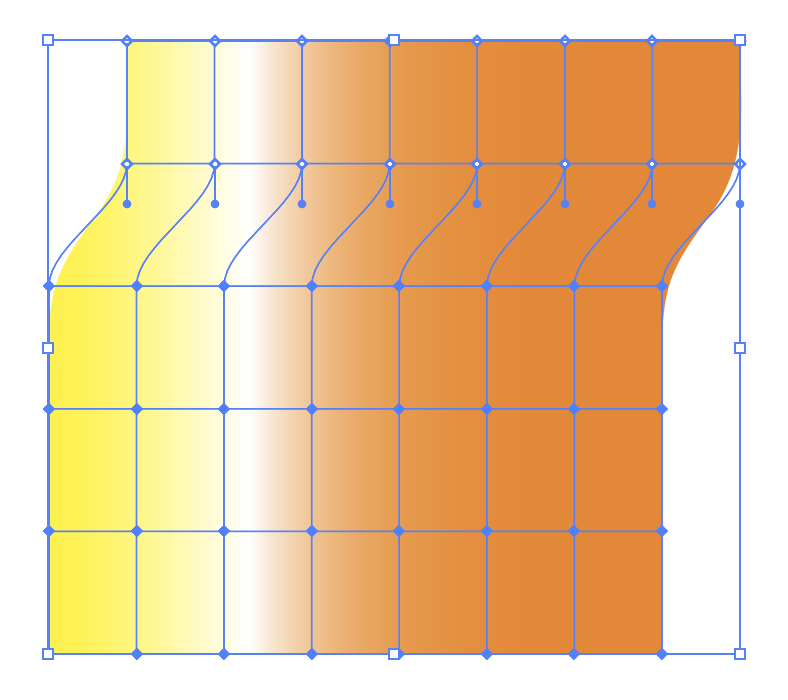
最前面のオブジェクトで作成
型となるオブジェクトと対象を用意
型になるオブジェクト、そのオブジェクトの形に合わせるオブジェクト(テキスト)を配置してください。配置(レイヤー)の順番は上が型になるオブジェクトにして下が変形させるオブジェクトにしましょう。
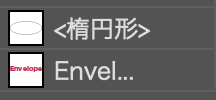
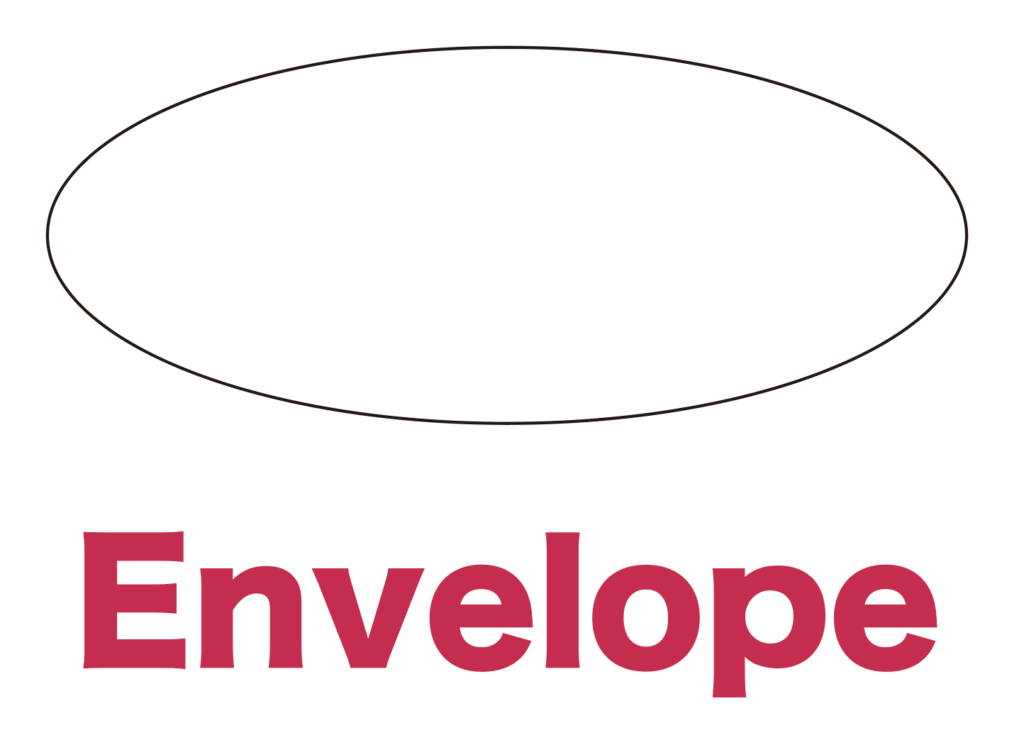
対象を選択
両方の対象を選択した状態で、上部メニューから”オブジェクト/エンベロープ/最前面のオブジェクトで作成”を選択、ショートカットだとMacは[option] + [command] + [C]、Windowsは[Alt] + [Ctrl] + [C]を入力しましょう。
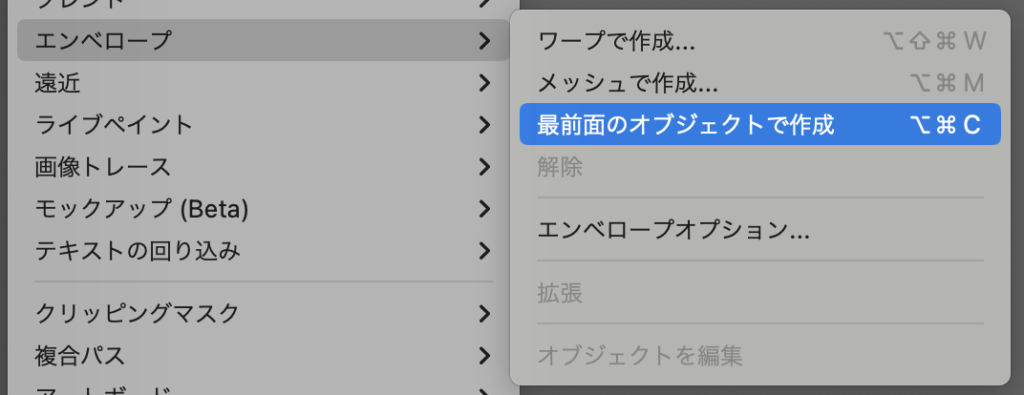
すると下記の画像のように型に合わせてテキストが変形しています。
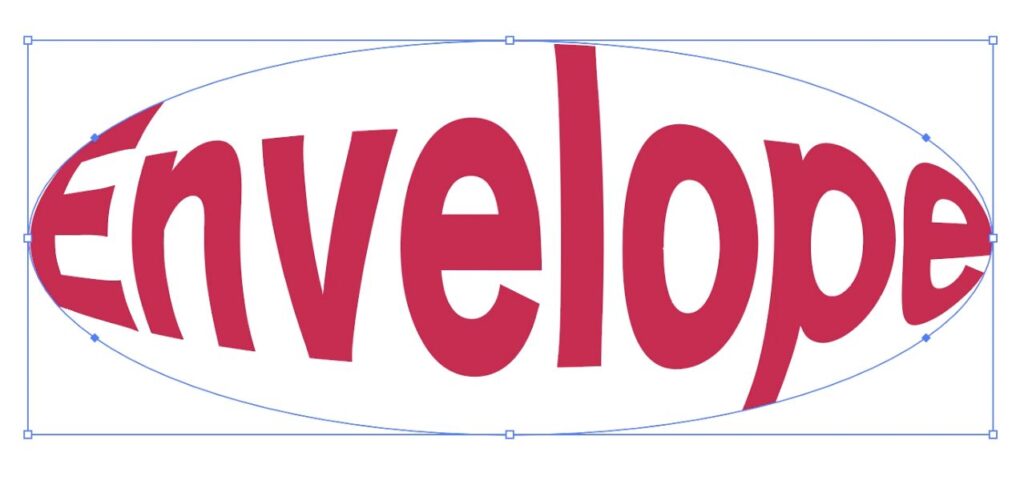
解除・拡張
解除
対象のオブジェクトを選択して”オブジェクト/エンベロープ/解除”をクリック
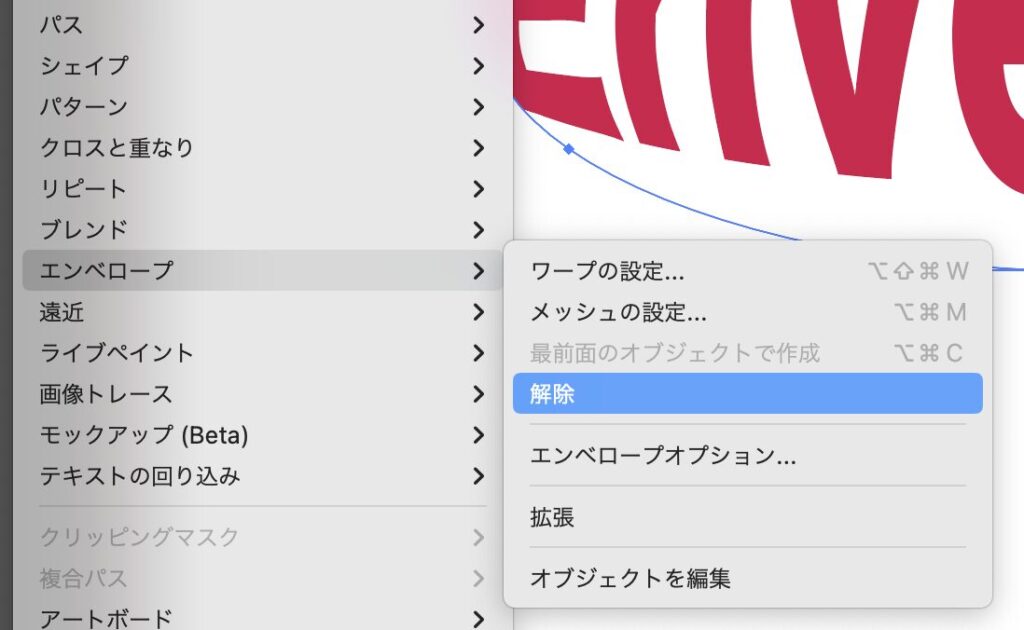
解除を行うと、元の状態のオブジェクト(テキスト)と、エンベロープシェイプが反映された2つのオブジェクトが作成されます。
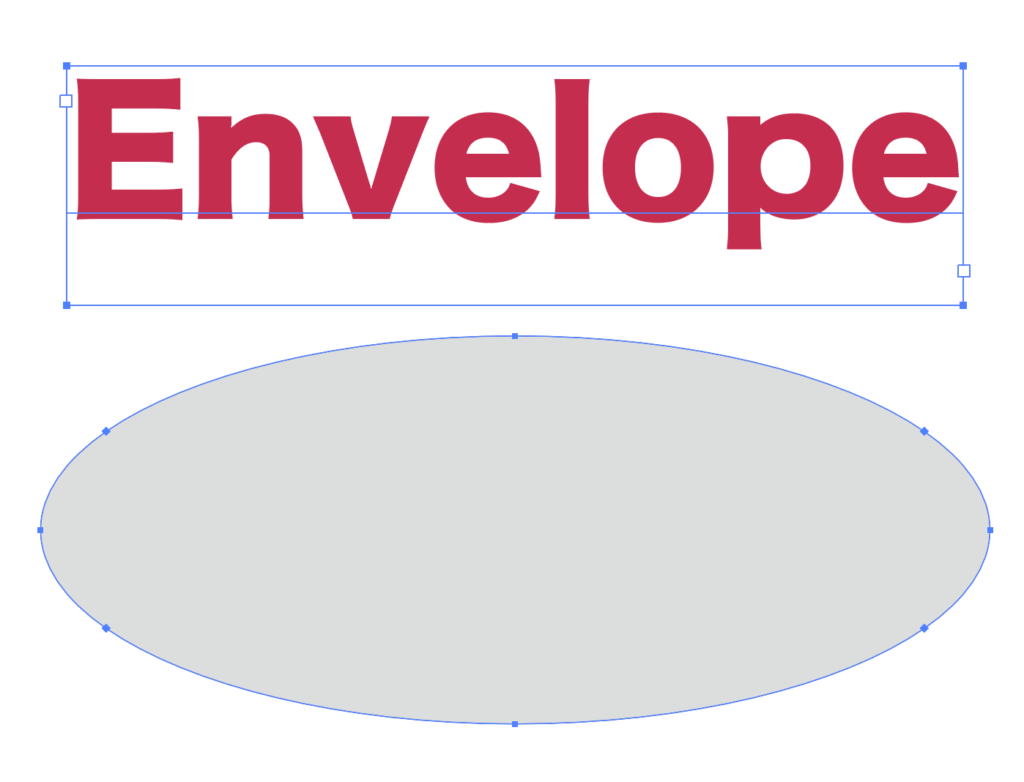
拡張
対象のオブジェクトを選択して”オブジェクト/エンベロープ/拡張”を選択
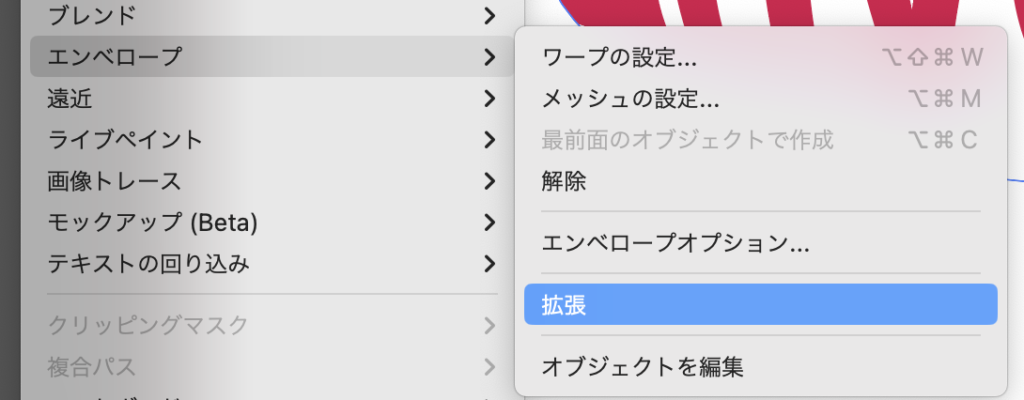
エンベロープが反映されたオブジェクトを拡張すると、エンベロープの適用が削除され、オブジェクトの形状は保持されたままの状態となります。
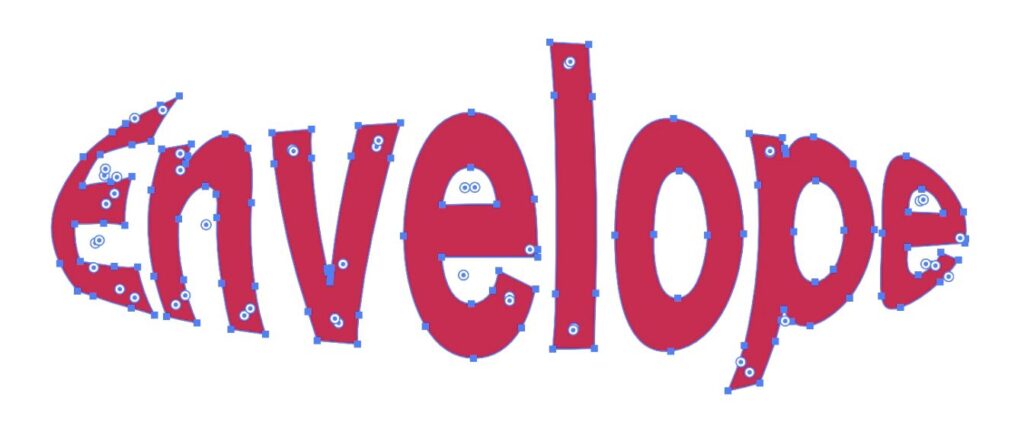
エンベロープオプション
エンベロープを反映してるオブジェクトのラスタライズや詳細などを設定します。対象を選択して”オブジェクト/エンベロープ/エンベロープオプション”を選ぶかコントロールパネルにあるアイコンをクリックすれば開くことができます。
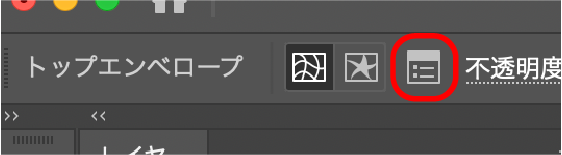
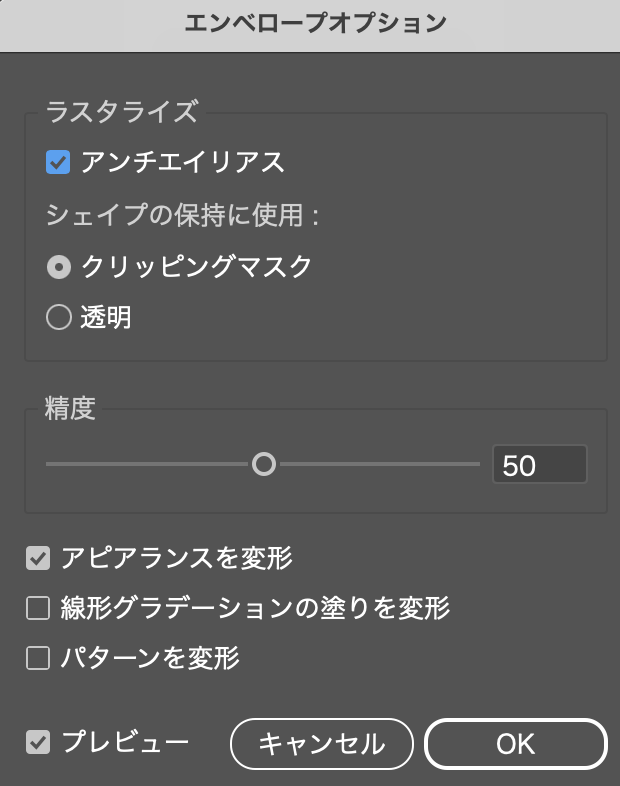
ラスタライズ
アンチエイリアス:有効にするとエンベロープで変形した際、ラスタライズ画像を滑らかにしてくれます。
シェイプの保持に使用:「クリッピングマスク」を指定するとラスタライズ画像に対してクリッピングマスクを使用、「透明」にするとアルファチャンネルが適用されます。
精度
変形する際にオブジェクトをどの程度合わせるかを指定します。値を高くするとポイントが増え変形に時間がかかります。
アピアランスを変形
オブジェクトと共にグラフィックスタイルなど変形をします。
線形グラデーションの塗りを変形
線形のグラデーションも変形します。
パターンを変形
変形と共にパターンも変形します。

説明は以上となります。見ていただきありがとうございました。