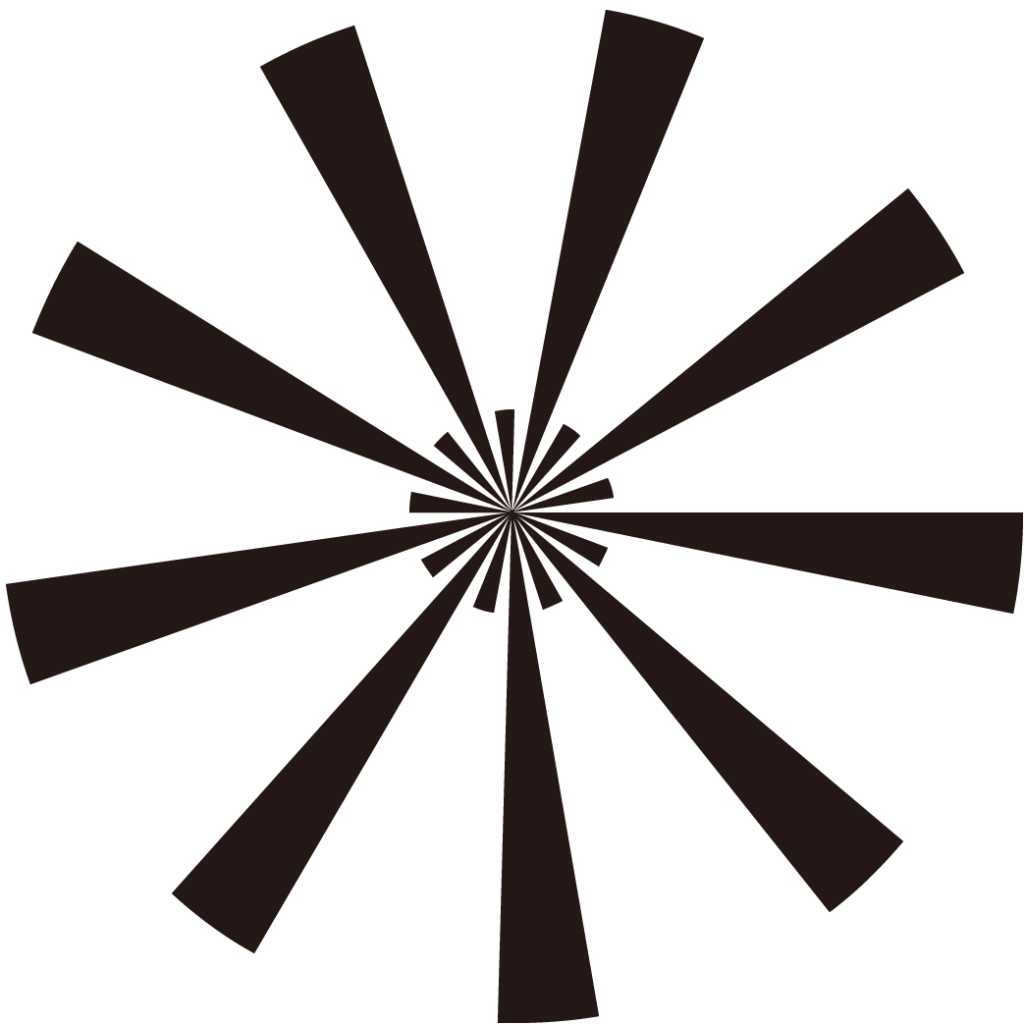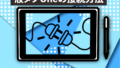記事の内容
日の丸や広告といったものに見られる基本的な放射状の作り方を、3つ説明していきます。順に「破線」、「ラジアル」、「回転ツール」を使った表現方法をご紹介します。
破線で作成
楕円を作成
楕円形ツール(L)に切り替え任意の箇所にクリックをして「楕円形パネル」を開きます。[幅]と[高さ]は同じ値を入力し作成、「塗り」は非表示にしましょう。
上部メニューから”ウインドウ/変形”を選んで「変形パネル」を開けばサイズ等を再設定することが出来ます。
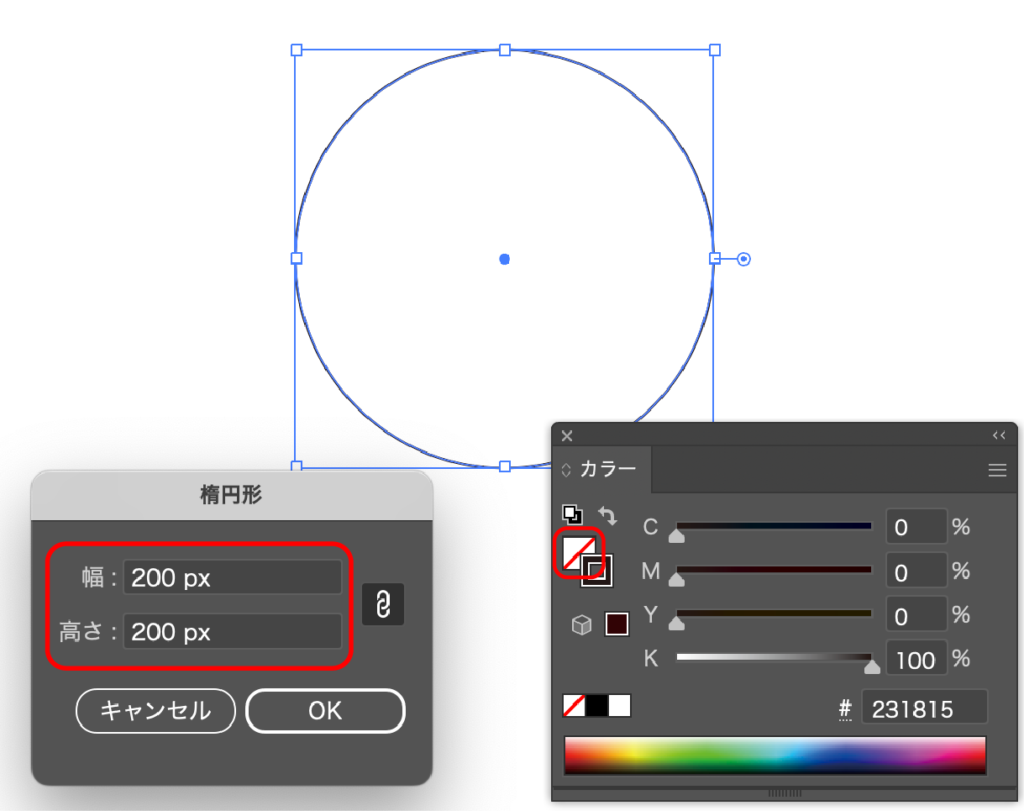
線幅を設定
「線パネル」(なければ上部メニューから”ウインドウ/線”)の[線幅]を”楕円作成時と同じ値”を入力してください。
その他はデフォルトのままにしましょう。
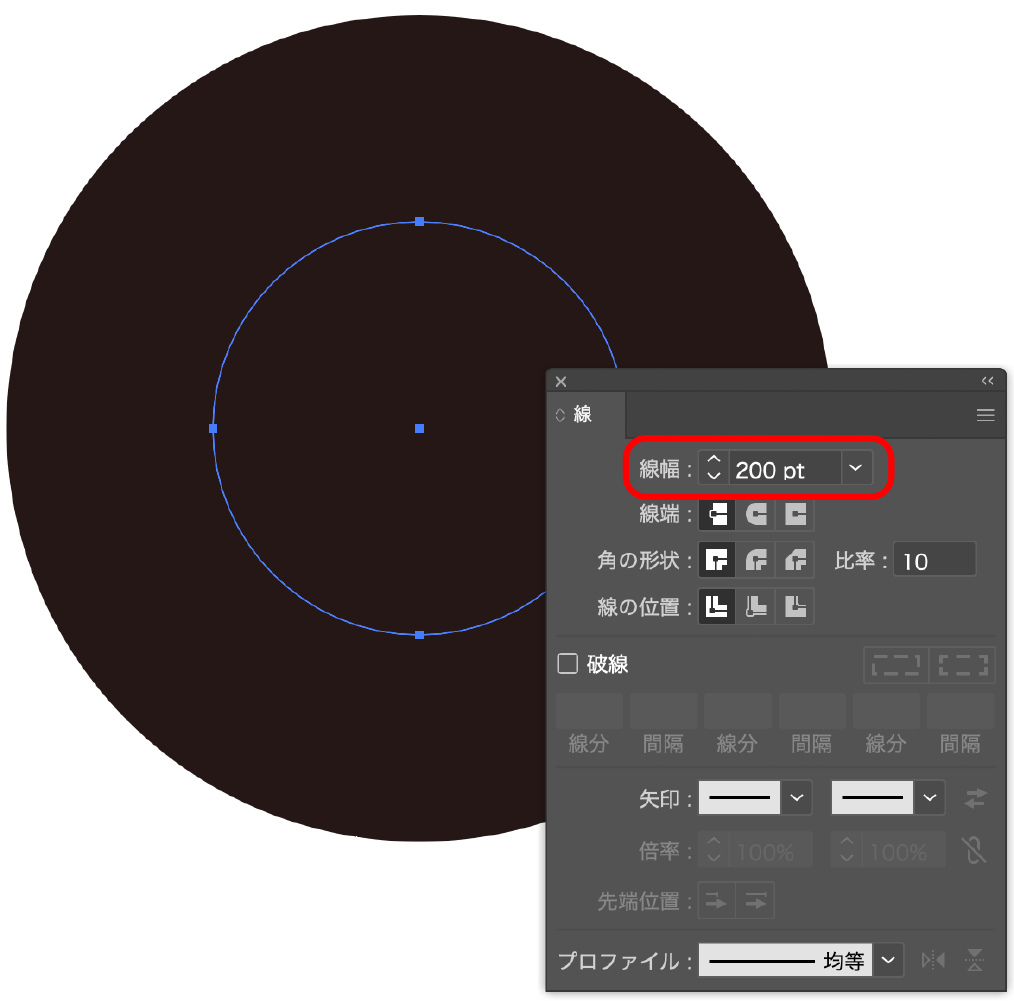
「破線」にする
線パネルにある「破線」にチェックを入れると画像のようになります。
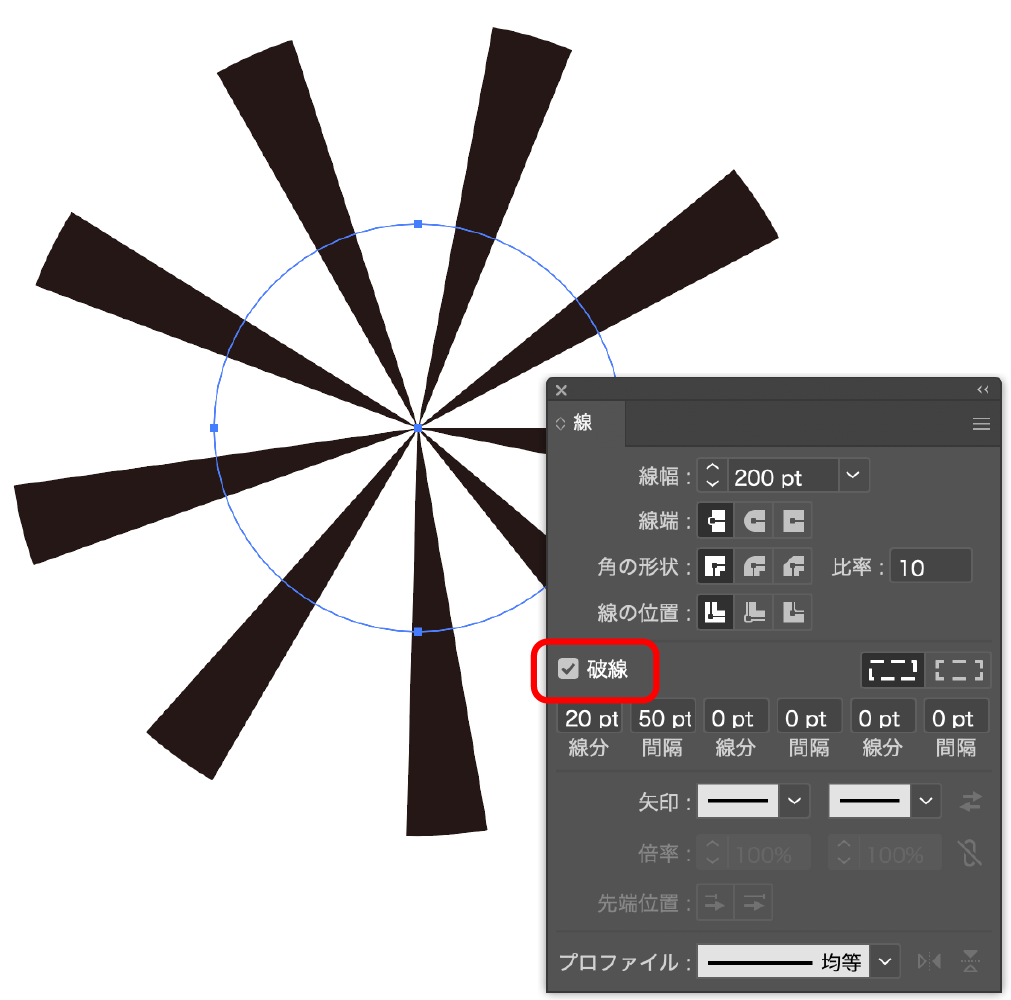
詳細を設定
チェックをしたら細かい調整ができるので、お好みで設定をしましょう。
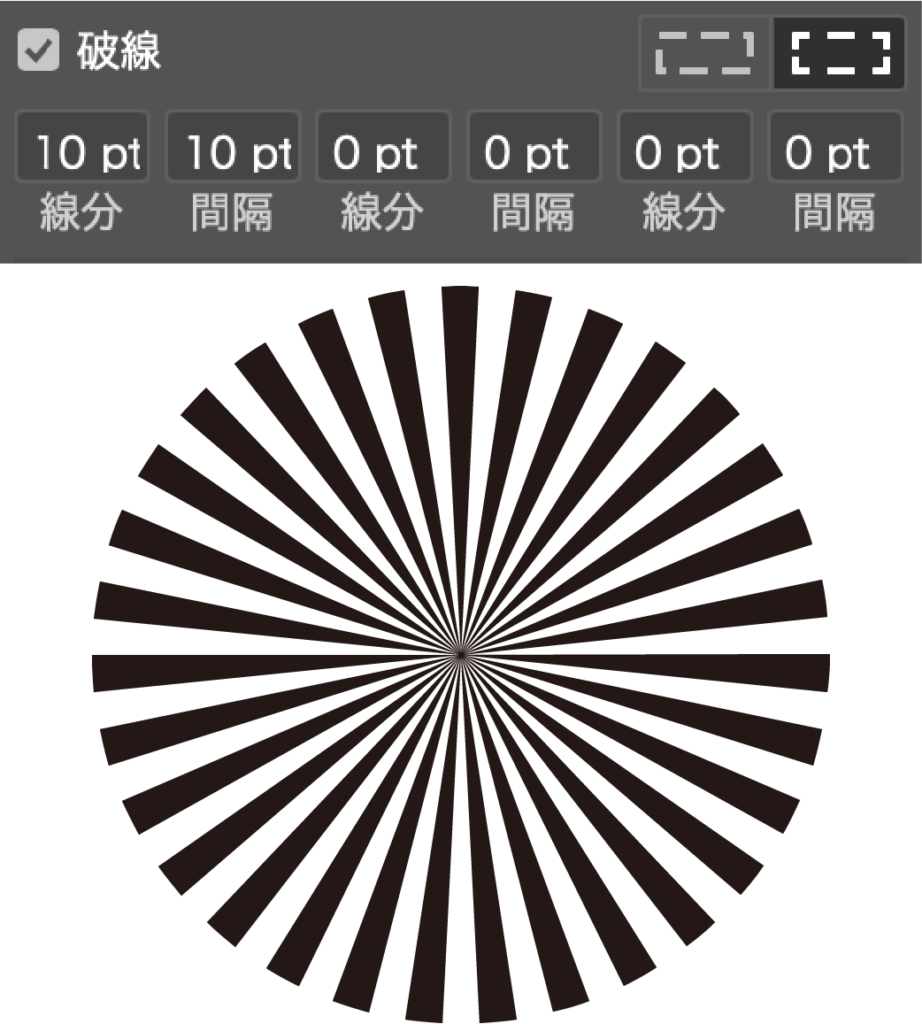
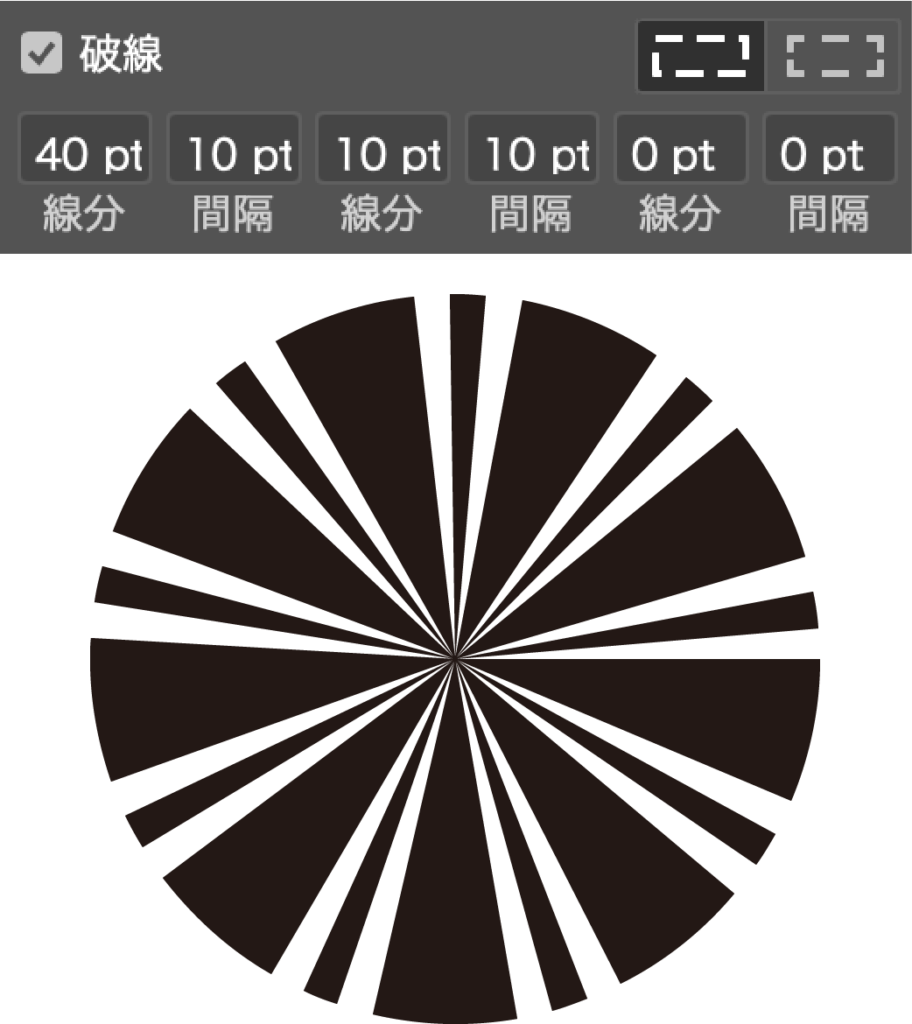
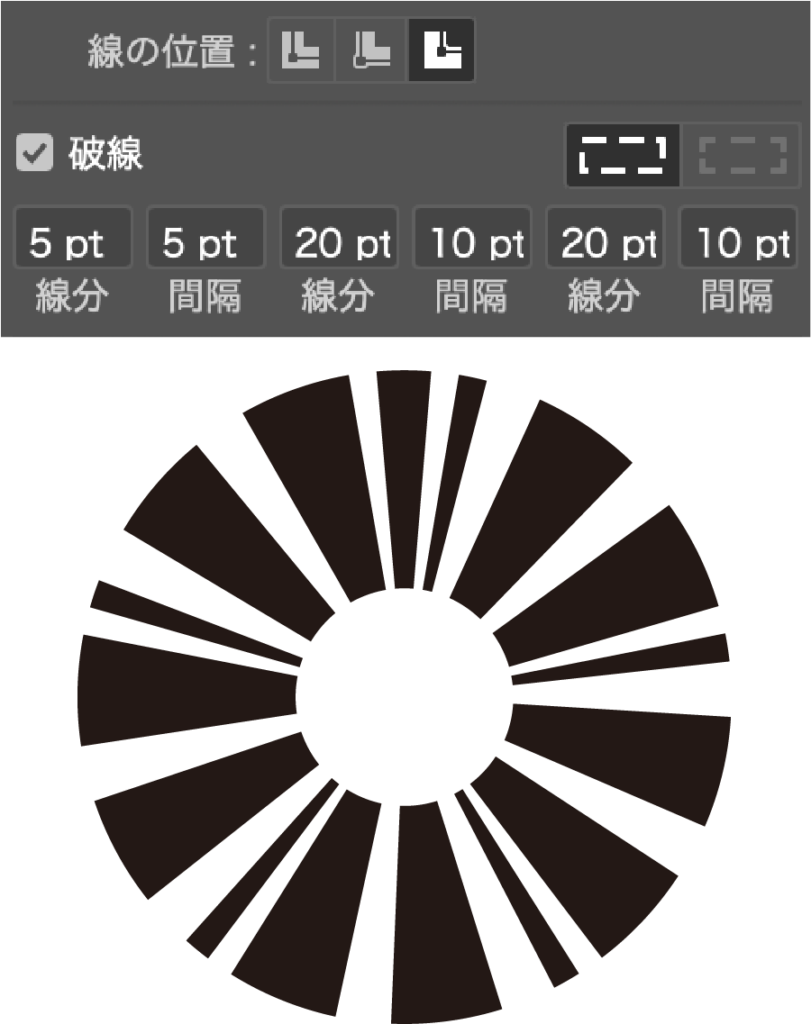
リピート「ラジアル」で作成
基礎を作成
この工程では「線(パス)」のみを使用して放射状に作ります。線をまっすぐに引き「オプションバー」あるいは「線パネル」の[プロファイル]から画像のようなものを選択しています。
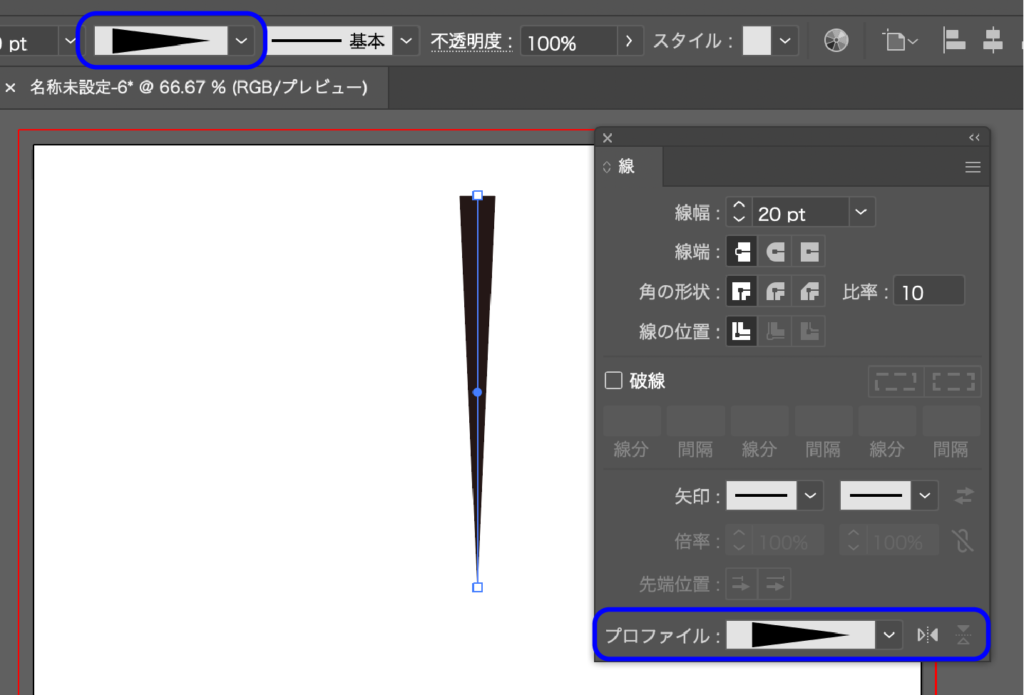
「ラジアル」を選択
対象のオブジェクトを選択して、上部メニューから”オブジェクト/リピート/ラジアル”を選んでください。
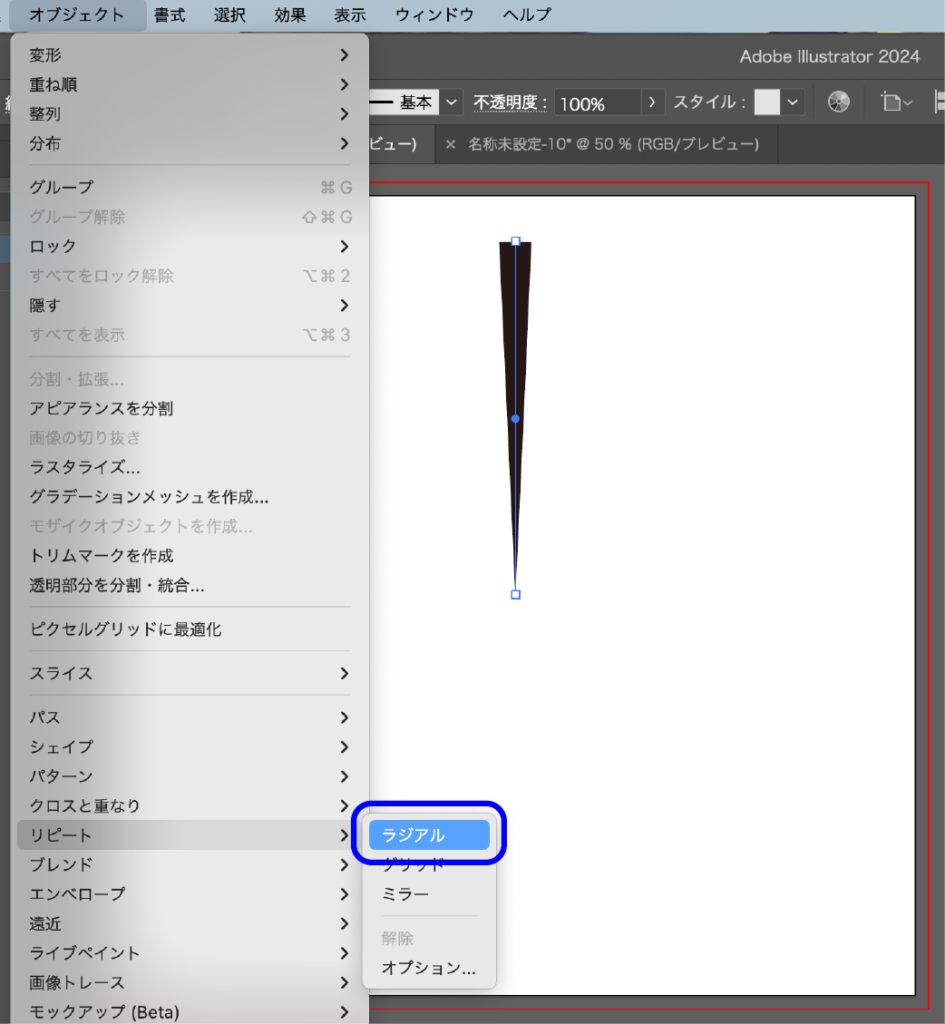
各設定
「ラジアル」を選択すると下記の左にある画像のようになりますので調整して作成しましょう。右の設定画面は”オブジェクト/リピート/オプション”を選ぶと表示されます。
- A : 円の半径を指定
- B : インスタンス数を設定(デフォルトは8)
- C : ドラッグして一部のインスタンスを削除
- D : 重なりを反転を指定
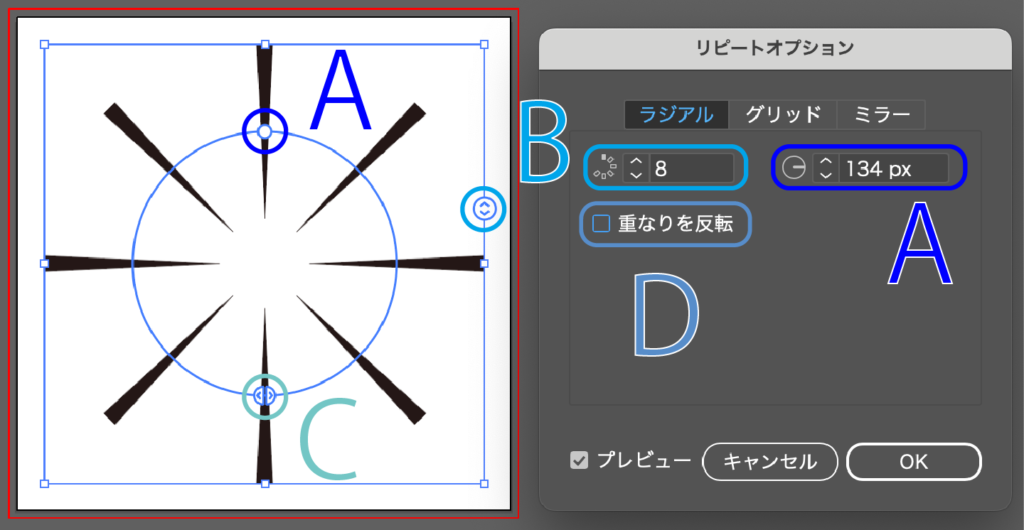
回転ツールで作成
基礎を作成
「線(パス)」やツールを使用してオブジェクトを用意しましょう。画像では下の尖った部分が中心となります。
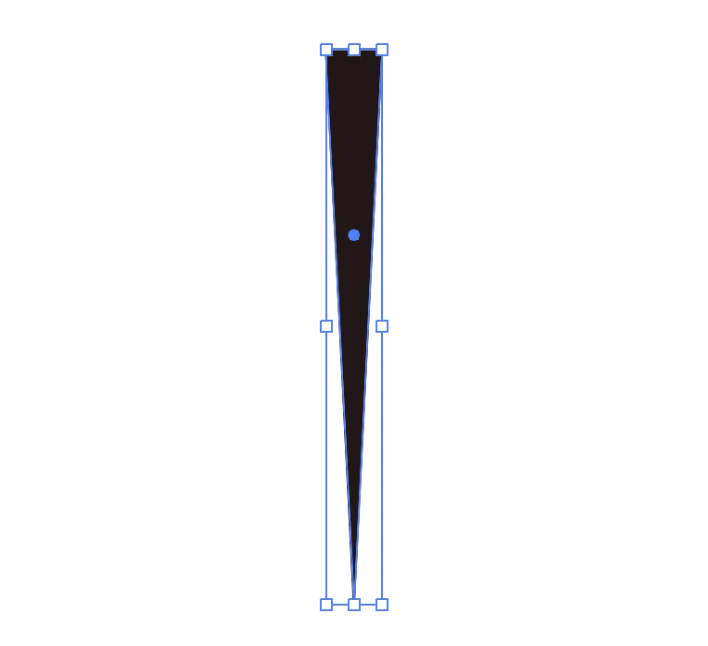
回転ツールを選択
ツールバーから「回転(R)」に切り替えて、[option]もしくは[Alt]を押しながら中心の軸となる箇所(アンカーなど)をクリックしましょう。すると設定画面が表示されるので角度を入力して「コピー」をクリックしてください。

変形の繰り返し
工程通り進めば[cmmand]もしくは[Ctrl] + [D]で設定した角度を維持しながらペーストを行なってくれます。始まりまで到達したら完成となります。
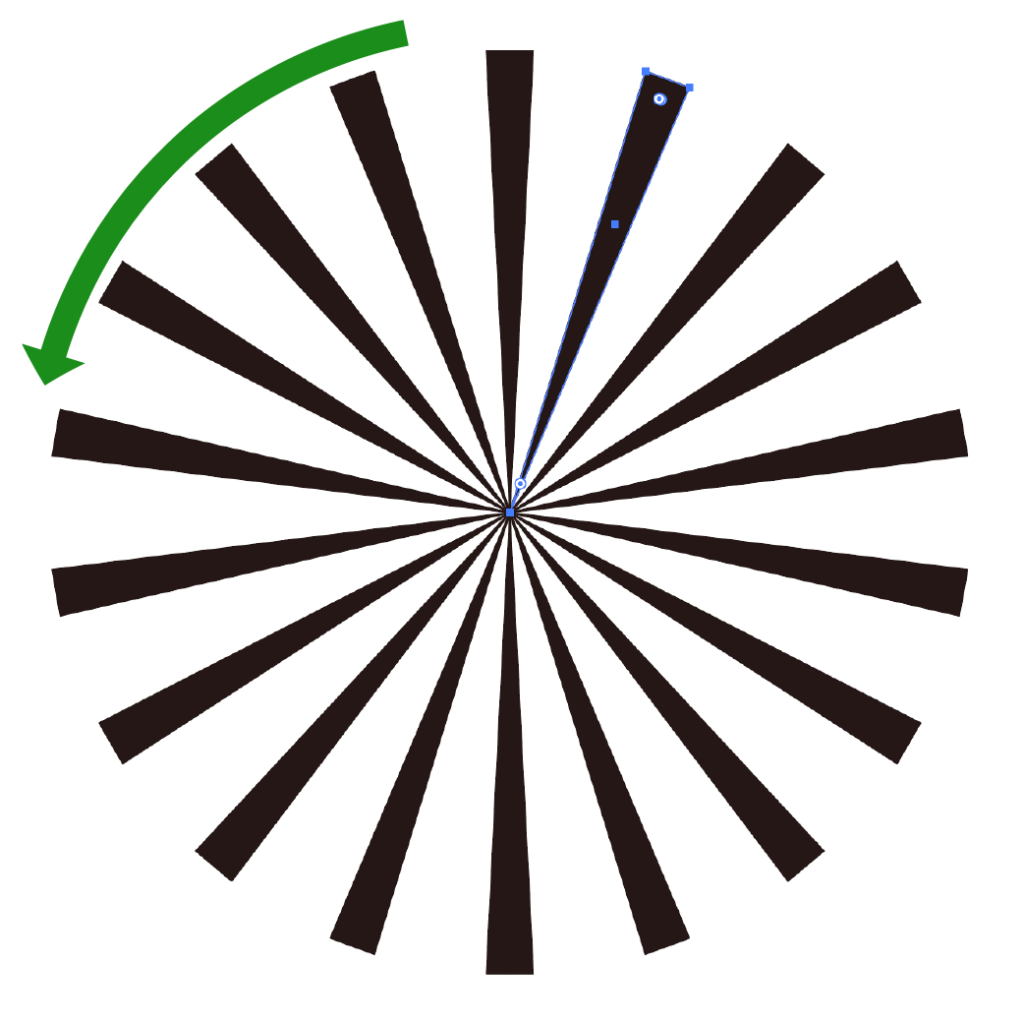

説明は以上となります。見ていただきありがとうございました。