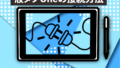記事の内容
ツールバーの下にある四角と丸が重なったアイコン「内側描画」などについてご紹介します。オブジェクト内からはみ出ないように描けてしまう非常に便利なモードとなっており、主に「内側描画」について「背面描画」と「標準描画」を順に説明していきます。

内側描画
基本操作(切り替え、解除)
オブジェクトを選択した状態で、右のアイコン「内側描画」に切り替えることができます。[shift] + [D]で変えることも可能。
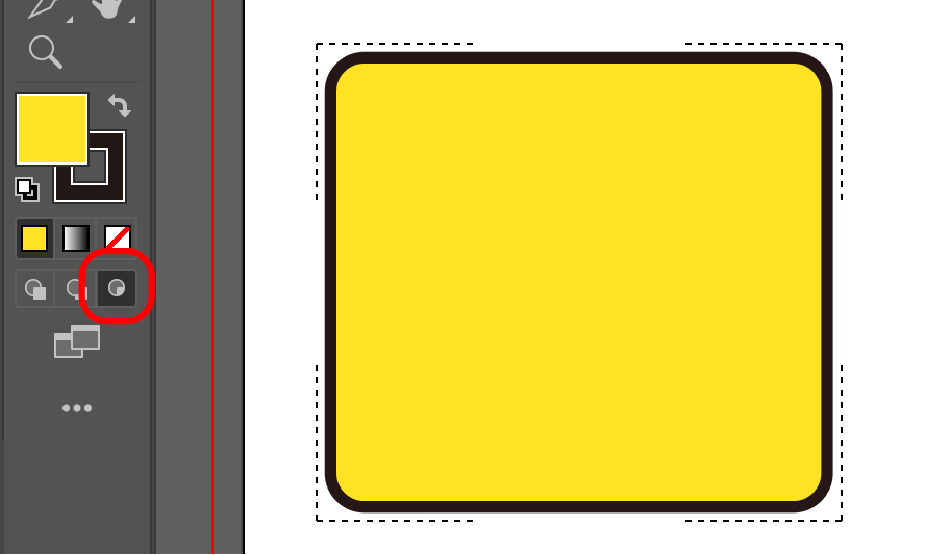
この破線に囲まれてる状態で新規にオブジェクトを作成すると、指定したオブジェクト内だけで描画されます。
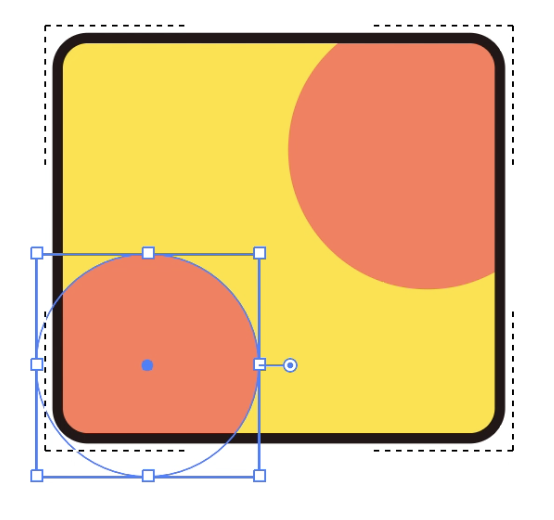
レイヤー欄ではグループ化され下に作成していきます。
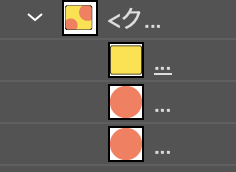
解除したい場合は[標準描画]か[背面描画]のいずれかに切り替えれば終了してくれます。
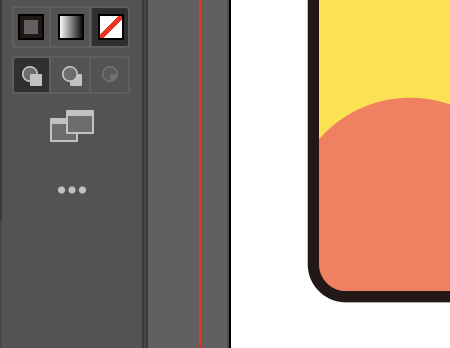
編集モード
内側に描画したオブジェクトを”ダブルクリック”すると編集モードに変わり、「内側描画」に指定したオブジェクト内を編集することができます。戻るには灰色のバーの”矢印”をクリックすれば通常通りに戻れます。
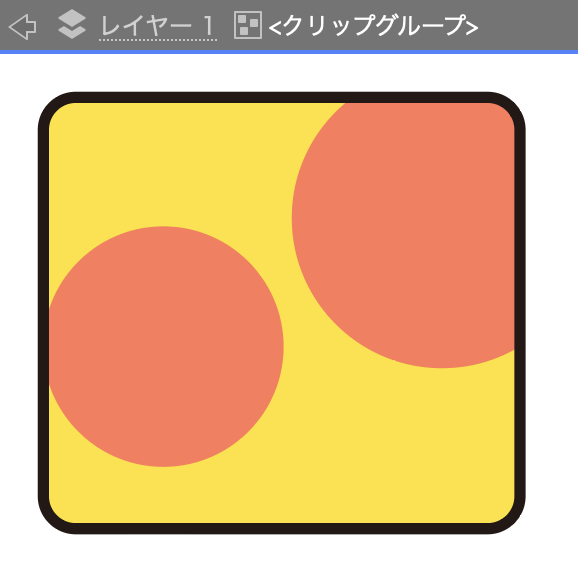
コピー & ペースト
既に作成したオブジェクトを特定のオブジェクトの内側描画の範囲内に配置したい場合は、描画するオブジェクトをコピー(command もしくは Ctrl + C)して、対象のオブジェクトを「内側描画」に切り替えペースト(command もしくは Ctrl + V)しましょう。
上部メニューの”編集/”からや右クリックからでも行えます。
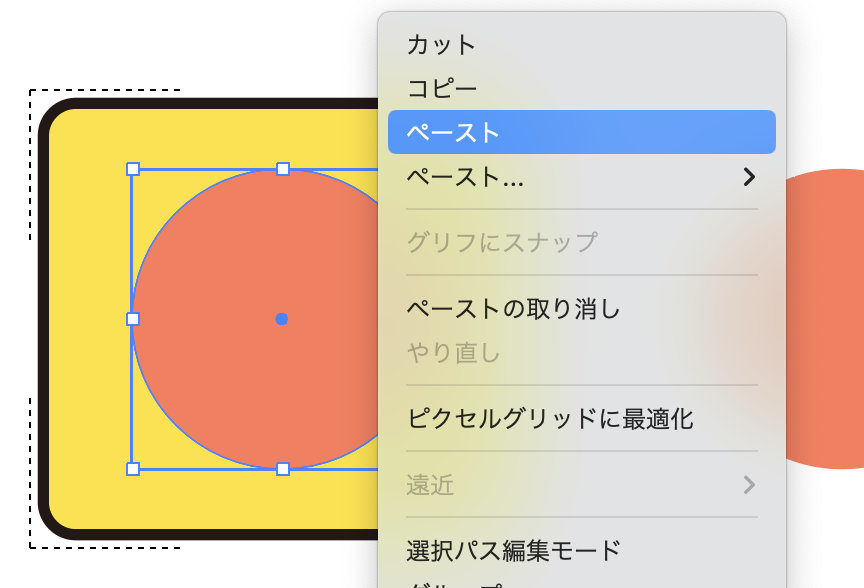
背面描画
真ん中のアイコンをクリックまたは[shift] + [D]で切り替えることができ、下(背面)にオブジェクトが配置されるようになります。
特定のオブジェクトの後ろに描画またはペーストしたいとなどに用いります。
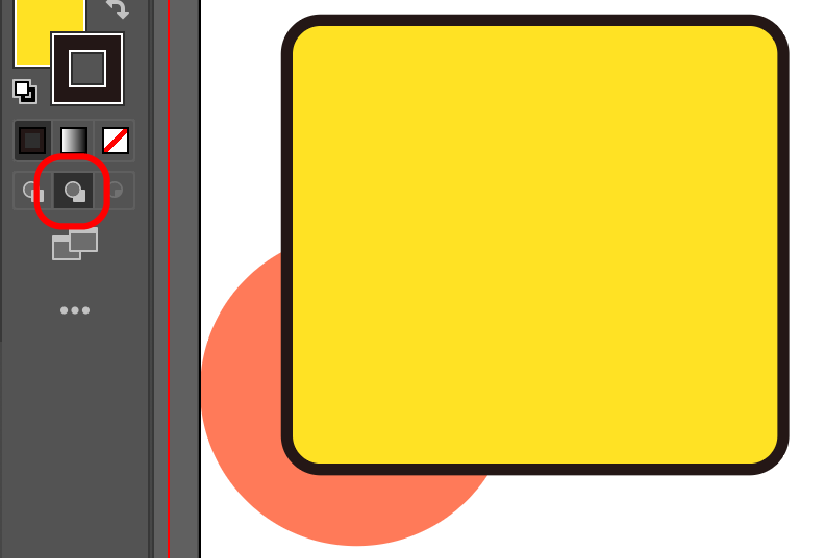
標準描画
デフォルトで設定されており、オブジェクトを作成すると上(全面)に配置されます。「内側描画」か「背面描画」を解除したいときに、アイコンをクリックまたは[shift] + [D]で切り替えてください。
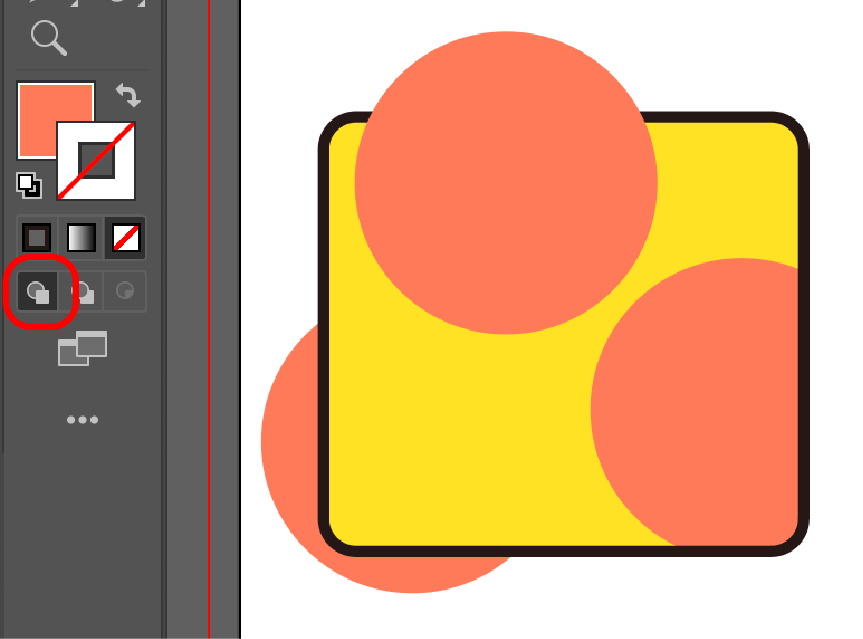

説明は以上となります。見ていただきありがとうございました。