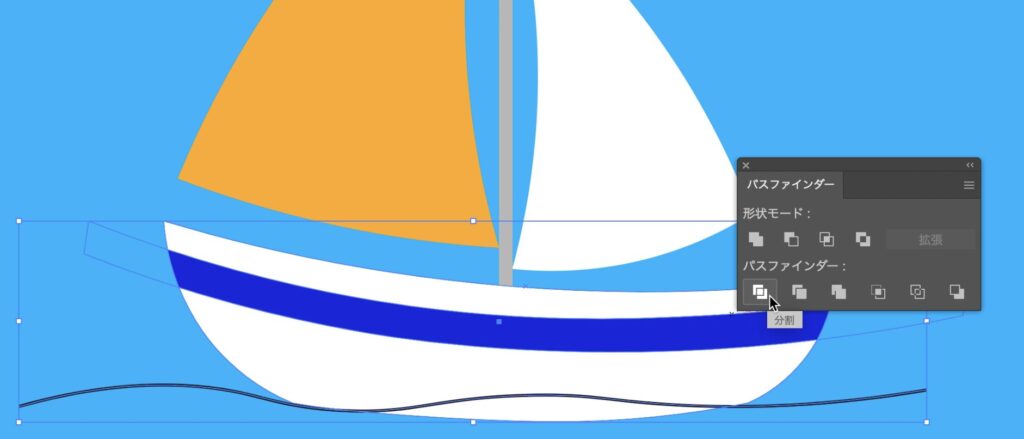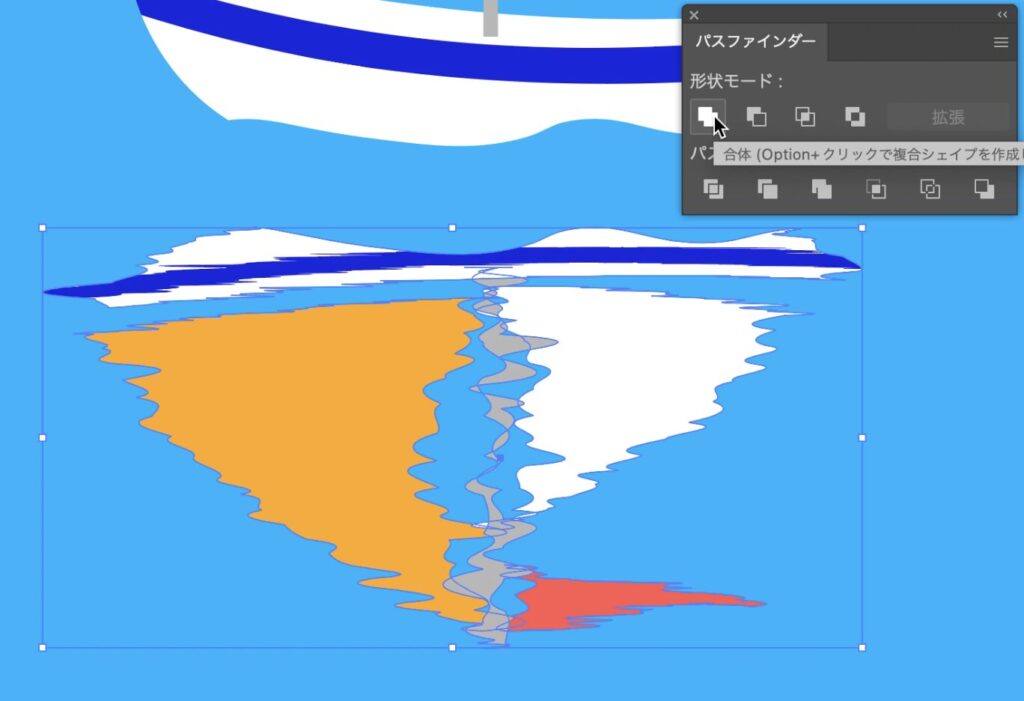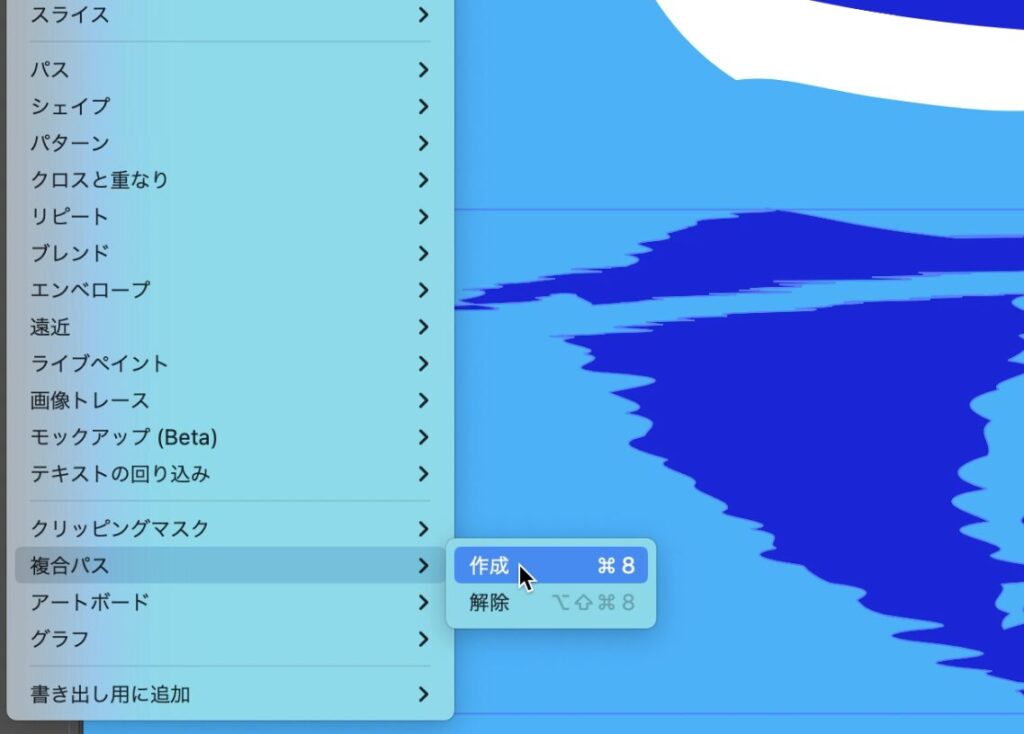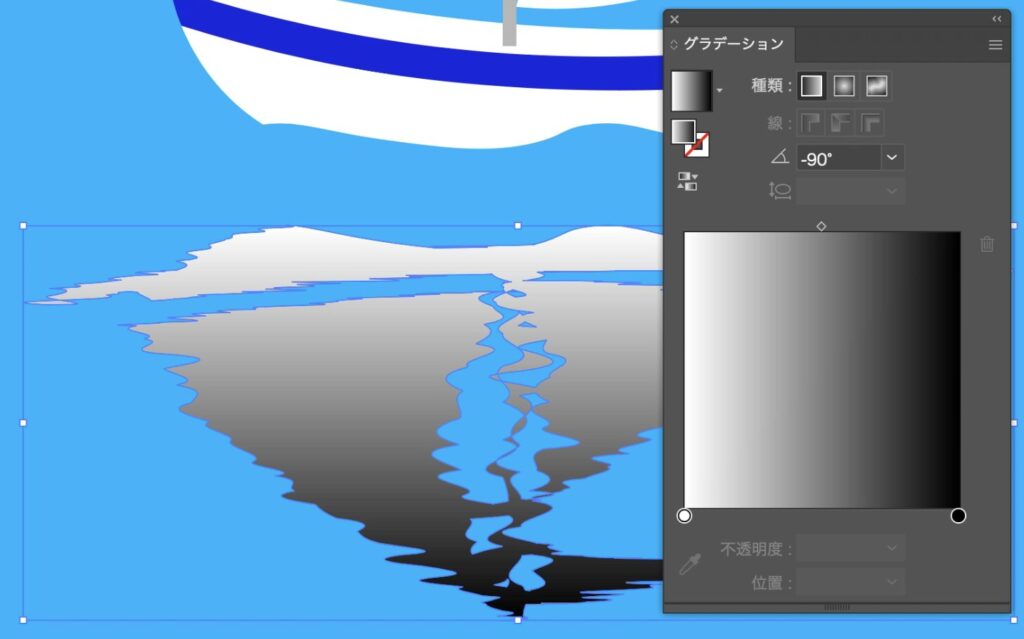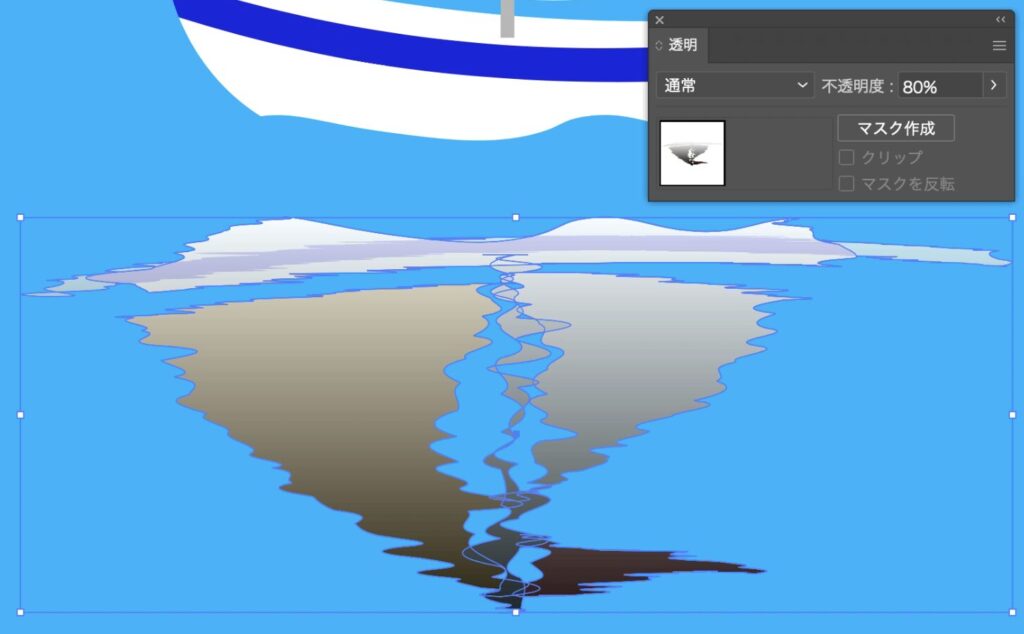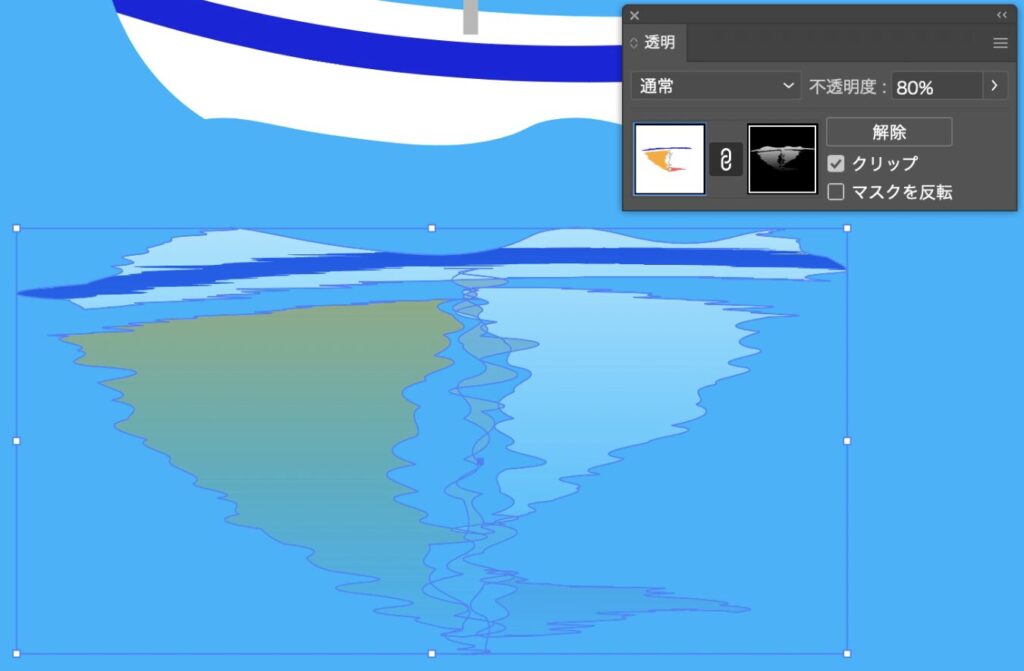記事の内容
水面に映ったような表現を「うねりツール」と「リンクルツール」を使った作成方法をご説明します。できるだけ近く再現したいので複数オブジェクトの透明化、またグラデーションを使ってより自然になる作り方をご紹介しています。
映るオブジェクトを用意
対象のオブジェクトを複製、反転
水面に映るオブジェクトをコピー(command もしくは Ctrl + C)して任意の箇所にペースト(command もしくは Ctrl + V)しましょう。
複製したオブジェクトを選択して、右クリックから”変形/リフレクト”を選んで反転してください。上部のメニューの”オブジェクト/”からでも選択できます。

オブジェクトを変形
ツールバーから選択(V)や自由変形ツール(E)を選択して、角度や向きを変えて形状を整えましょう。
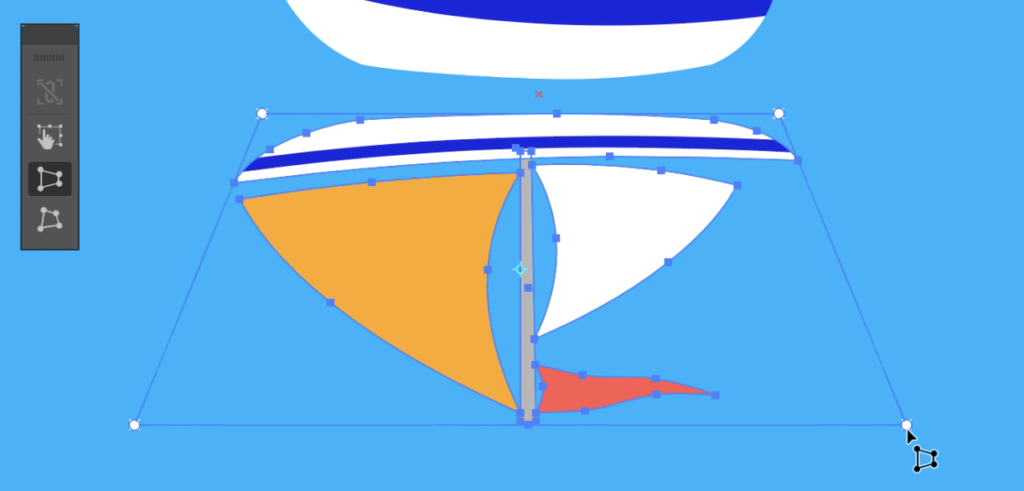
ここから「うねりツール」と「リンクルツール」の2つを説明します。ツールバーから「線幅ツール(shift + W)」から”長押し”か”右クリック”で切り替えることができます。
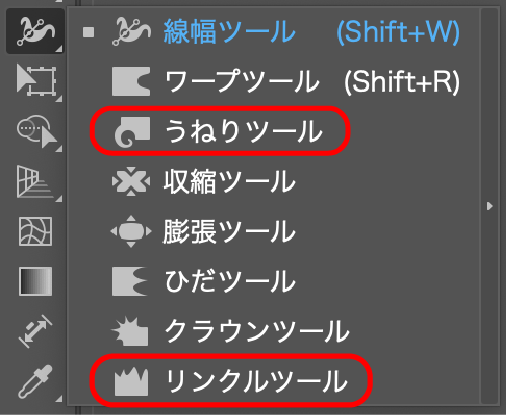
うねりツールで表現する
ツールの設定を変更
「うねりツール」に切り替えて、ダブルクリックをして設定パネルを開きましょう。下記の画像のような設定を参考にしていただければと思います。
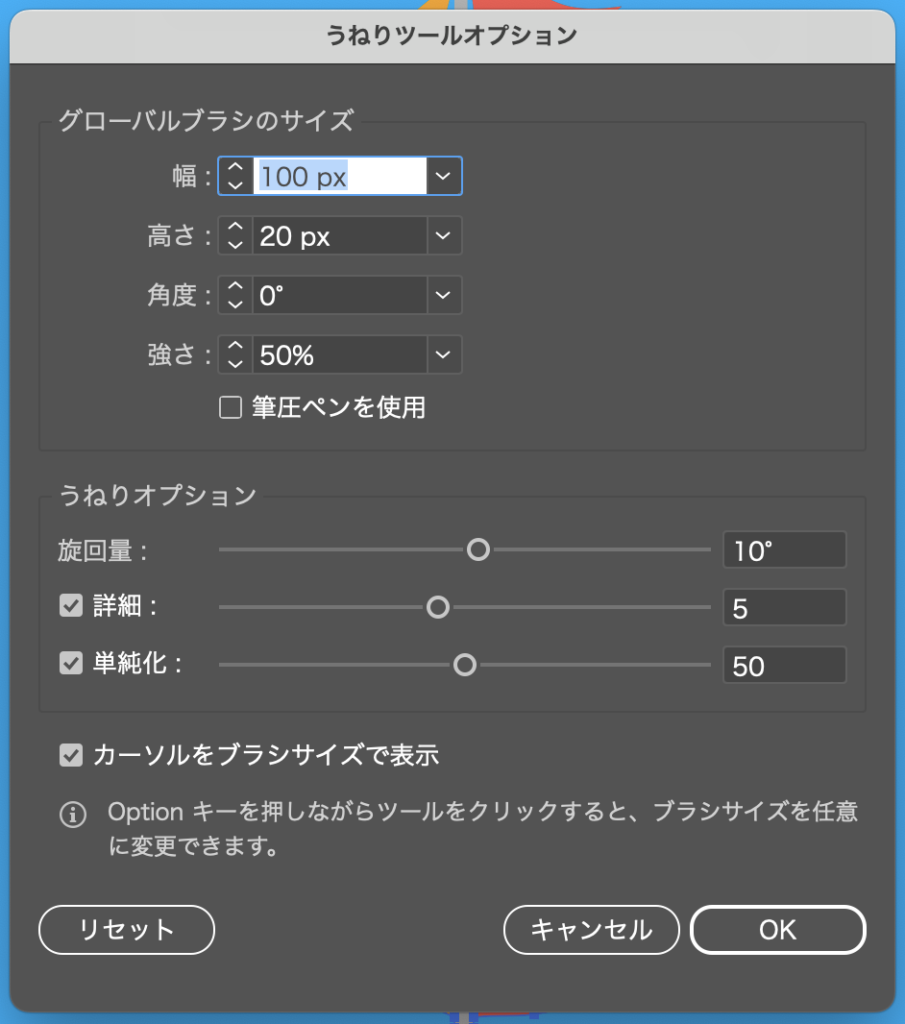
設定画面の詳細
グローバルブラシのサイズ
- 「幅」は任意の数字を入力
- 「高さ」は水の揺れを表現できます。小さければ細かい揺れが、大きければ緩やかな揺れが再現できます。
- 「角度」は任意の数字を入力
- 「強さ」は数字を大きくするほど、横に広がるようになります。任意で「質圧ペンを使用」にチェックを入れる
うねりオプション
- 「旋回量」は設定で[(ー)10]ぐらいにすると良いです。
- 「詳細」は任意で設定
- 「単純化」も任意で設定
オブジェクトを変形
やり方の例としてはオブジェクトを選択した後、横切るようにドラッグをしてください。
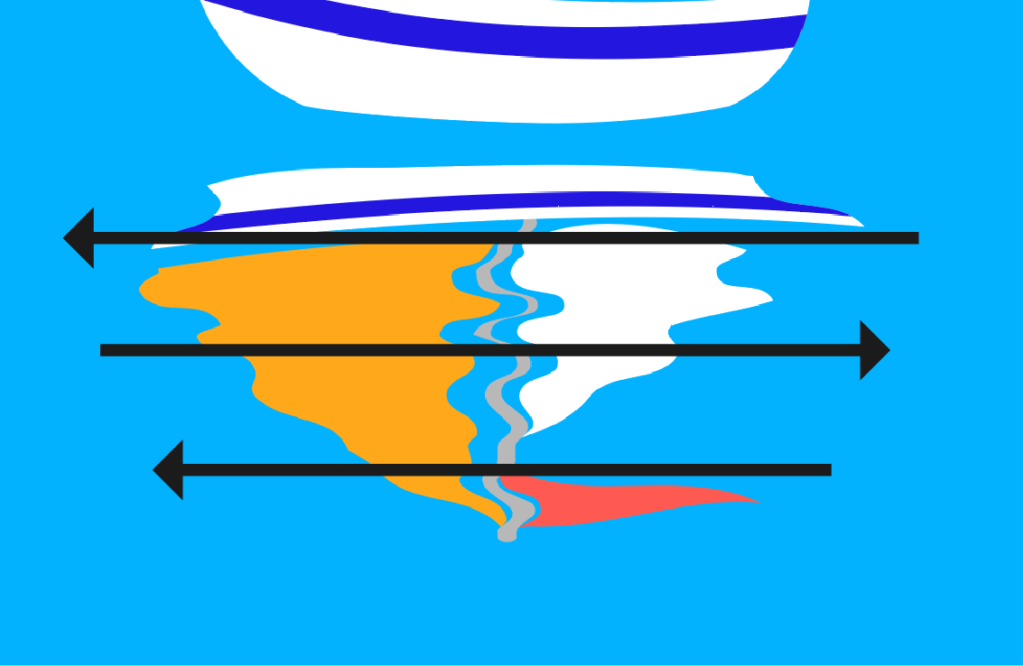
仕上げ
それらしくするためにオブジェクトの位置や形状を調整しましょう。
複数のオブジェクトを同時に半透明にするには、グループ化をしてオプションバーで「不透明度」を変えてください。
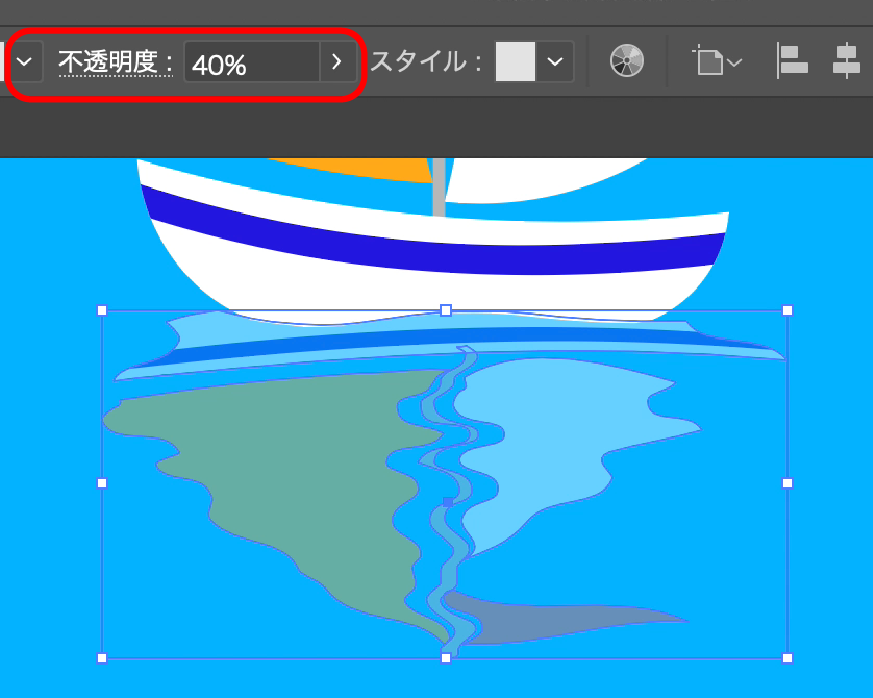
リンクルツールで表現する
ツールを選択
ツールバーから「線幅ツール(shift + W)」から「リンクルツール」を選択
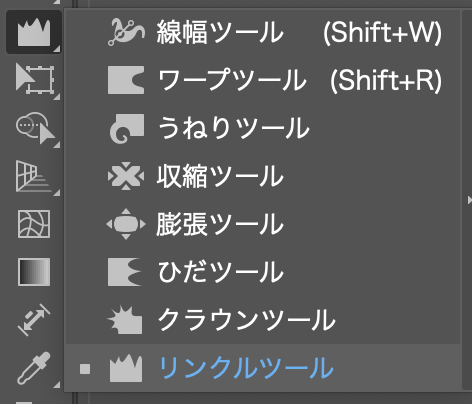
設定をして調整
アイコンをダブルクリックをして設定パネルを開きましょう。下記の画像は参考のひとつとしてみてください。
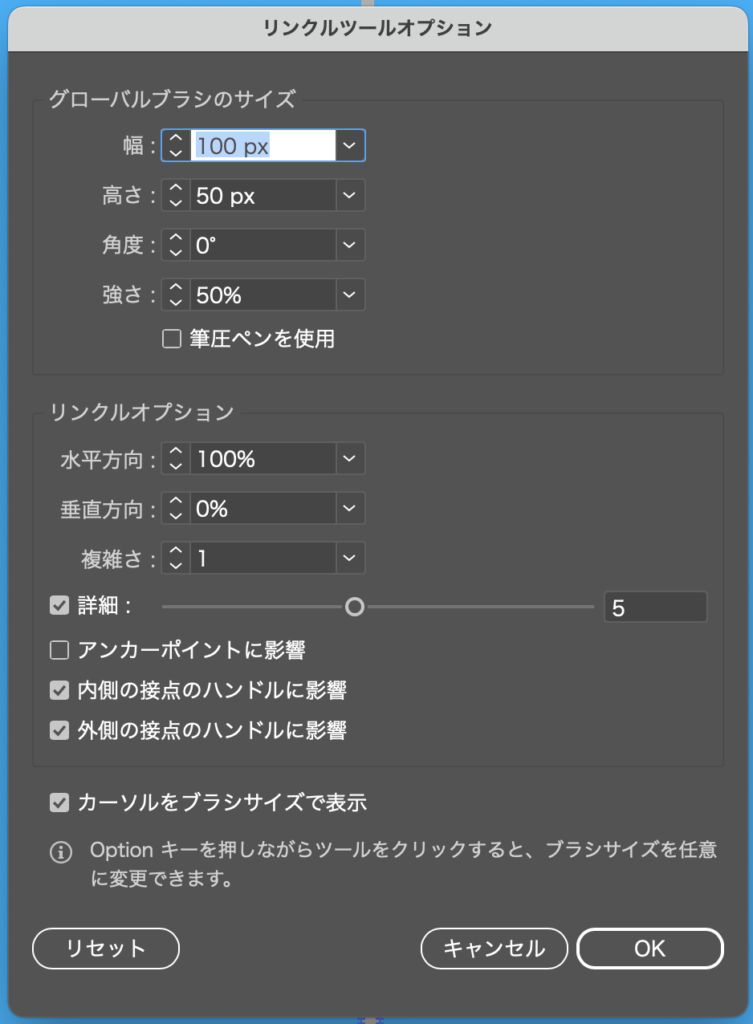
設定画面の詳細
グローバルブラシのサイズ
- 「幅」は任意の数字を入力
- 「高さ」は水の揺幅に影響します。オブジェクトの幅によって変わるため、複数のオブジェクトに反映するときは調整が必要です。
- 「角度」は任意の数字を入力
- 「強さ」は数字を大きくするほど、横に広がるようになります。任意で「質圧ペンを使用」にチェックを入れる
リンクルオプション
- 「水平方向」と「垂直方向」はどちらかを[0]にしましょう。
- 「複雑さ」は大きい数字になるほど揺れ幅が細かくなります。
- 「詳細」は任意で設定
- 「アンカーポイントに影響」、「内側の接点のハンドルに影響」、「外側の接点のハンドルに影響」は任意で設定
オブジェクトを変形
オブジェクトを選択後、「リンクルツール」に切り替え対象をドラッグすると反映します。
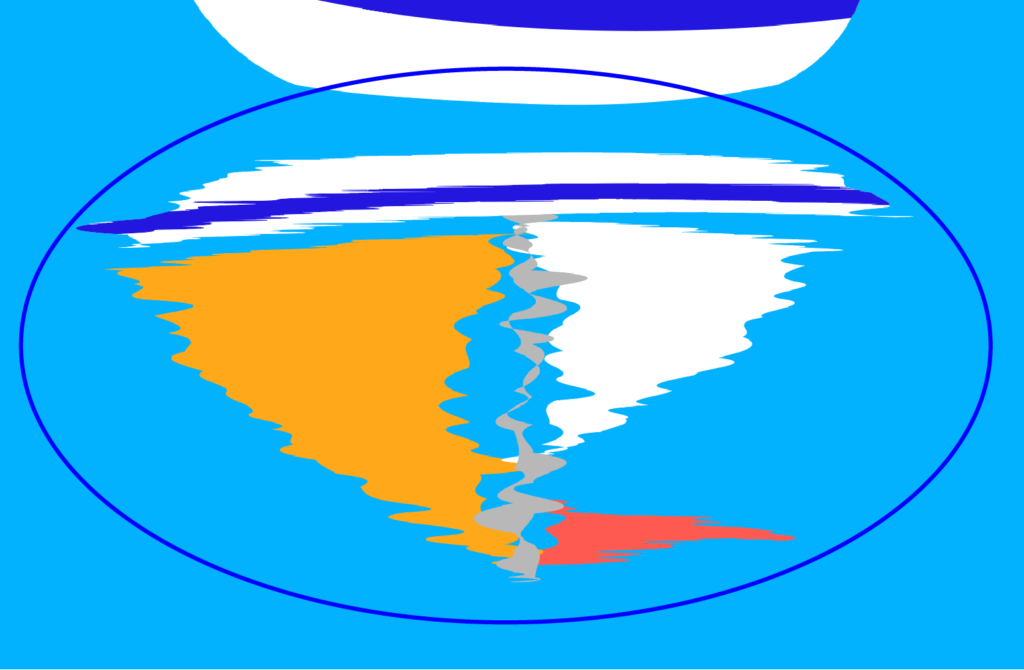
仕上げ
各オブジェクトを適当な位置に配置したり、形状を調整してください。

比較画像
「ひねりツール」

「リンクルツール」
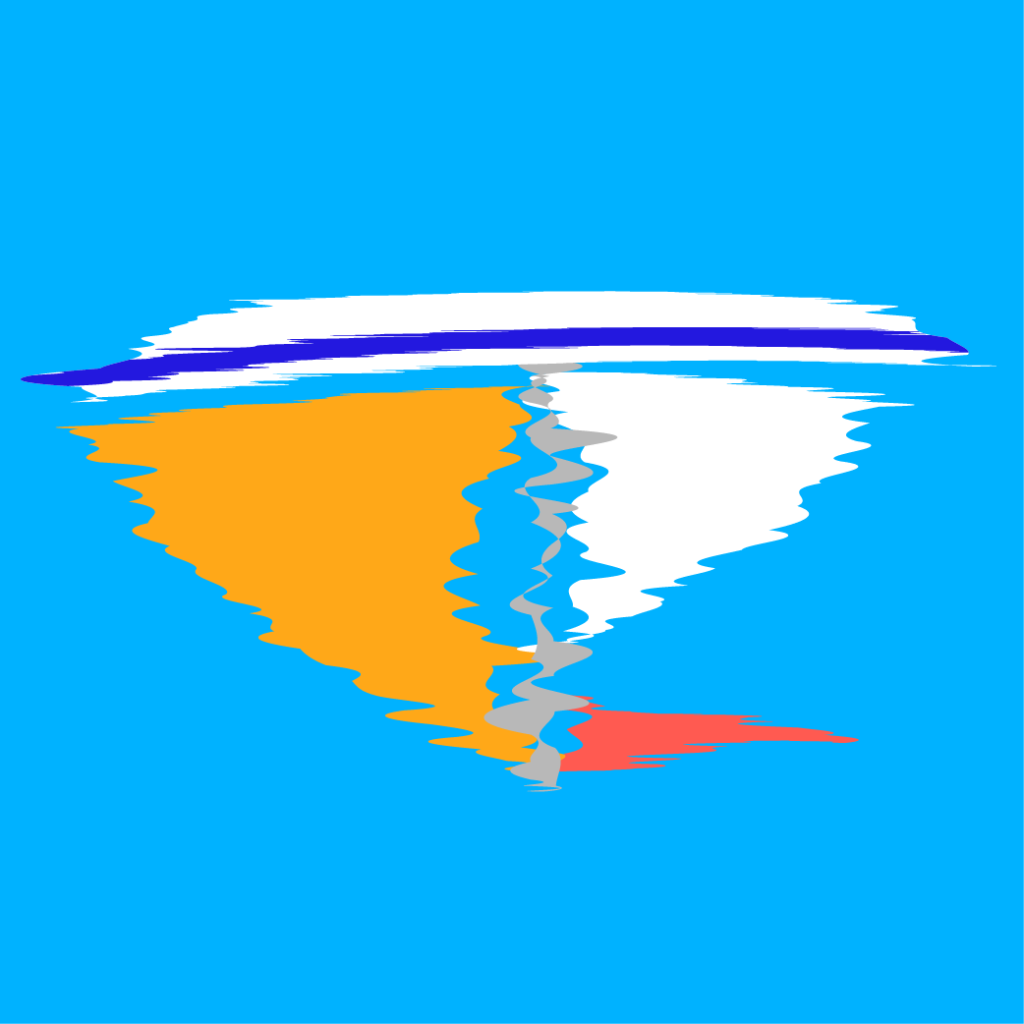

説明は以上となります。見ていただきありがとうございました。