記事の内容
Illustratorを使って左右対称の描画を二つほどご紹介します。
1つ目はリピートミラーを反映して作成する方法、
2つ目はアピアランスを設定して同時に描く方法、
3つ目はコピー&ペーストしたものをリフレクトをする方法となります。
リピートミラーで作成する
ミラーを反映
適当に描画したものや予め作成したオブジェクト(複数またはグループ)を選択(V)してください。
上部メニューから”オブジェクト/リピート/ミラー”を選びましょう。
「解除」はミラーが反映したオブジェクトを解除。
「オプション」はミラーの場合、反映時の角度が変更できます。(デフォルトは90度)
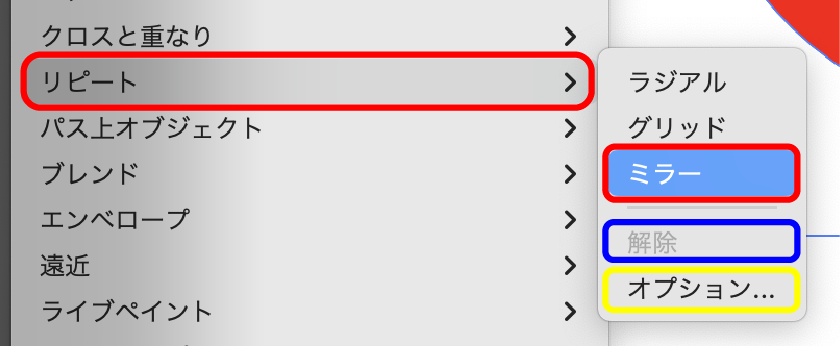
調節・編集を行う
反映すると軸が表示され調節や編集が行えるようになり、オリジナルのエリアで作成するとミラーのエリアに反映します。
両端にあるハンドルは角度を調整して、真ん中らへんにあるハンドルは間隔を変更することができます。軸そのものはカンバスに合わせてサイズが変わります。
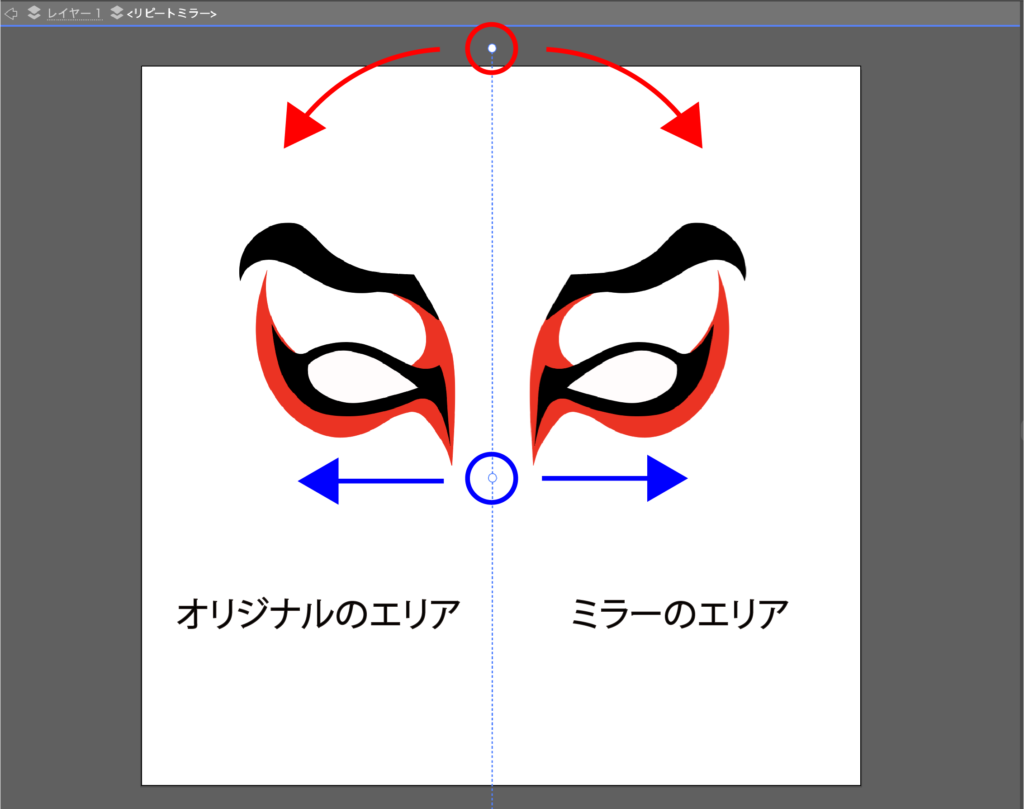
編集を終了・再編集
編集を終わらせたい場合は、カンバスの左上にある矢印を選択するか、選択(V)に切り替えて適当なところでダブルクリックをすれば終了します。
再編集を行いたい場合は、選択(V)でミラーが反映してるオブジェクトをダブルクリックしましょう。
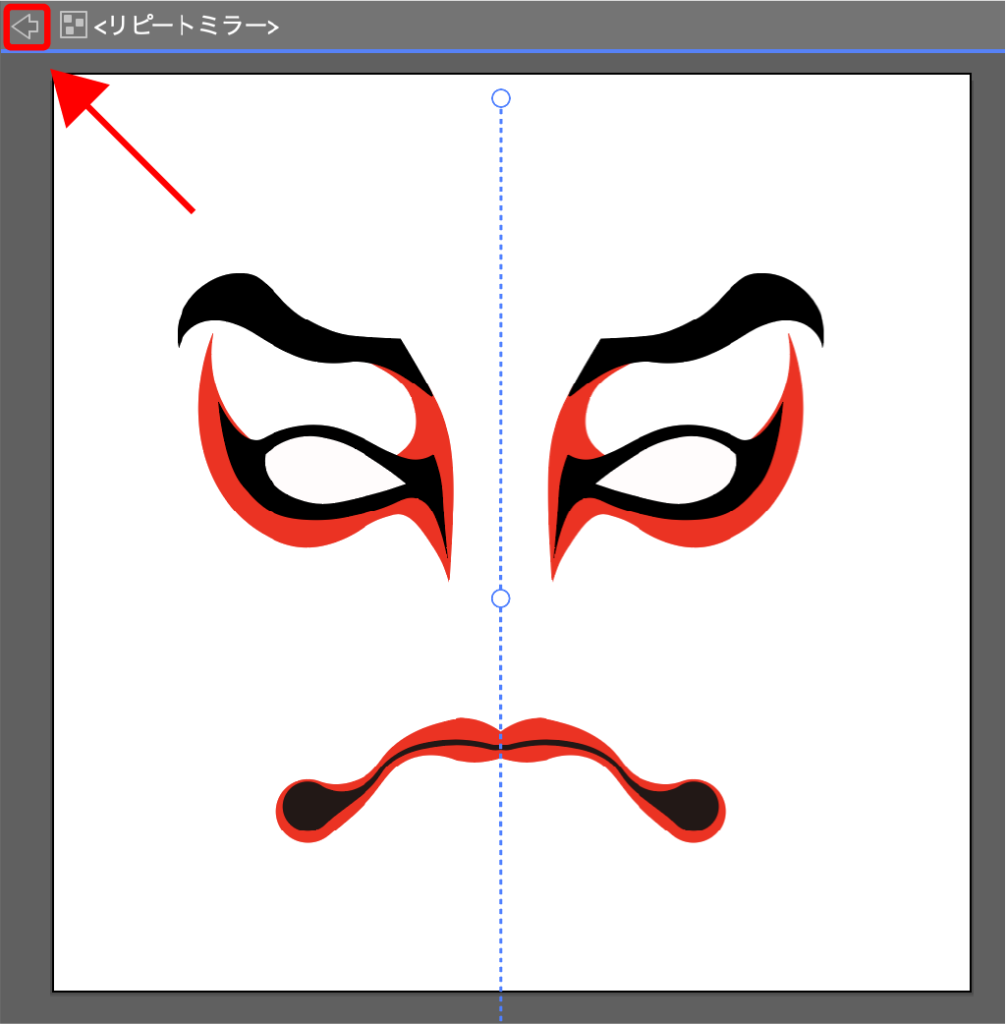
反映したものを個別にするには
上部メニューから”オブジェクト/分割・拡張”を選択すると、設定画面が表示されるので調節しないのであればそのまま「OK」をクリックしましょう。
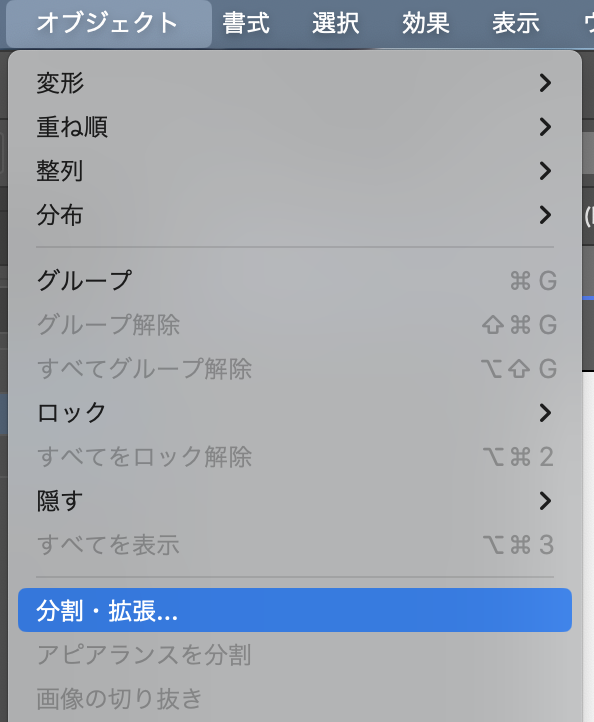
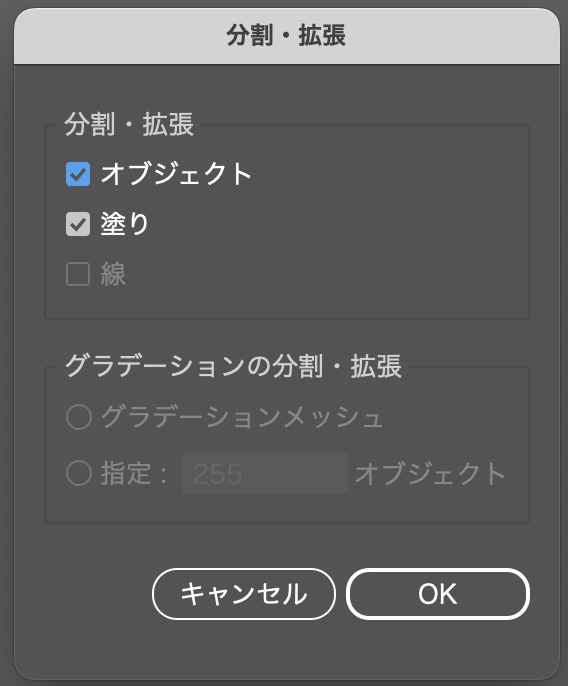
設定後はオリジナルとミラー側とでグループになっています。
各グループの上部あたりに線のみオブジェクトが生成される場合があるので不要であれば削除しましょう。
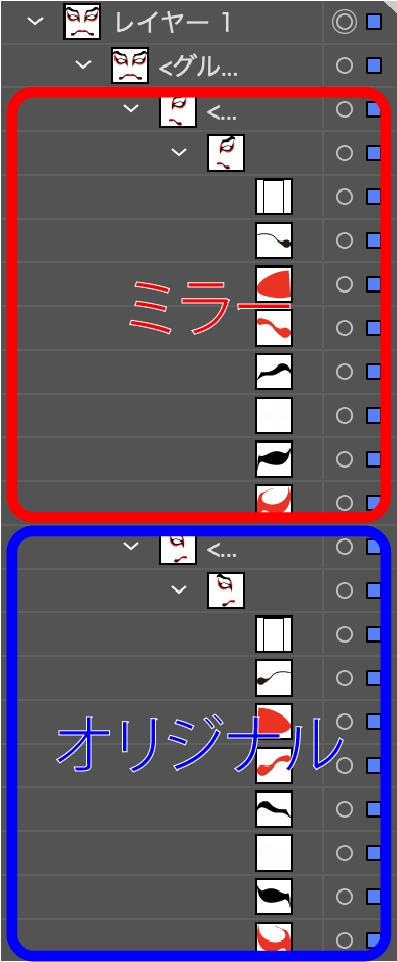
アピアランスを設定して同時に描く
軸を作る
作成範囲にペン(P)でOption(Alt)を押しながら縦と横に真っ直ぐに引いてください。アンカーポイントは「esc」で中断できます。
選択(V)で全て選択して上部メニューからウィンドウ/整列(Shift+F7)でダイアログボックスを開き「オブジェクトの整列:」から「水平方向中央に整列」を選びます。
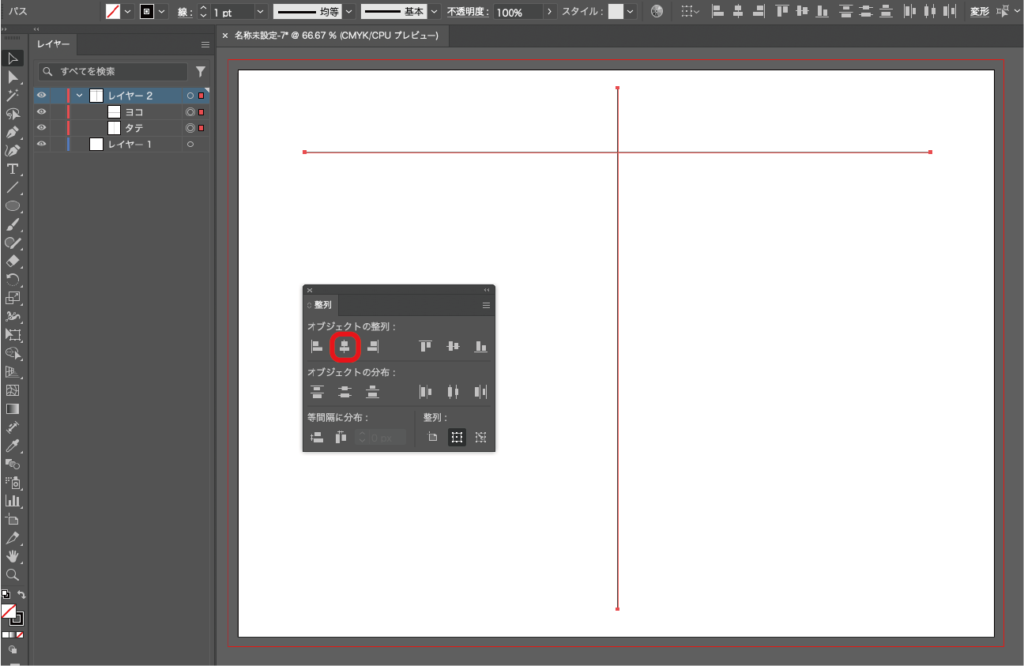
アピアランスの設定
線を引いたレイヤーの横にある○(ターゲットコラム)を◎にします。ウィンドウ/アピアランス(Shift+F6)を表示させ「fx」をクリックしてください。パスの変形/変形を選択すれば、変形効果の設定画面が開くのでオプションから「水平方向に反転」にチェック、コピーは[1]にしてください。
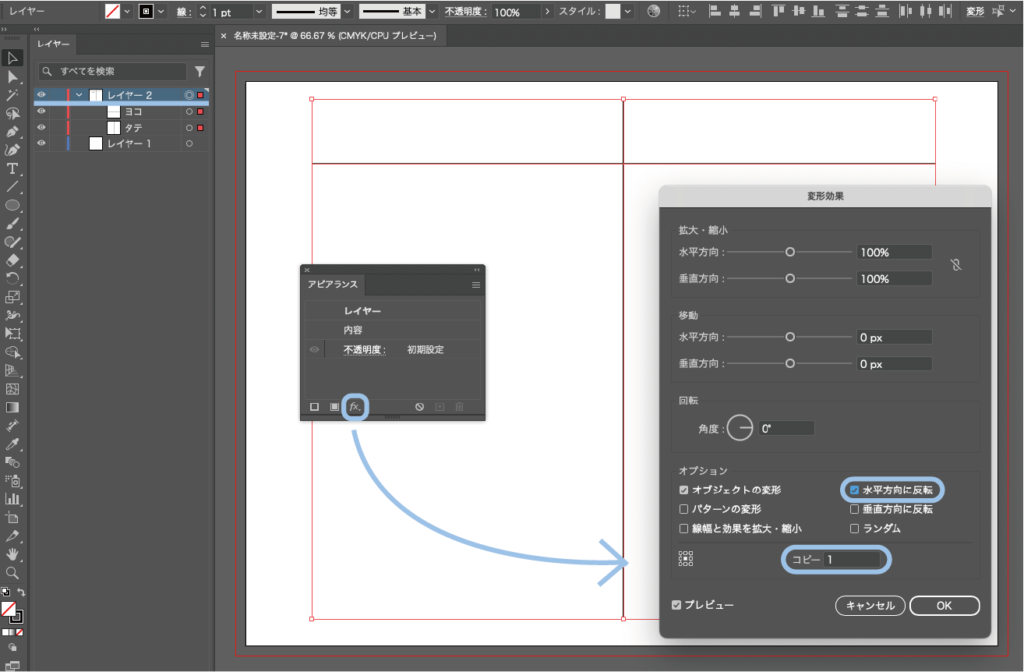
設定をしたレイヤーで描画をしますが軸になるオブジェクトはロックをかけましょう。すると、片方に反転して描写されます。しかし鏡のように映し出されているだけなのでレイヤーが作られていません。
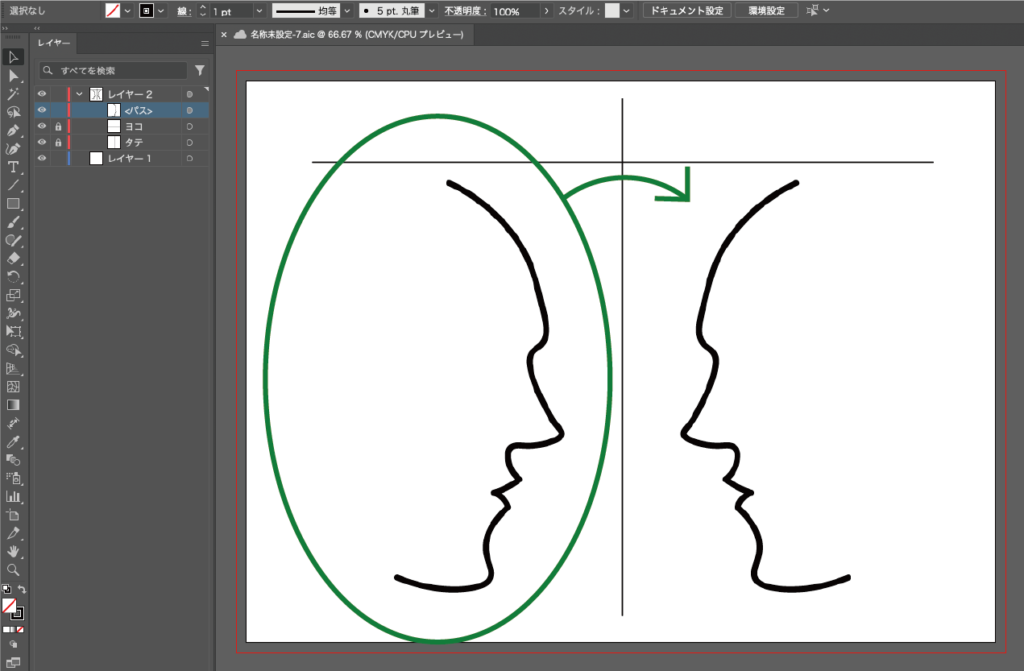
アピアランスの解除
実際にオブジェクトとして実体化させます。レイヤーの横にある○(ターゲットコラム)を◎にして上部メニューからオブジェクト/アピアランスの分割を選んでください。実体化されいくつかのグループになっています。
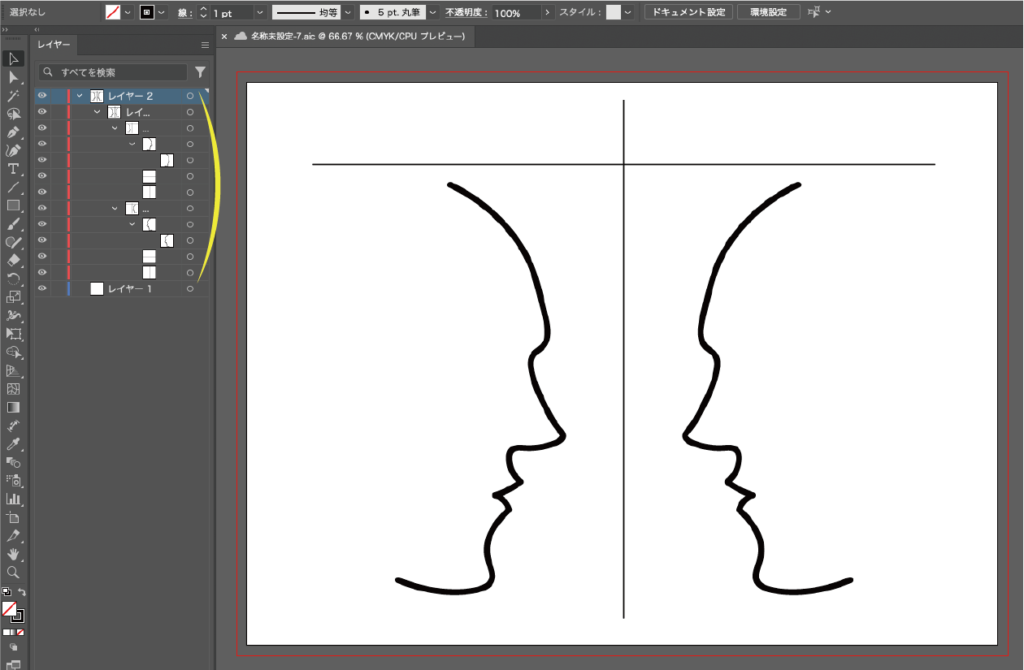
リフレクトで反転する
対象にするオブジェクトをコピー&ペーストする
反転したいオブジェクトをコピー(commandもしくはCtrl+C)をしてペースト(commandもしくはCtrl+V)してください。
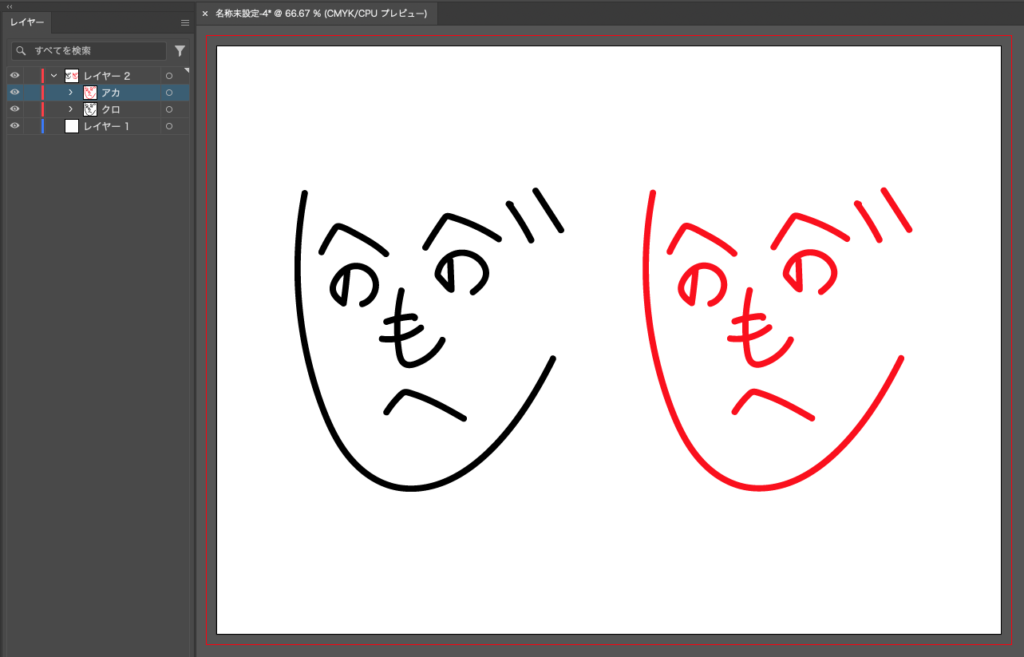
リフレクトをする
今回は3通りの方法をご紹介します。反転させるオブジェクトを選択(V)してから
右クリックをして変形/リフレクトを選択
上部メニューからオブジェクト/変形/リフレクトを選択
オブジェクトツール(O)をダブルクリック
してください。
備考:位置を変えずに行います。
リフレクトのダイアログボックスが表示されるので設定を行なってください。
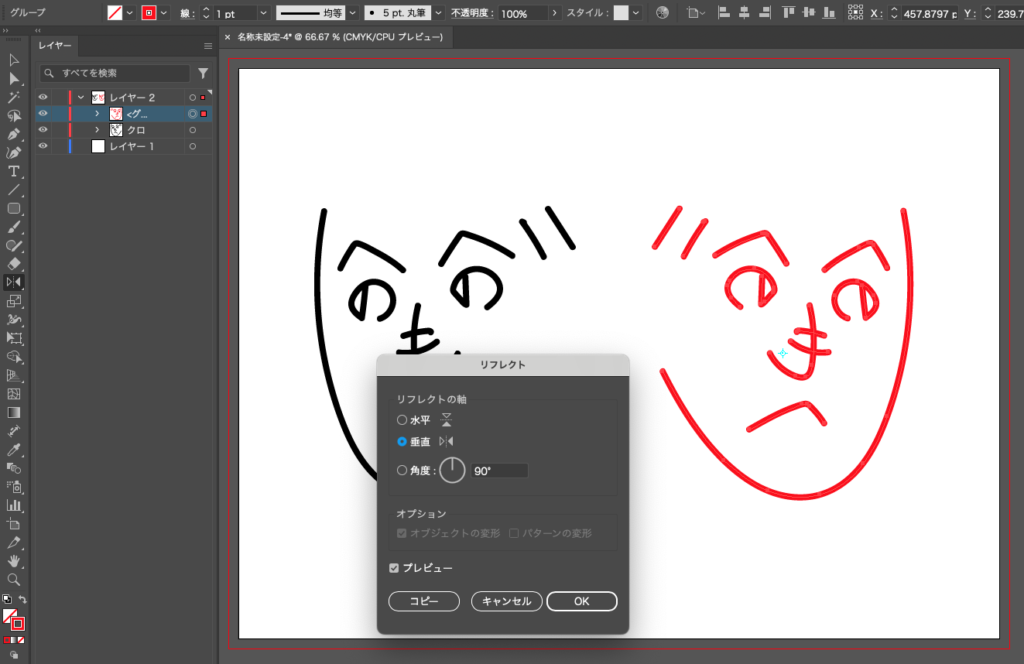

説明は以上となります。見ていただきありがとうございました。




