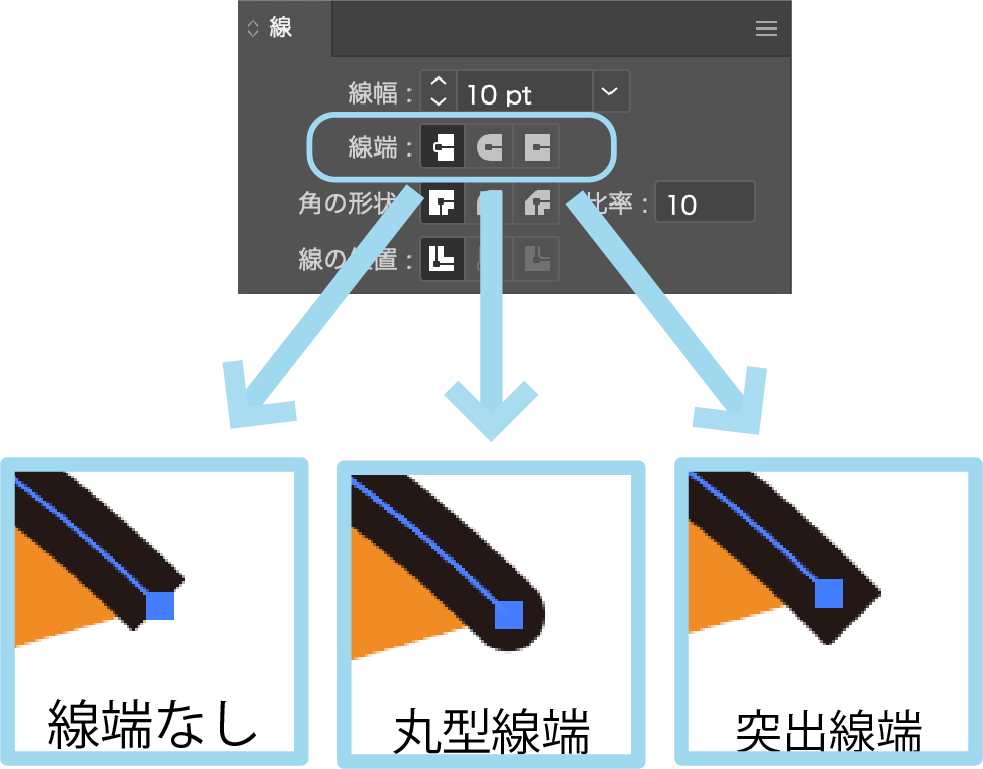記事の内容
「はさみツール」と「ナイフツール」を使ってオブジェクトを分割する方法をご説明します。順にツールの選択から使い方、パスファインダーの「分割」を用いたやり方をご紹介していきます。
ツールを使うには
「はさみツール(C)」と「ナイフツール」を使うにはツールバーにある「消しゴムツール」のアイコンを長押し、または右クリックをして選択してください。ツールバーが見当たらない場合は上部メニューから”ウインドウ/ツールバー/基本・詳細”を選んで表示しましょう。
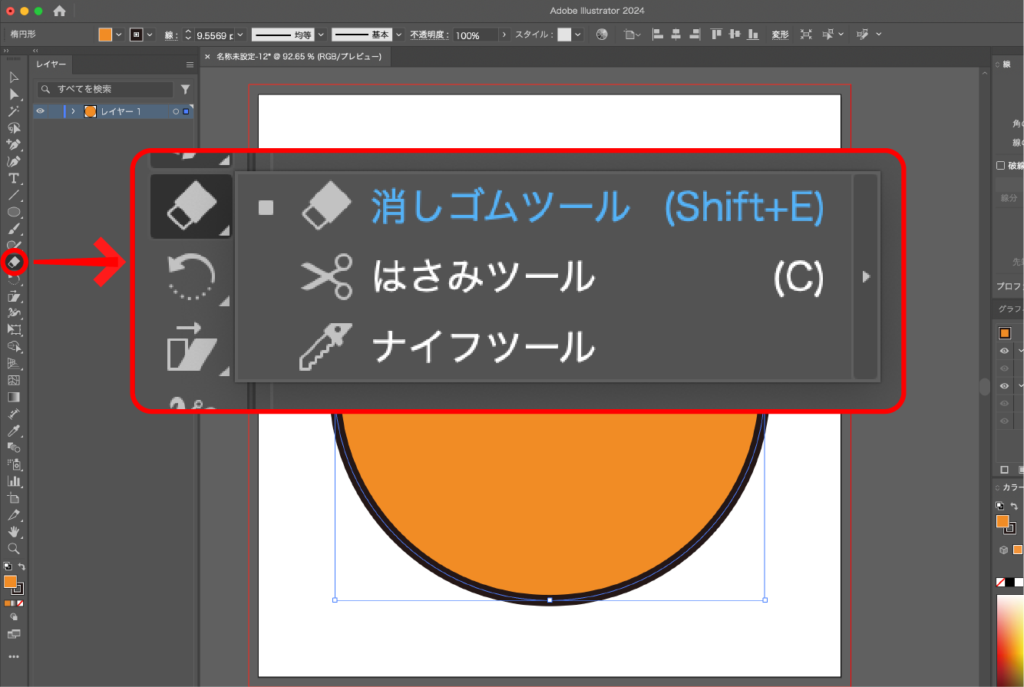
はさみツール(オープンパス)
はさみツール(ショートカットは[C])に切り替えて、対象のオブジェクトのパスを2箇所クリックすれば分割することができ「オープンパス」となります。
「塗り」部分はパス(線)に沿って描写されるため、分割すると切断面が平面になります。

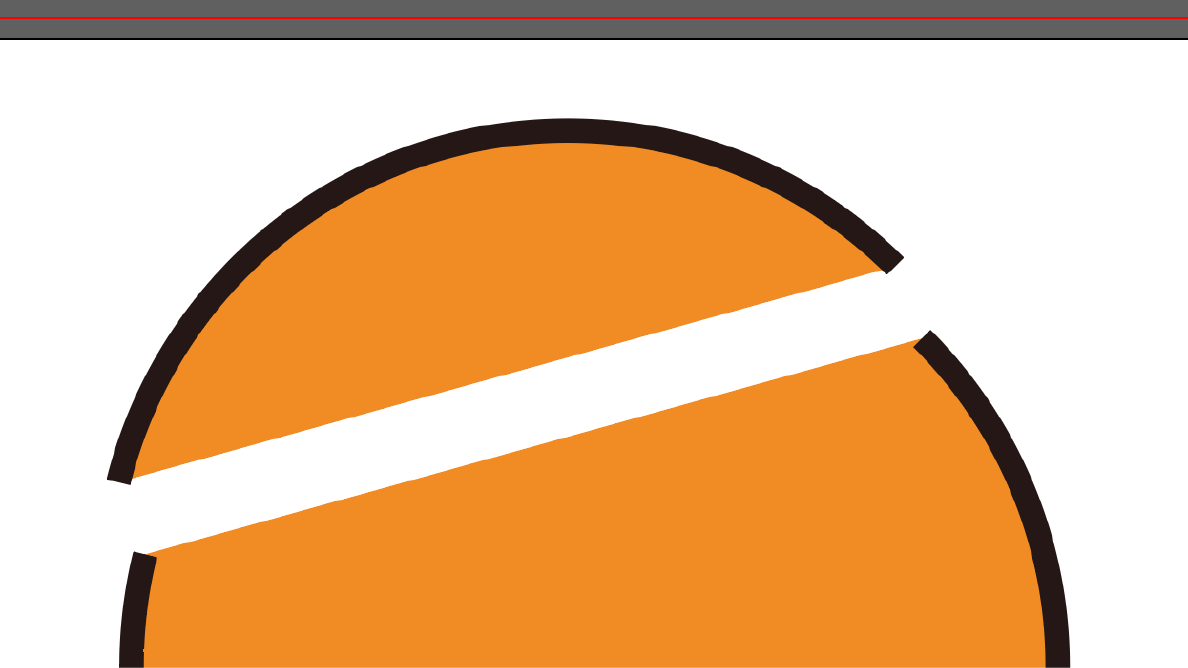
オープンパスとは
オブジェクトのパスが繋がっておらず、端がある状態のことを指します。
クローズパス(閉じてる状態)にしたい場合は”パスファインダーパネル”から「合成」を選択してください。ショートカットは”[command]もしくは[Ctrl] + [J]”になります。
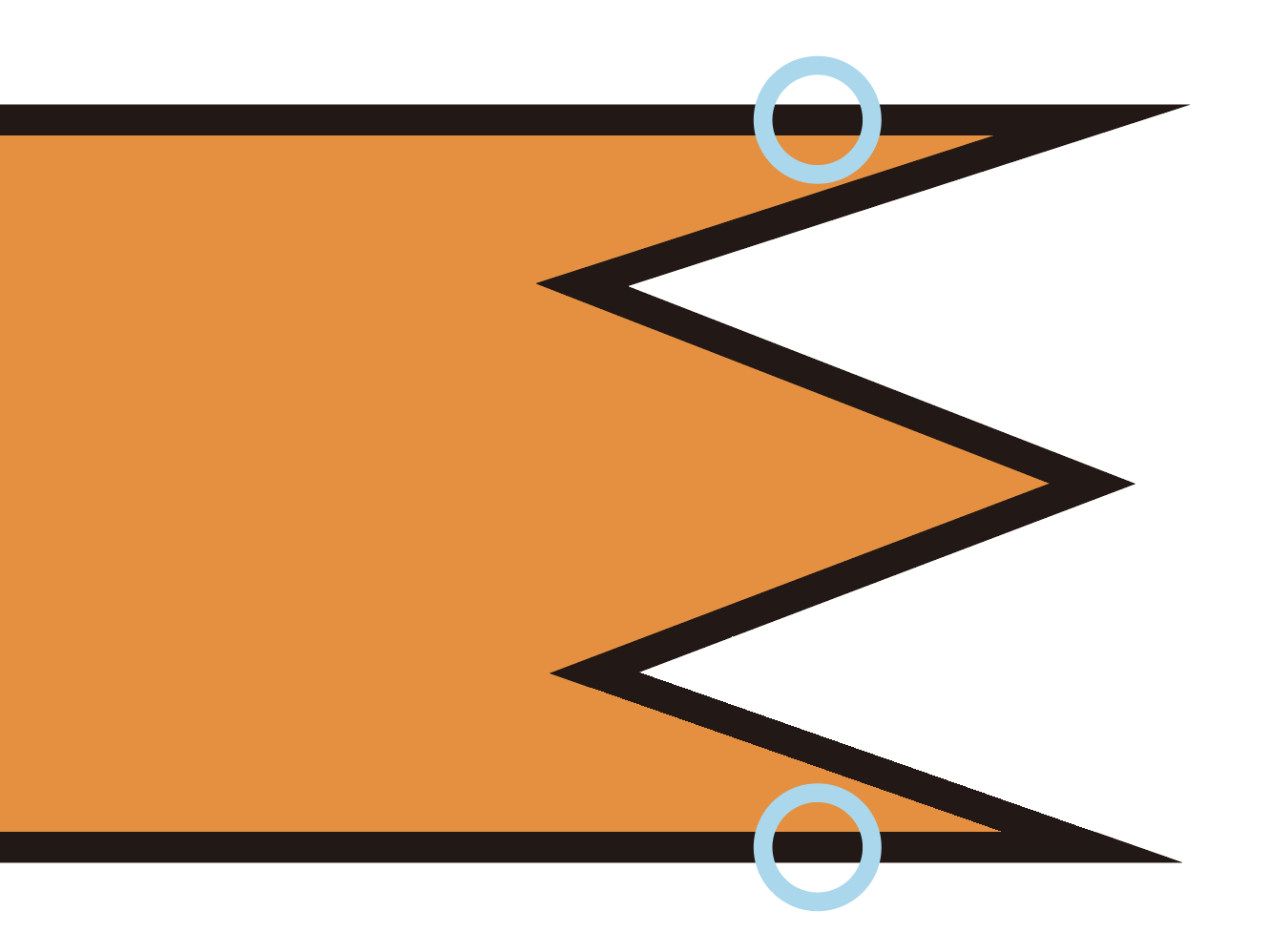

ナイフツール(クローズパス)
ツールバーにある「消しゴムツール」のアイコンを右クリック、または長押しをして「はさみツール」に切り替えてください。ドラッグしながら対象のオブジェクトの上を通過させれば分割することができます。分割後のオブジェクトは「クローズパス」になります。
[option]もしくは[Alt]を押し続けるとカーソルがある位置を軸に直線を引くことができ、[shift]も合わせて押すと垂直と水平、間の45°に固定してくれます。
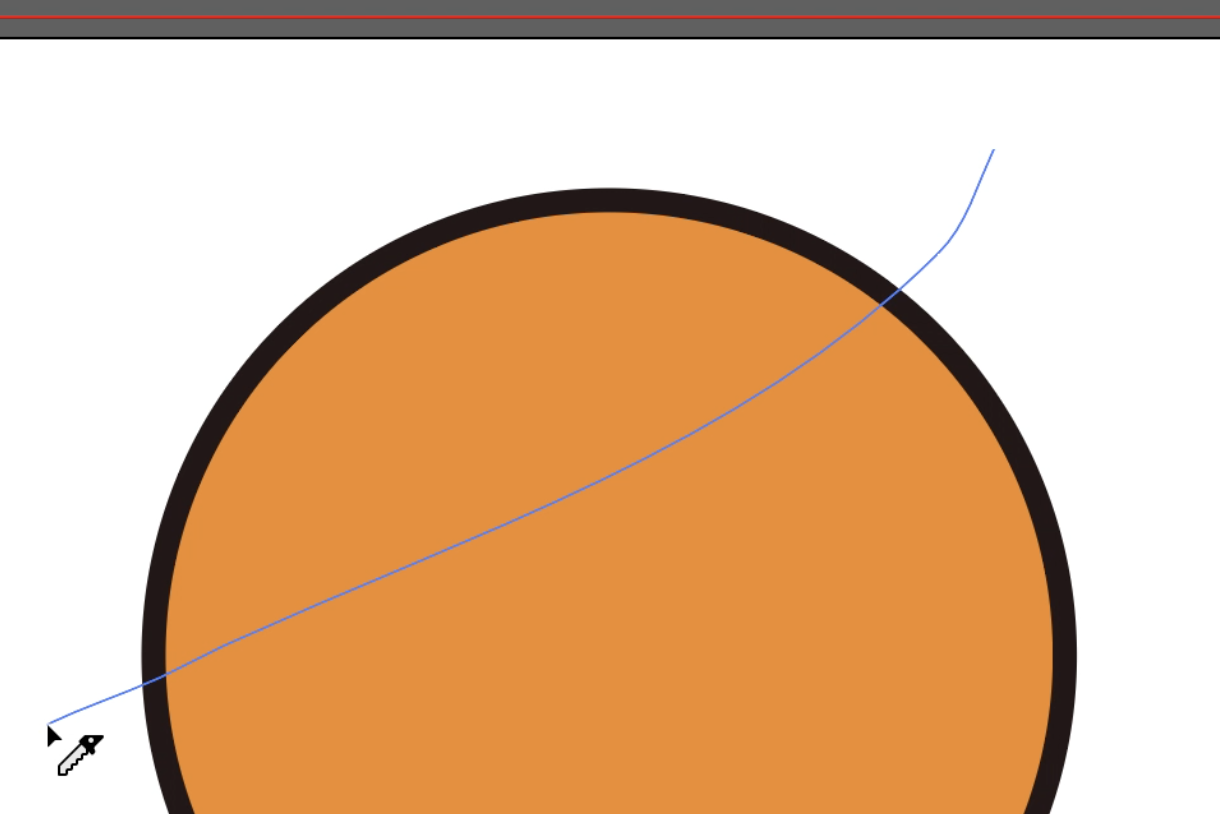
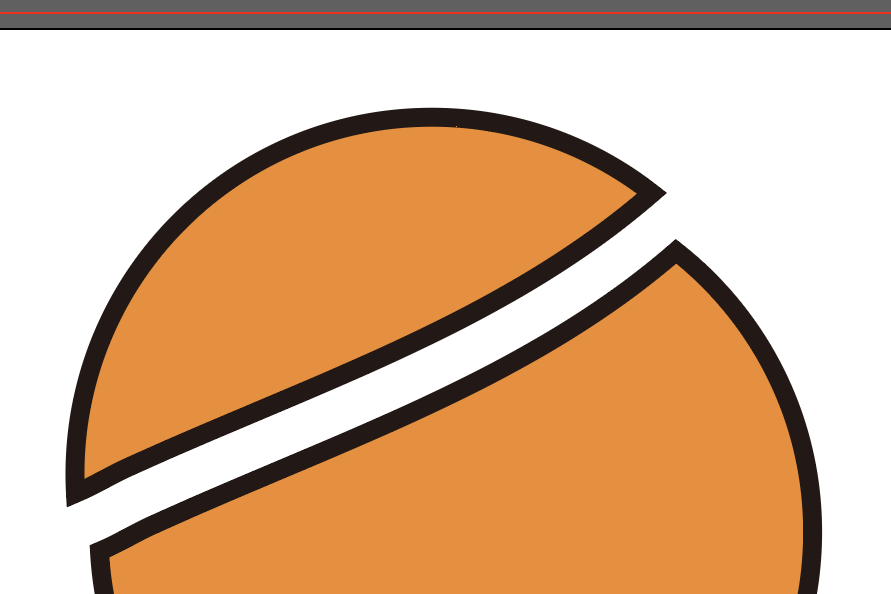
クローズパスとは
オブジェクトのパスが全て連結しており、端がない状態のことを言います。
「オープンパス」か「クローズパス」かを確認したい場合は”command もしくは Ctrl + Y”でアウトライン化すると見やすくなります。
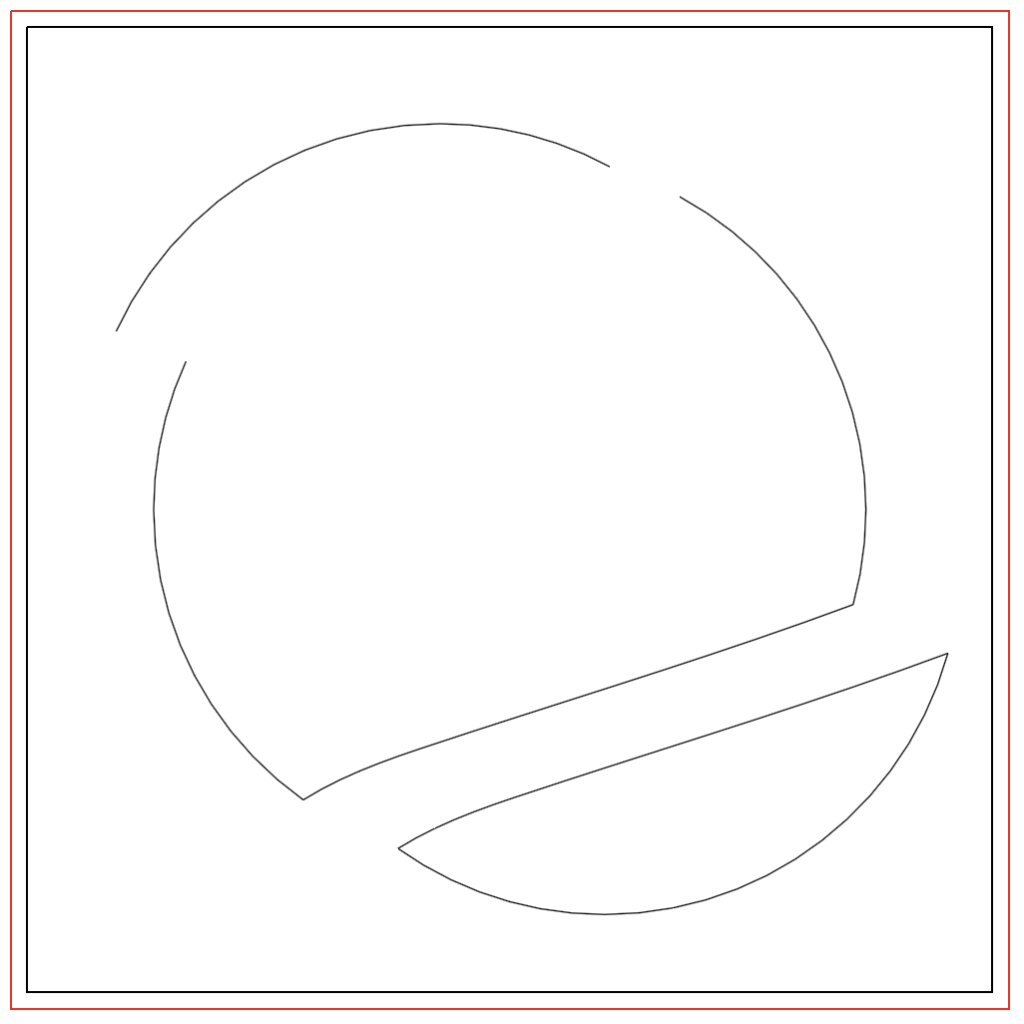
パスファインダーで分割
オブジェクト同士を重ねて、パスファインダーパネルにある「分割」を実行することで分けることができます。
分割をする
切断面を作るためのオブジェクトを上に配置して、対象のオブジェクトと一緒に選択をしてください。パスファインダーパネルの欄から”パスファインダー:「分割」”を選びましょう。なければ上部メニューから”ウインドウ/パスファインダー([shift] + [command]もしくは[Ctrl] + [F9])”をクリックして表示してください。
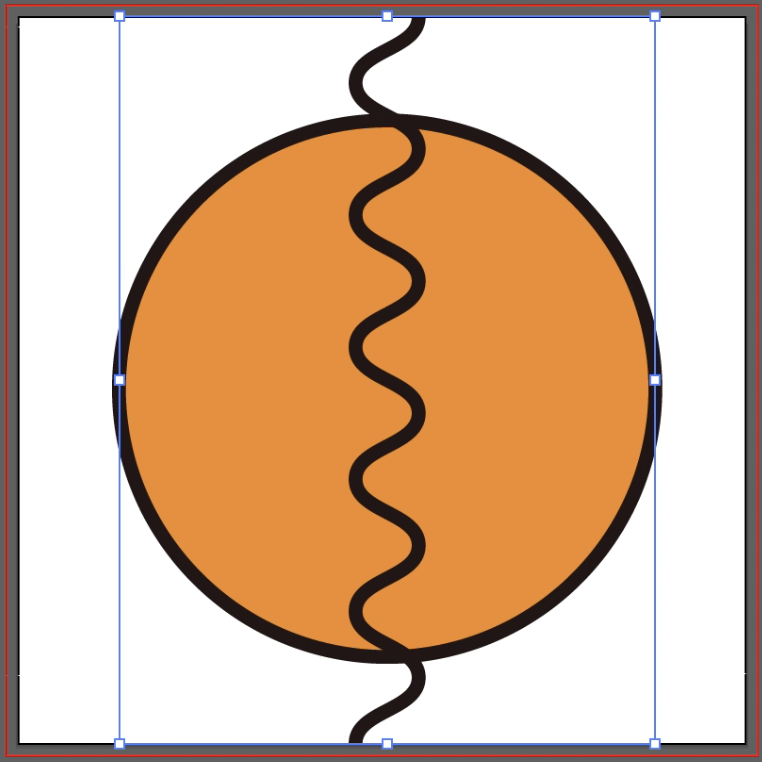
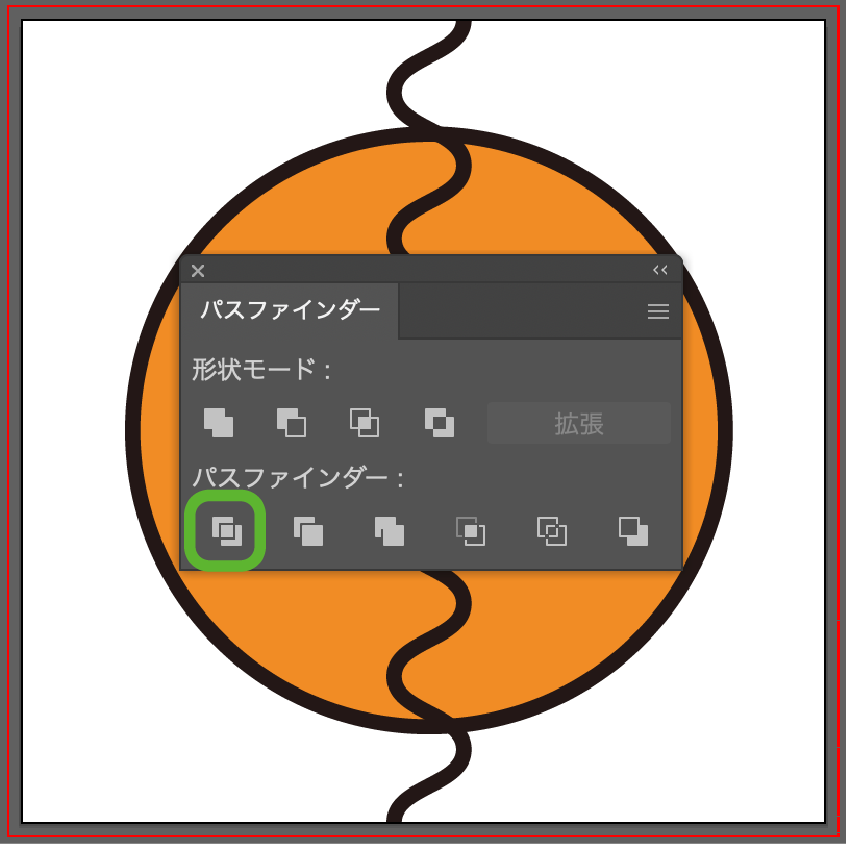
グループを解除
分割後はグループ化されていますので解除したい場合は、右クリックから「グループ解除」を選択するか、上部メニューから”オブジェクト/グループ解除([shift] + [command]もしくは[Ctrl] + [G])”を選ぶと別々に動かせます。
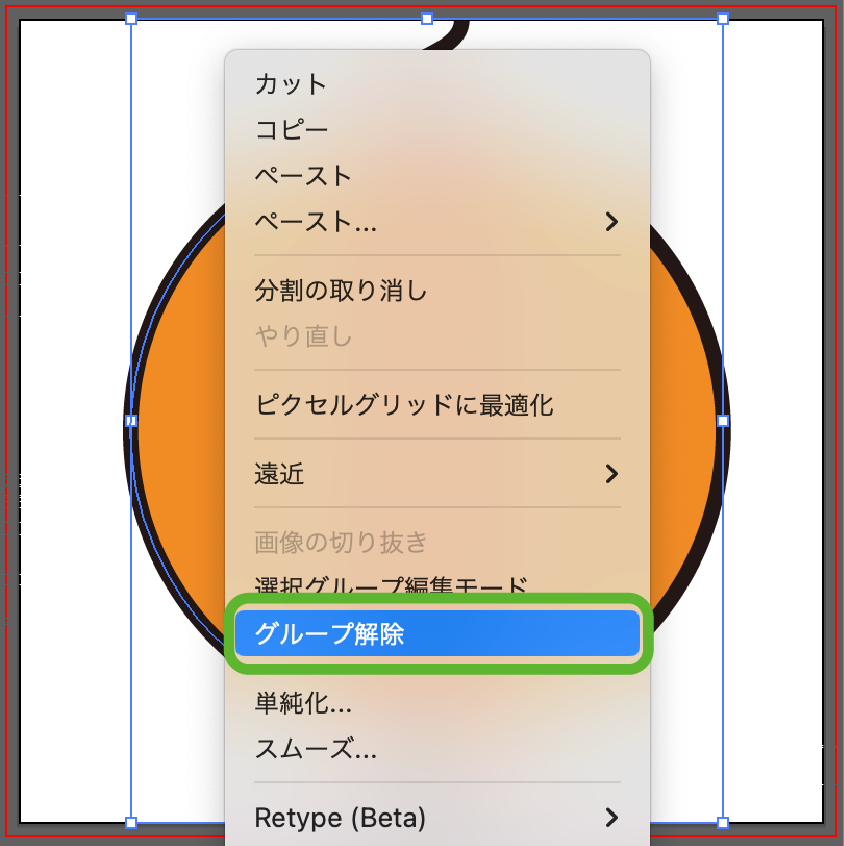
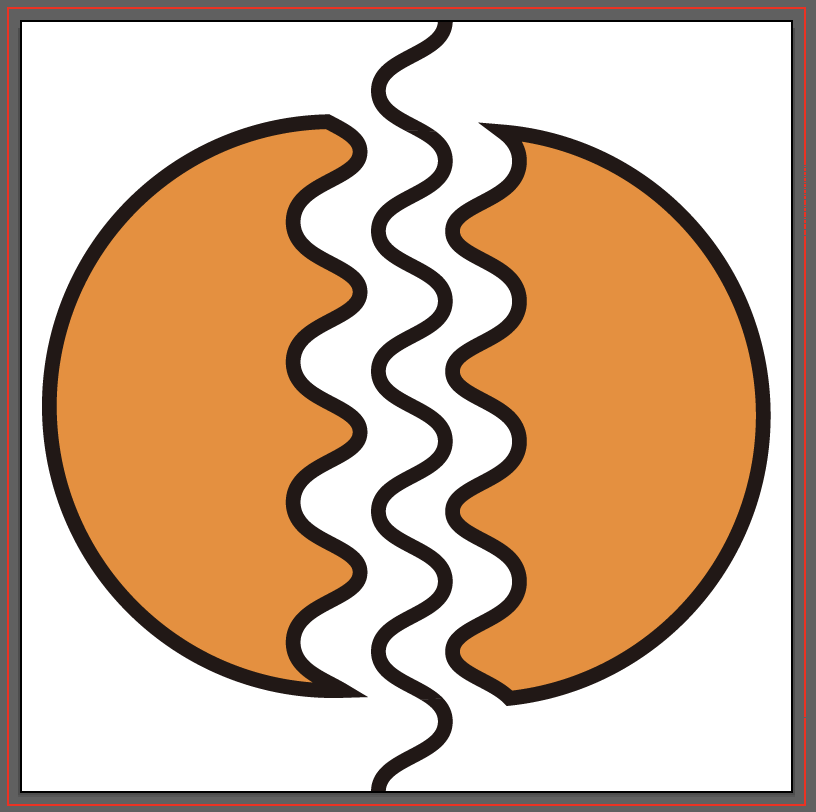
おまけ
凹凸のある切断面だけをパス(線)を無くした表現の作り方を説明します。
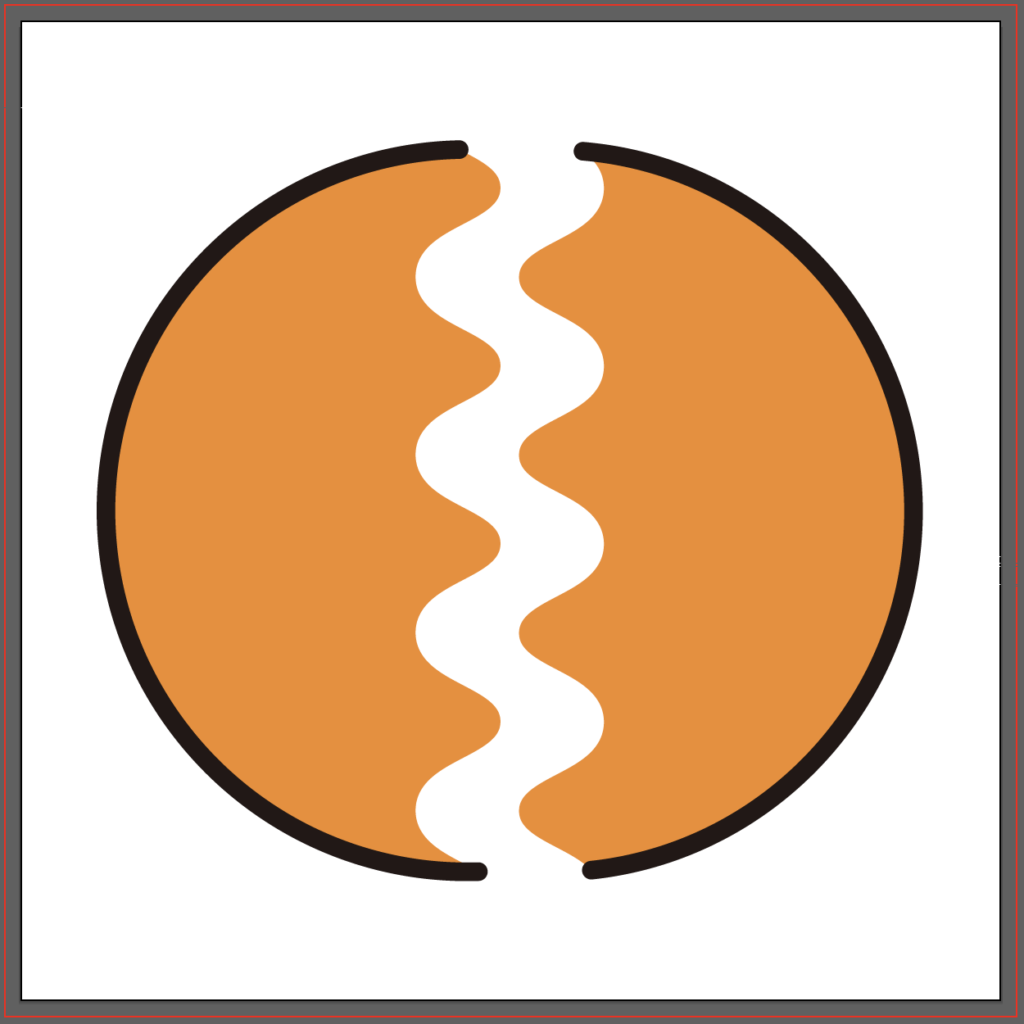
複製をする
対象のオブジェクトをコピー([command]もしくは[Ctrl] + [C])をして、
同じ位置に1つだけペースト([shift] + [command]もしくは[Ctrl] + [V])をしましょう。
この工程は右クリックからでも可能です。
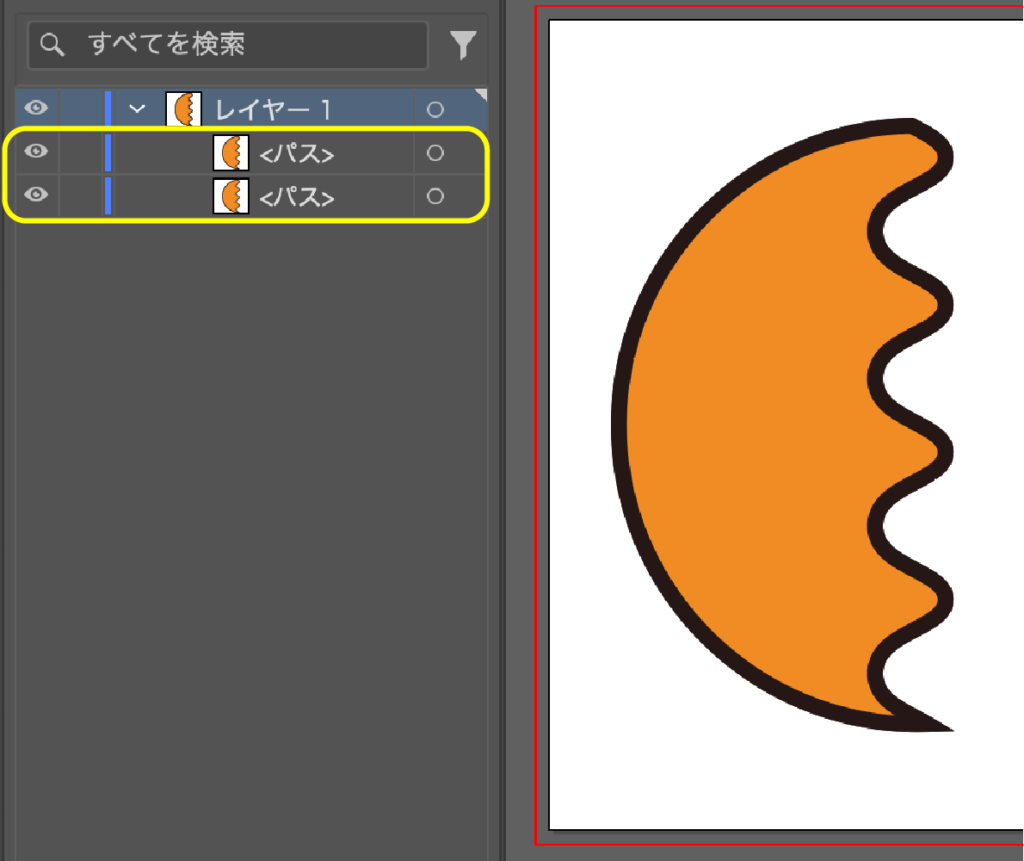
一部を非表示にする
上のオブジェクトは「塗り(X)」を、下にあるオブジェクトは「線(X)」を非表示にしてください。ツールバーやカラーパネルで設定ができます。
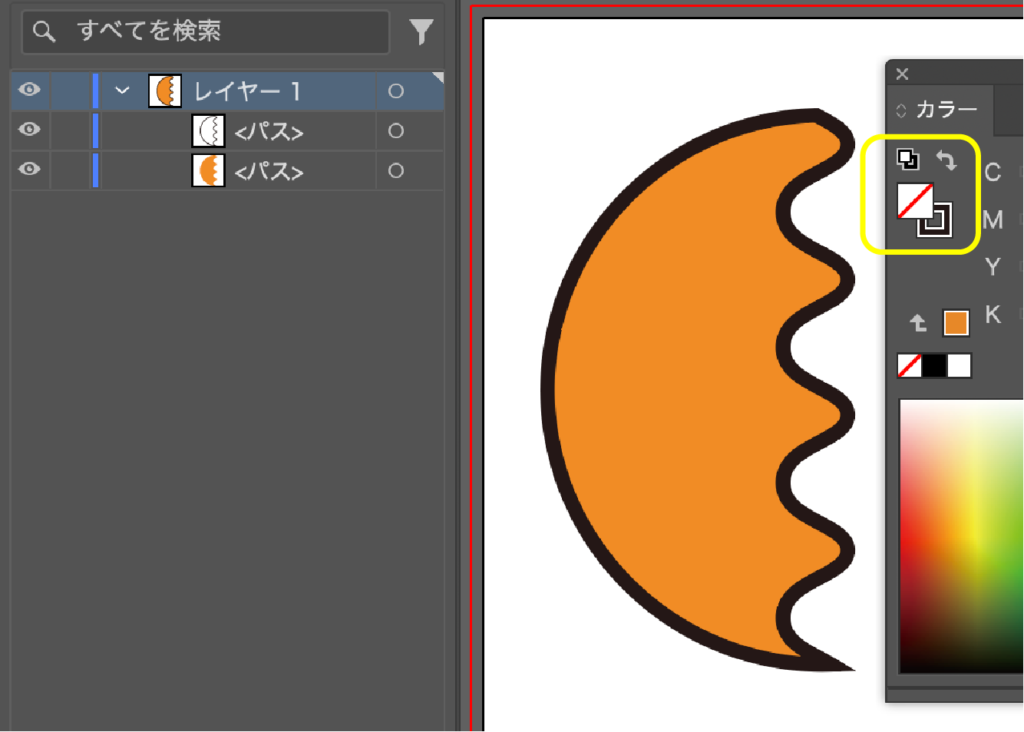
はさみツールで削除
下のオブジェクトが触れないように”ロック”をかけてください。「はさみツール(C)」に切り替えて切断面にあたる部分のパス(線)を分割しましょう。要らない部分は右クリックから「カット」を選ぶか、選択をして[delete]キーで削除ができます。
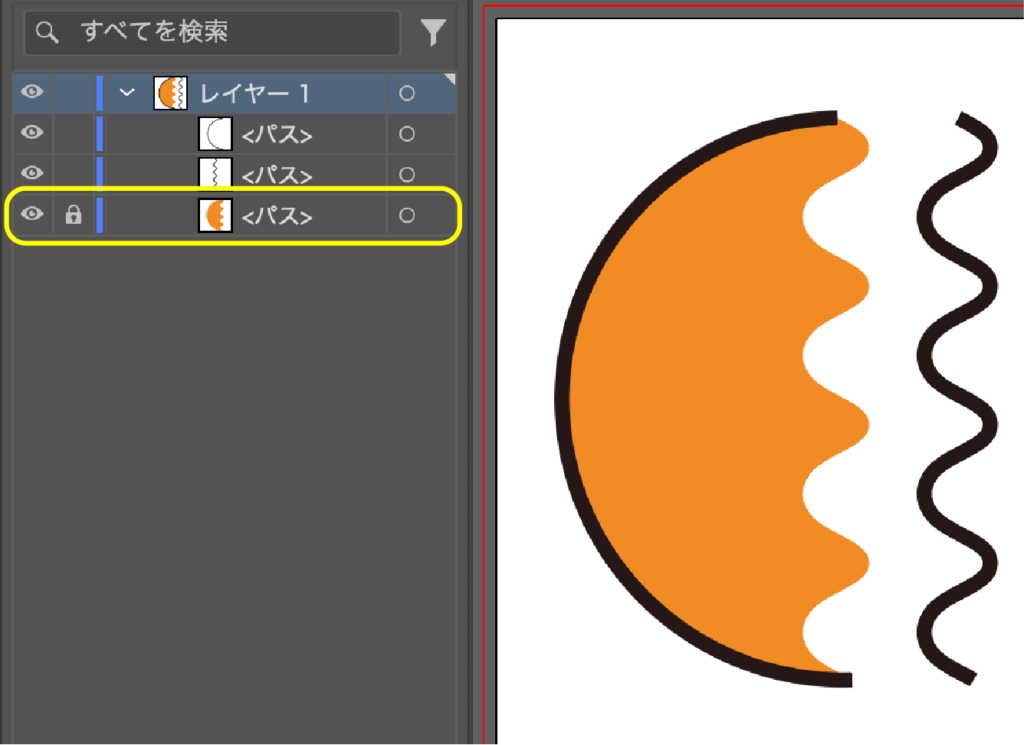
ずれないようにグループ化をしたり、ペン(P)や「線端」などで調整を行えばそれらしくなるでしょう。ずれないようにグループ化をしたり、
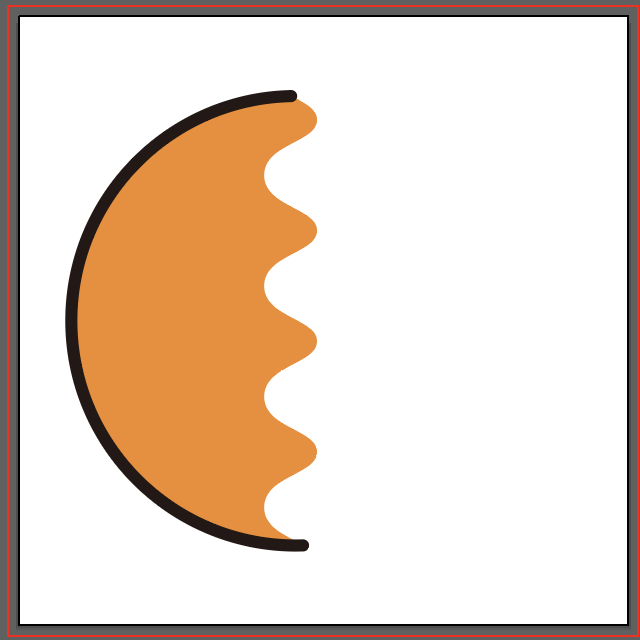

説明は以上となります。見ていただきありがとうございました。