記事の内容
広告や雑誌の表紙といった、人物の後ろにテキストを描写する表現をphotoshopでご説明します。選択範囲を指定し「選択とマスク」で詳細を設定しましたら、レイヤーマスクを作成して被写体と背景の間にテキストを配置させるようにします。
画像にテキストを配置する
テキストを入力
任意の箇所にツールバーから「横書き文字ツール(T)」などでテキストを入力します。
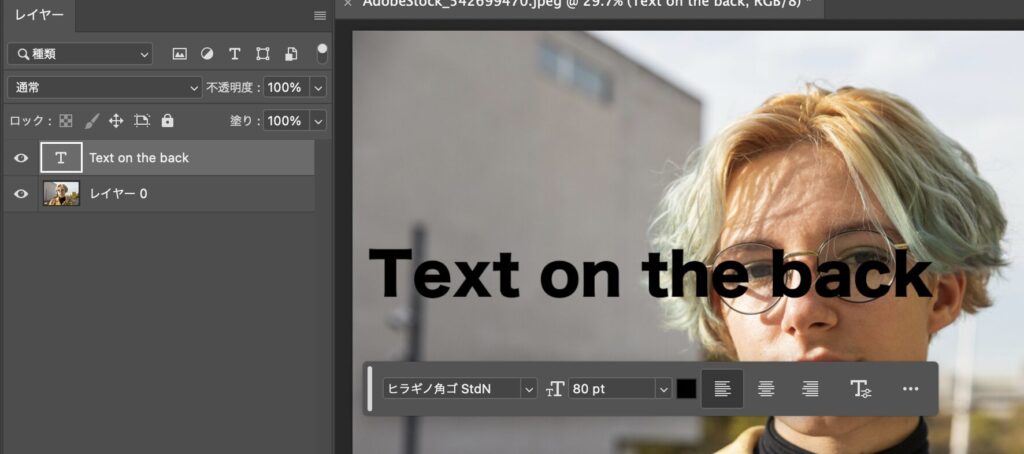
テキストを編集
オプションバーや上部メニューから”ウインドウ/文字”を選択して、設定パネルを開き編集をしましょう
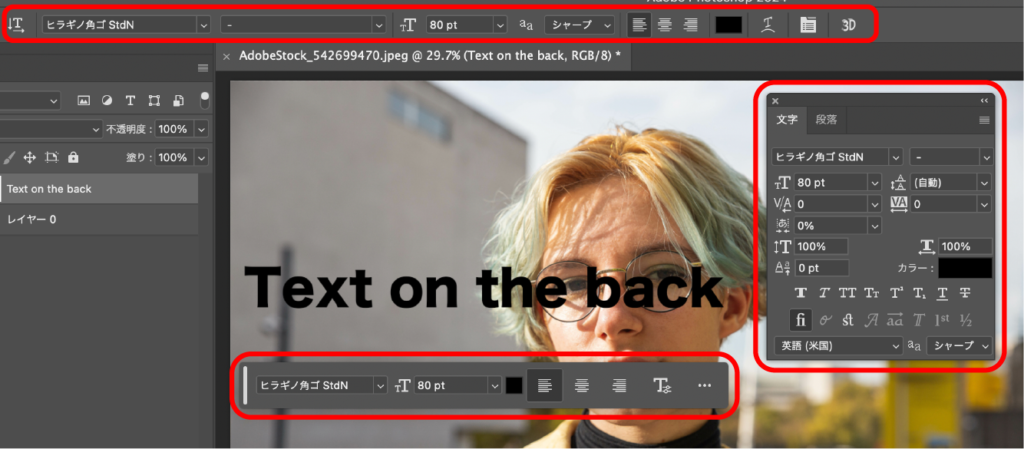
”commandoもしくはCtrl + T”で直接サイズを調整ができ、[shift]を押しながらドラッグすると”縦横比”を変えることができます。
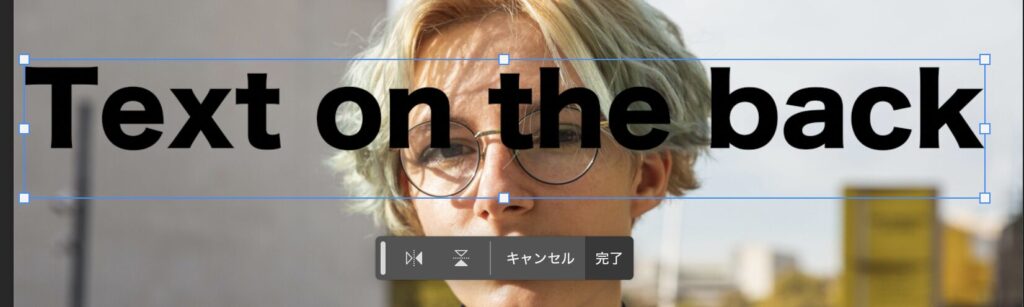
位置の調整
移動ツール(V)で任意に配置ができ、”[shift]“を押しながらドラッグすると左右の移動を固定して上下に動かせ、左右のみ動かすには”[shift]+[command]もしくは[Ctrl]”になります。
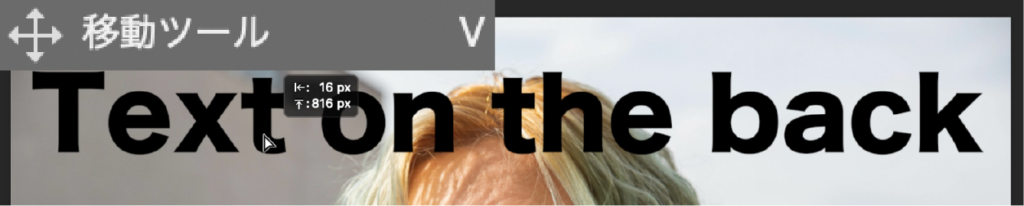
揃えたい場合はテキストのレイヤーを選択して”[commando]もしくは[Ctrl] + [A]”か上部メニューから”選択範囲/すべてを選択”でキャンパス全体を指定し、移動ツール(V)を選択後にオプションバーで「左端揃え」や「水平方向中央揃え」などをクリックすれば綺麗に揃えられます。
選択の解除は選択範囲にあるバーから「選択の解除」をクリックするか、”[command]もしくは[Ctrl]+[D]”などで行えます。
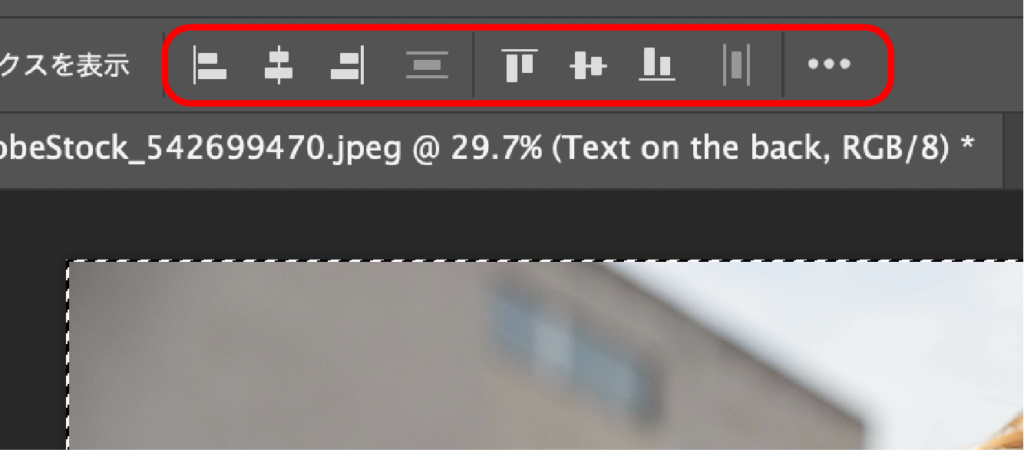
”[command]もしくは[Ctrl]”でテキストの左右上下の距離を確認することができます。
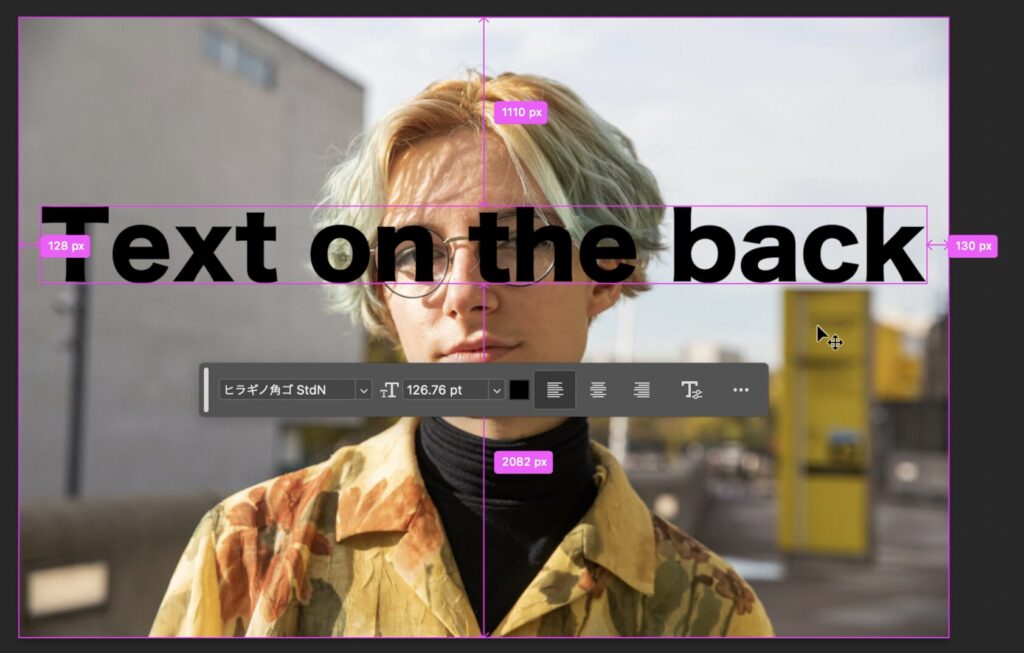
テキストを非表示
テキストのレイヤーにある目のアイコンをクリックして、一旦非表示の状態にしてください。また、目のアイコンで右クリックして非表示にすることができます。
画像に「選択とマスク」を適用する
被写体を選択範囲に指定
被写体のレイヤーを選択(アクティブ)して、クイック選択ツール(W)などで範囲を指定します。場合によってオプションバーにある「被写体を選択(デバイス・クラウド)」をクリックすれば、効率が良くなるので活用しましょう。
追加や削除をするにはオプションバーにあるアイコンをクリックするか、ショートカットキーで追加は[shift]、削除は[option]もしくは[Alt]を押し続けてドラッグしてください。
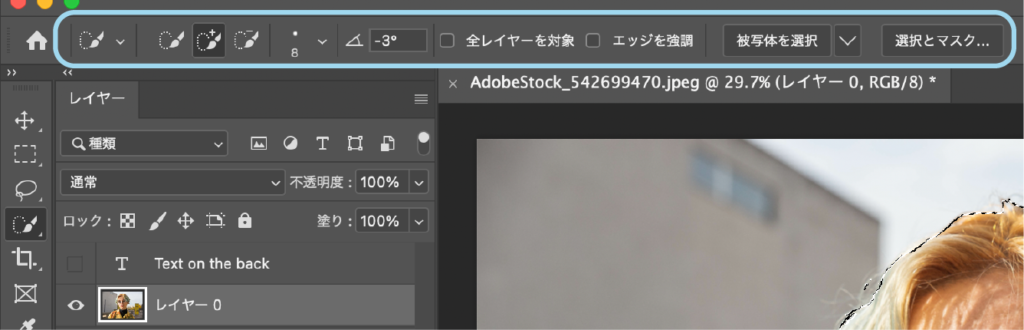
このようにします。
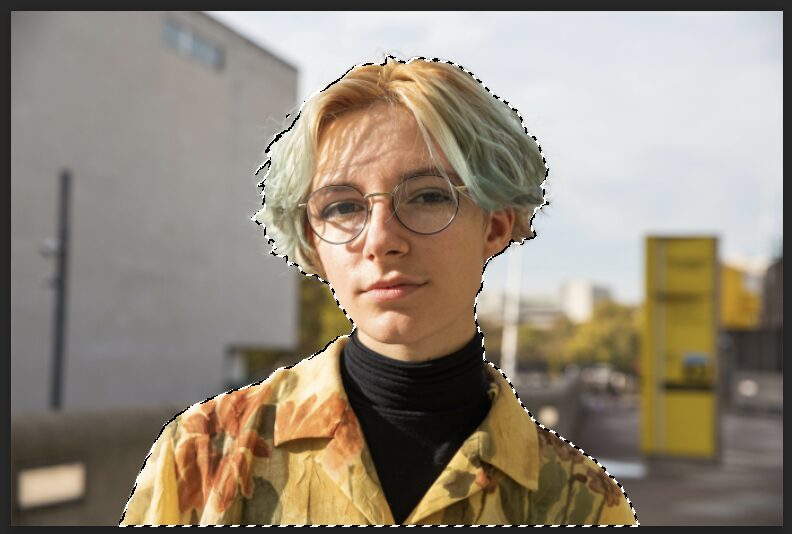
選択範囲を設定
オプションバーにある「選択とマスク」をクリックして、ワークスペースに切り替え「設定パネル」で以下の編集を行います。

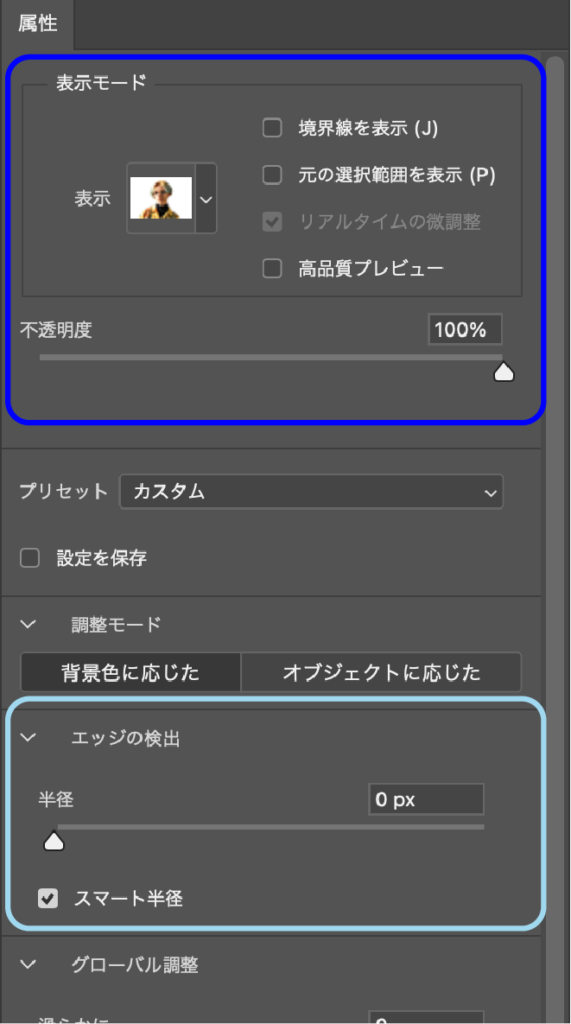
- 表示モード
選択範囲内と範囲外の表示を変更します。見やすいように白地(T)で100%(不透明度)にすることをお勧めします。 - エッジの検出
選択範囲の境界線の調整をします。
[半径]は数値を増減することで検出する範囲が変わります。
「スマート半径」は半径を自動的に画像のエッジに合わせます。肩などの境界線は半径が小さめに、髪などの複雑なのは半径が大きくなります。 - ツールバーの表示
上部メニューから”ウインドウ/ツール”を選択すれば、境界線調整ブラシツール(R)やブラシツール(B)など手動で調整ができます。
編集が終了しましたら設定パネルの下にある「OK(Enter)」をクリックして完了となり、選択範囲が指定されまま次の工程に入ります。
テキストを被写体の後ろに描写させる
グループを作成
いずれかのレイヤーを選択(アクティブ)して、レイヤーパネルの下からフォルダのアイコンをクリックすれば新規グループが作成されます。グループの名前はわかりやすいように「テキスト」や「文字」にすると良いです。
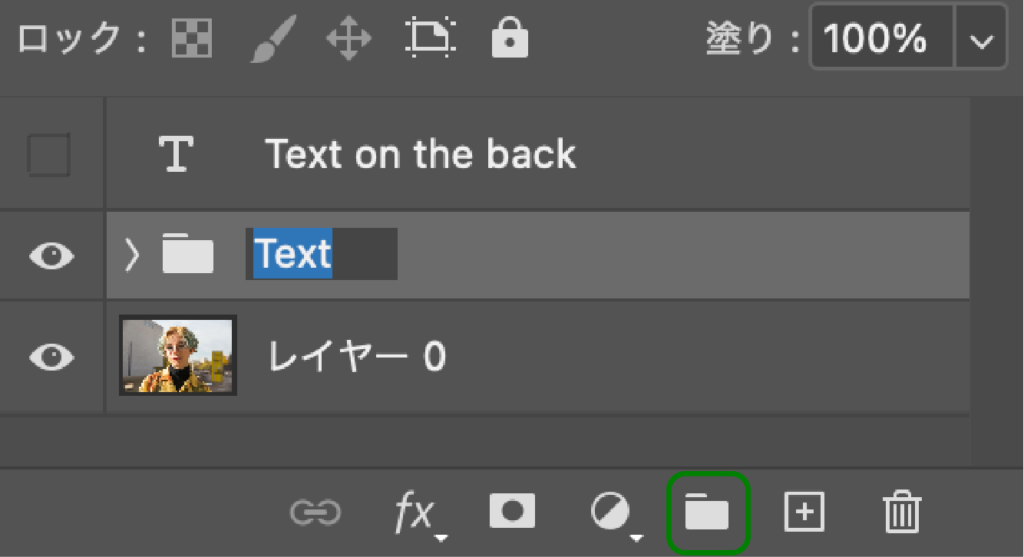
グループにテキストのレイヤーを入れる
作成したグループにテキストのレイヤーをドラッグして入れて、表示させましょう。
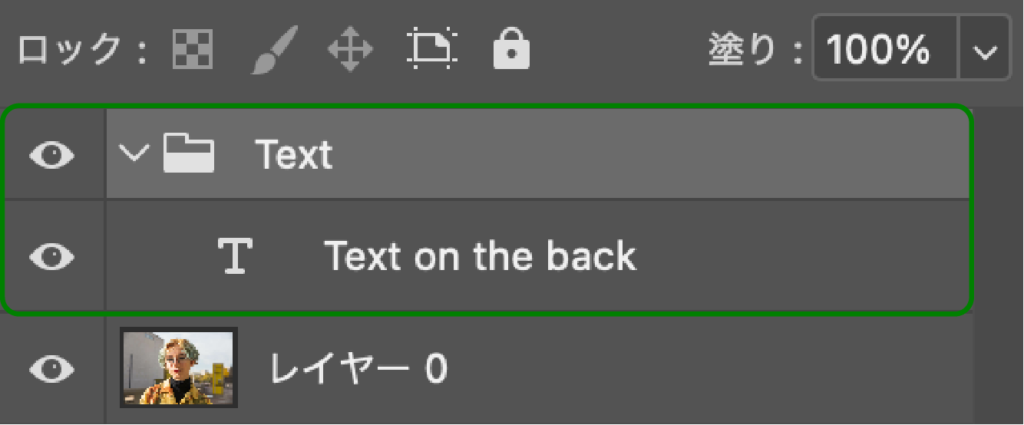
レイヤーマスクを作成
グループを選択の後、レイヤーパネルの下にあるカメラのアイコンを選んでレイヤーマスクを作成します。テキストが被写体の前だけに描写されています。
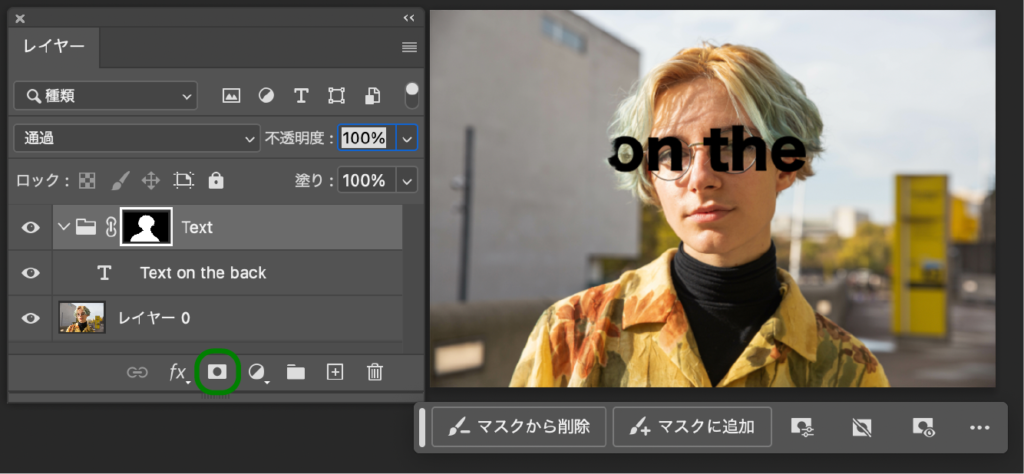
反転させる
プロパティパネル(上部メニューからウインドウ/プロパティ)の「反転」をクリックすると、テキストが被写体の後ろに表示されます。なお、レイヤーマスクを作成する際に[opion]もしくは[Alt]を押し続けてアイコンをクリックすれば、一括ですることができます。
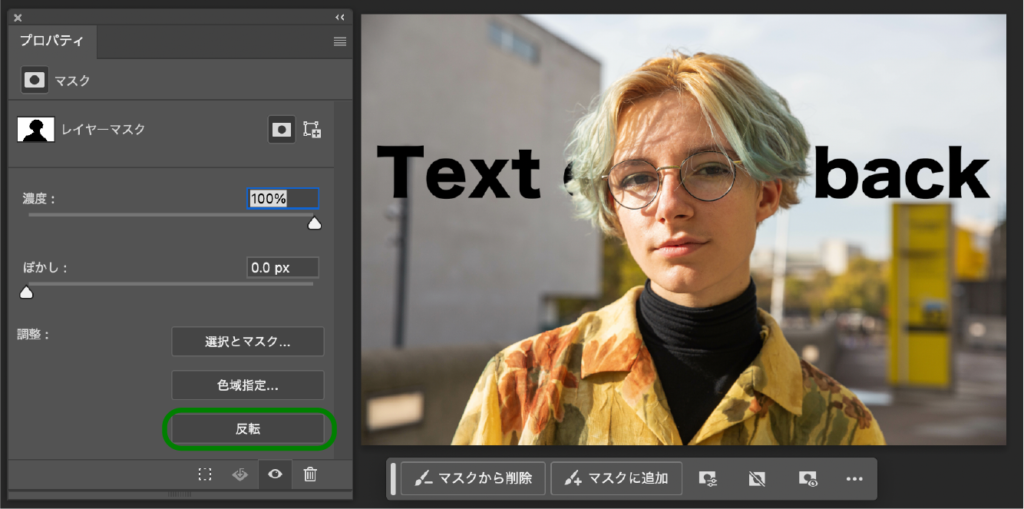
微調整をする
マスクを修正するにはレイヤーマスクを適用したグループを選択してブラシツールなどで調整を行います。ツールバーやカラーパネルで背景色を黒よりにすればマスクの領域を消すことができ、白よりだと領域を増やせます。
その他であれば新たなにレイヤーを作成して作業を行なってください。
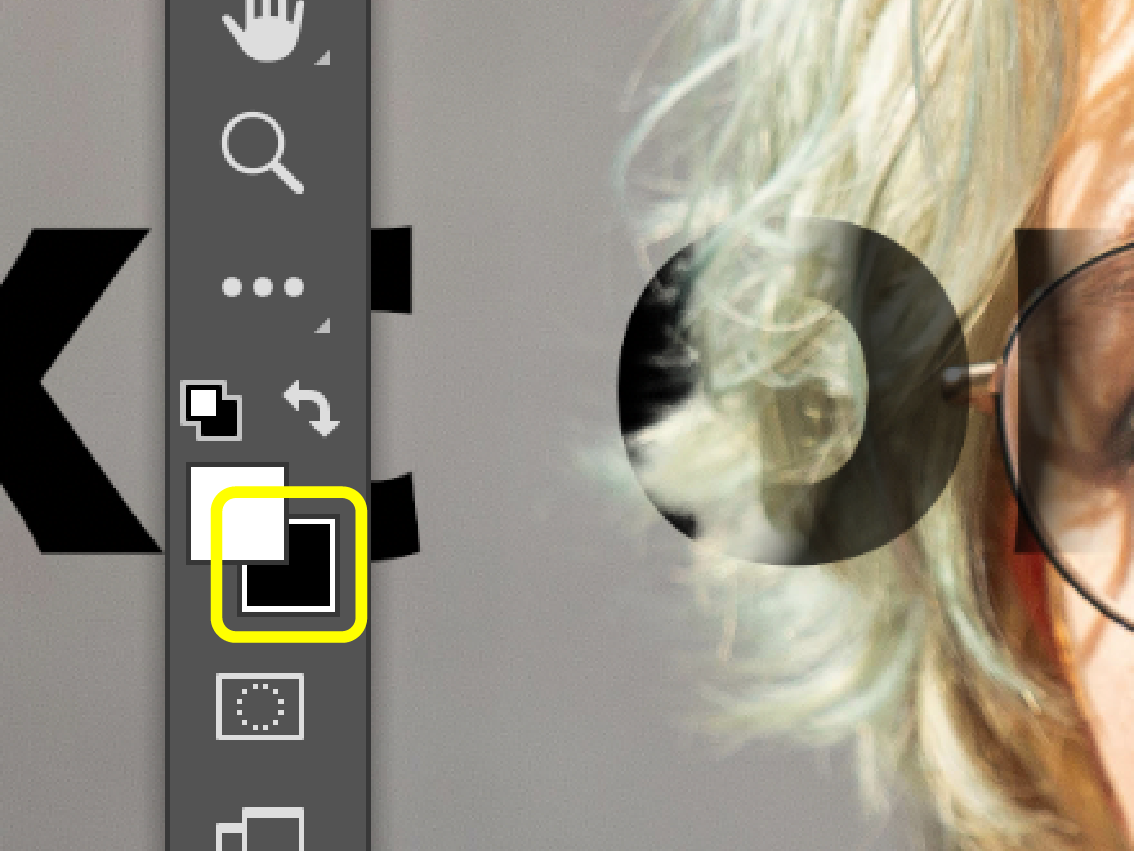

説明は以上となります。見ていただきありがとうございました。





