記事の内容
Wacomから発売されています「液タブOne」とmacbookとの接続の手順をご紹介します。購入を検討してる方や接続方法についてわからない人向けに書いてみました。限定的ではありますが参考になればかと思います。
本製品の詳細
購入先は「amazon」からとなり、付属の接続ケーブルは”専用3 in 1ケーブル”が付属されいてパソコンには「USB – A」と「HDMI」を接続するようになります。macbookと繋ぐためには別でアダプターを買う必要があるかと思います。また、公式ホームページで専用のType-Cケーブルが発売されています。
※「USB-C」と表記されている場合があります。
購入するとバンドルソフトウェアや使い方のチュートリアルなど、多彩なコンテンツが利用できます。
基本情報
| 作業エリア | 対応機種 | 付属品 | ディスプレイ表面処理 |
|---|---|---|---|
| Wacom One 13.3インチ 294 X 165 mm | Windows 10以降、 macOS 11 以降、 Android™ 8 以降 (対応機種を確認する必要があります。)、 ChromeOS の最新バージョン | 専用3 in 1ケーブル、 スタンダードペン、 標準芯(10本)、 芯抜き、 ACアダプタ、 Notice sheet (接続、付属品収納箇所) | AG (アンチグレア) + AF (アンチフィンガープリント) ガラス |
接続方法
ケーブル接続
「3 in 1ケーブル」での接続は下記の画像のように繋げています。パソコンの間は別売りのアダプタを使用しています。
- Type C
- USB – A
- HDMI
イメージ図
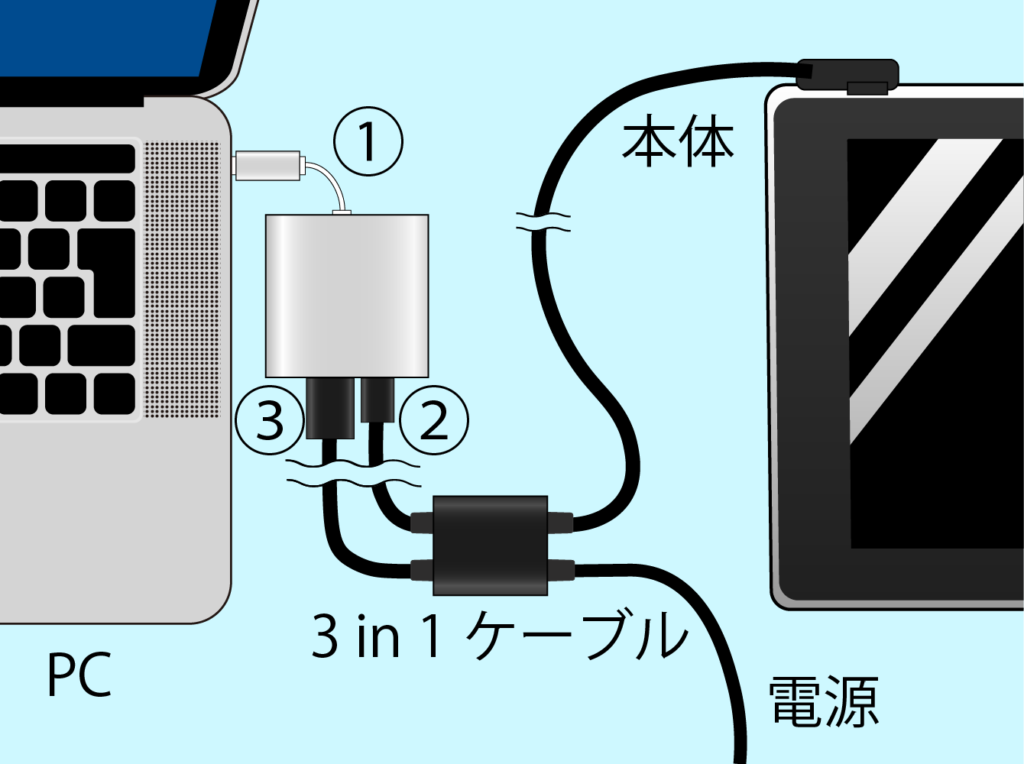
ドライバをインストール
下記のこのページにてドライバのファイルをダウンロードしました。
- 「液晶ペンタブレット」を選択
- 選択欄の上にある「Wacom One Pen display 13 touch」を選択
- macドライバをダウンロードを選択
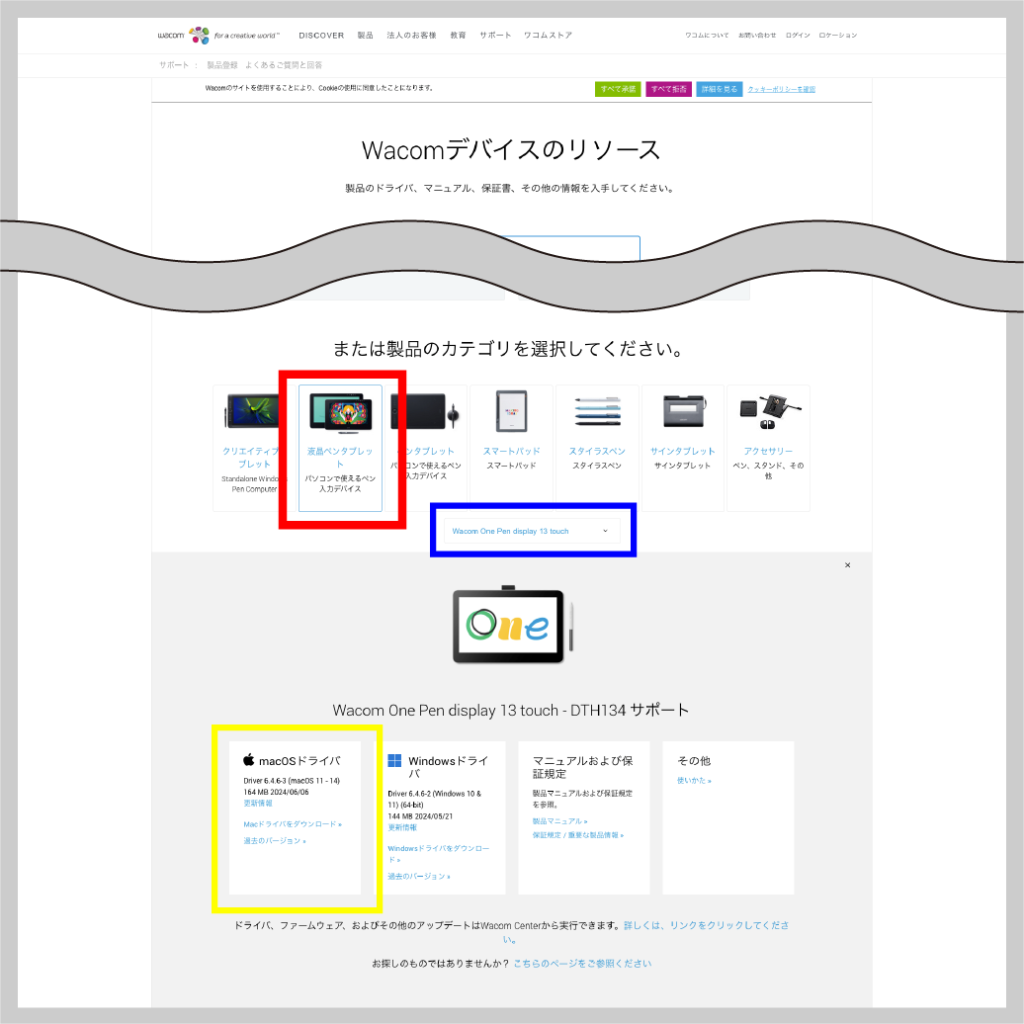
ダウンロードしたファイルを開くとインストール画面が表示され、手順に従いながらドライバをインストール
使用許諾契約の同意、パソコンのセキュリティ認証を求められます。
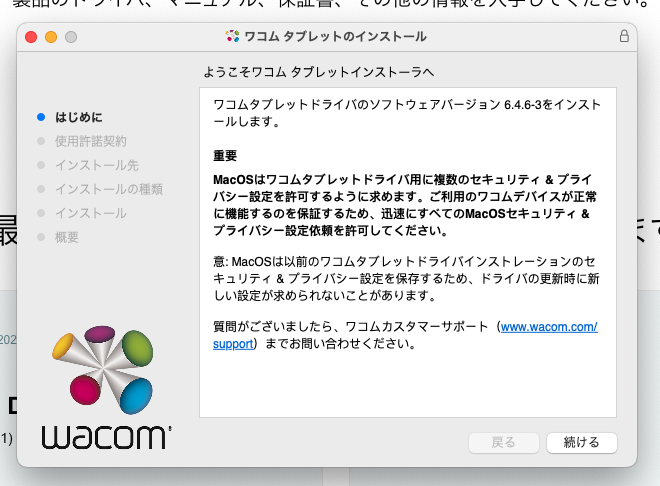
同意後は自動的に”wacom center“のアプリケーションが開くと思うので操作の設定や特典について確認することができます。まだこの時点では本体のタブレットを動かすことが出来ないので次の工程に入ります。
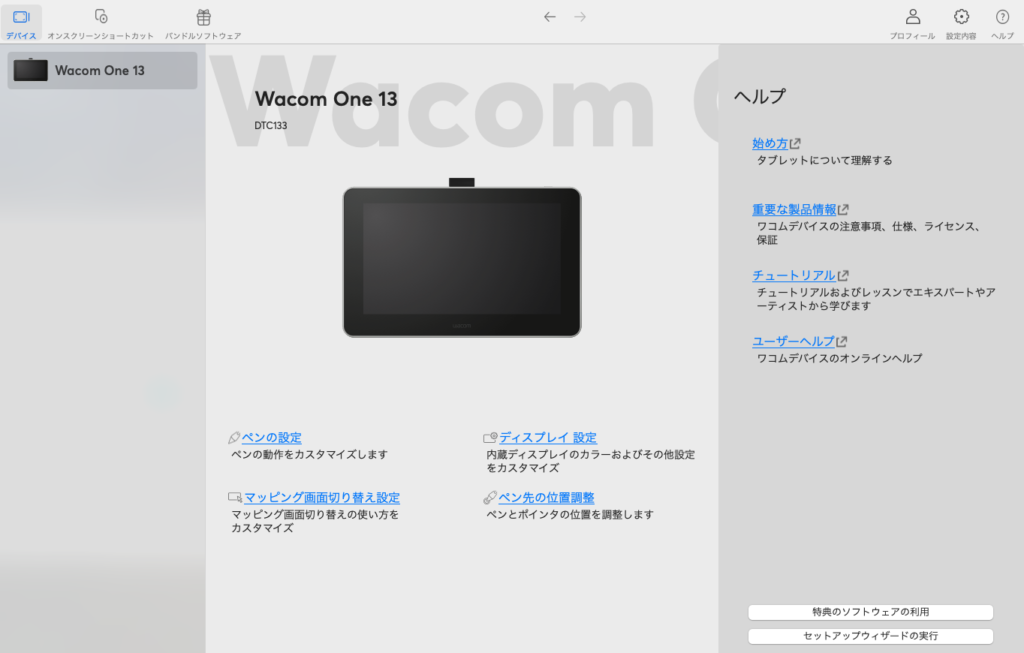
セキュリティ設定
タブレットを動かすためにアクセシビリティを、専用のペンを動作させるよう入力監視でアプリケーションをアクティブにします。
アクセシビリティ
デスクトップの上部メニューからAplleのアイコンをクリックして、システム設定を開き”プライバシーとセキュリティ/アクセシビリティ”を選択
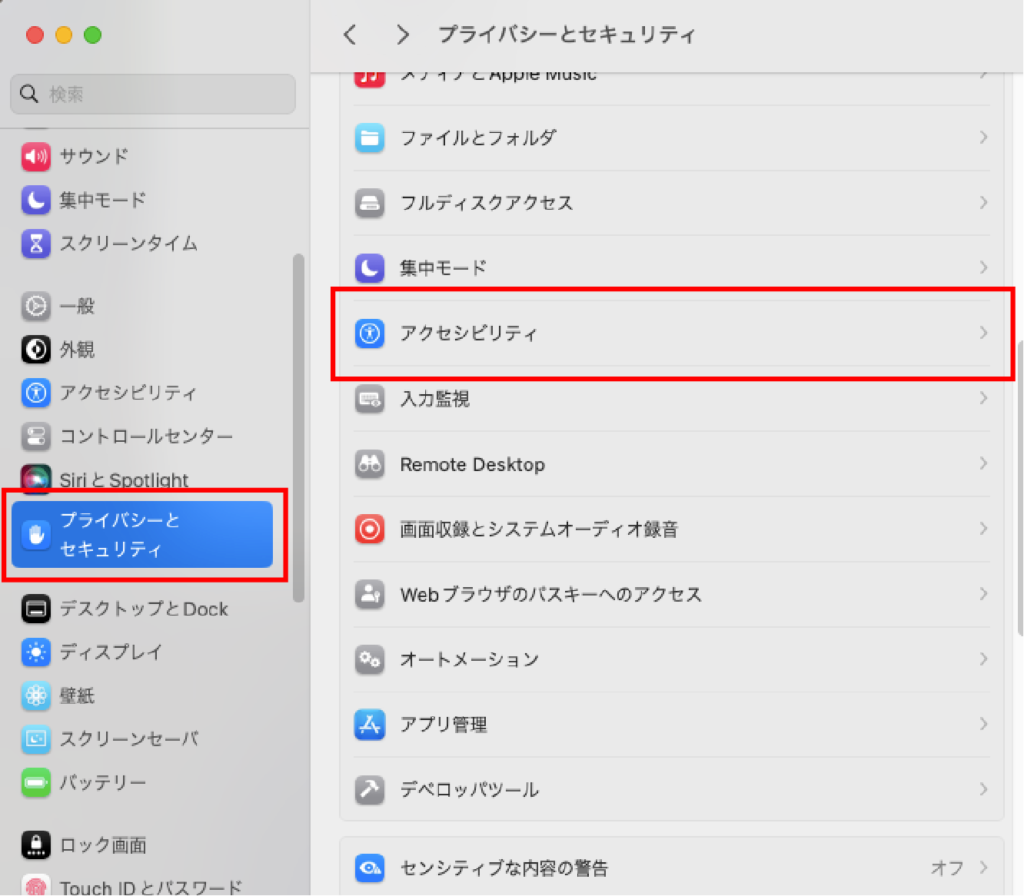
表示したら「com.wacom」をアクティブに設定する
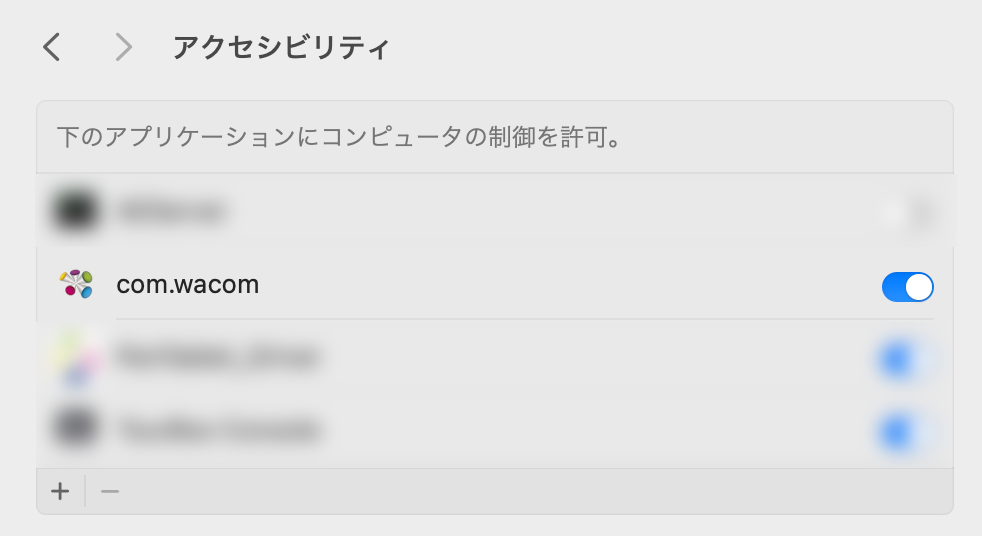
入力監視
同じくシステム設定から”プライバシーとセキュリティ/入力監視”を選択
入力監視の画面にはwacom関連のドライバが見当たらないはずなので、「+」のアイコンをクリックして特定のファイルを選択します。
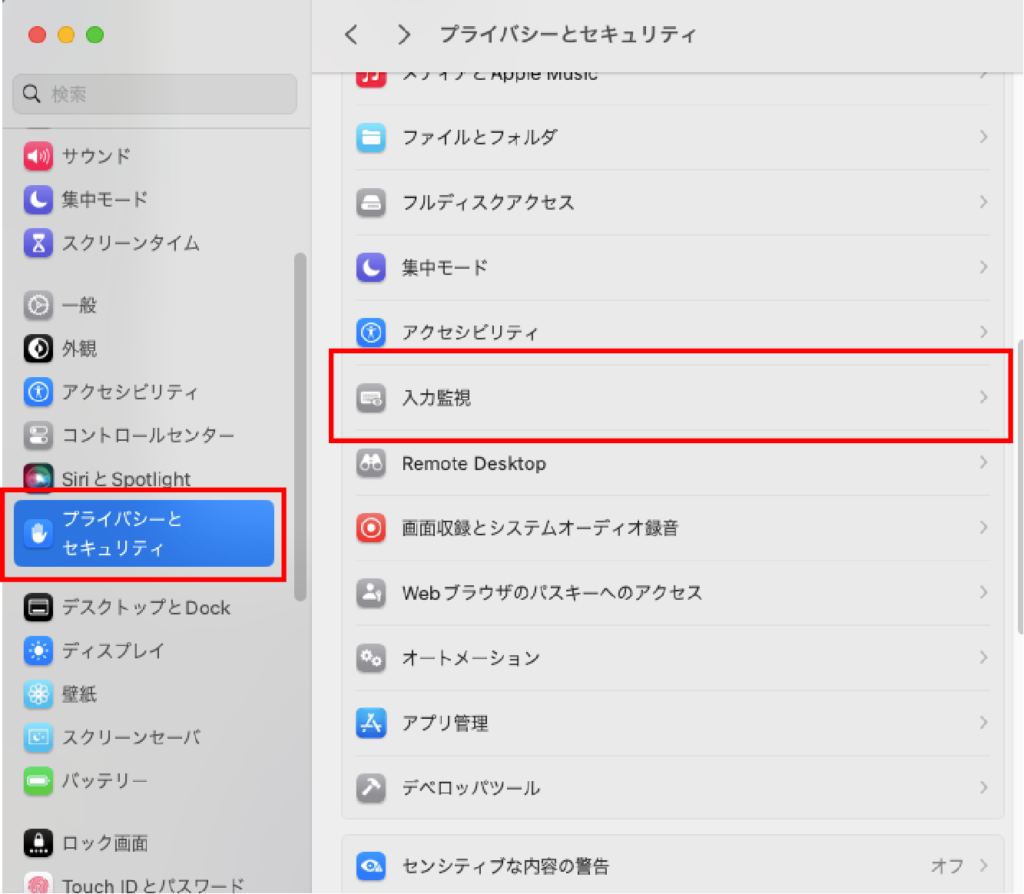
[shift] + [command] + [A]、またはデスクトップの上部メニューから”移動/アプリケーション”を開いて「Wacom Tablet(ワコム タブレット)」フォルダに移動
フォルダ内で[command] +[shift] + [.]を入力して隠しフォルダ「.Tablet」を表示したら、その中の「WacomTabletDriver」を選んでアクティブにする
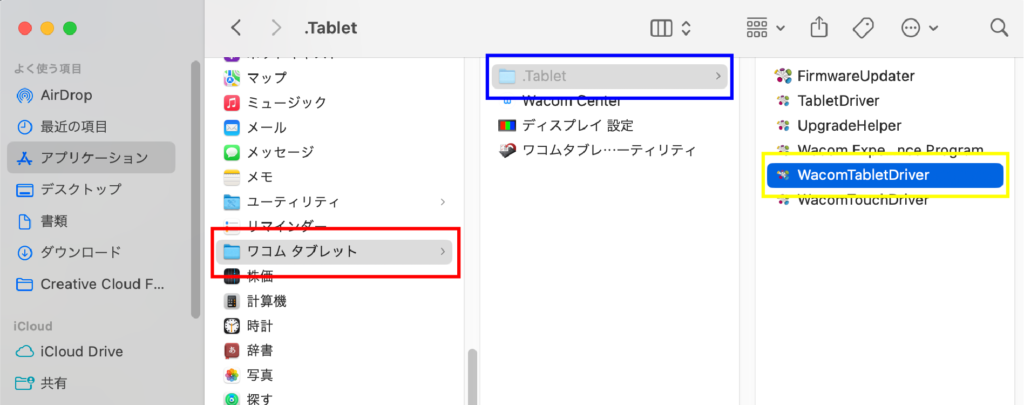
ミラーリング
液晶タブレットとして扱うにはシステム設定の欄にある”ディスプレイ”を選択して、「使用形態」から”〇〇をミラーリング”を選ぶかタブレットを”主ディスプレイ”にすれば映るようになります、パソコンかタブレットの画面サイズのどちらかを合わせるか設定することが出来ます。
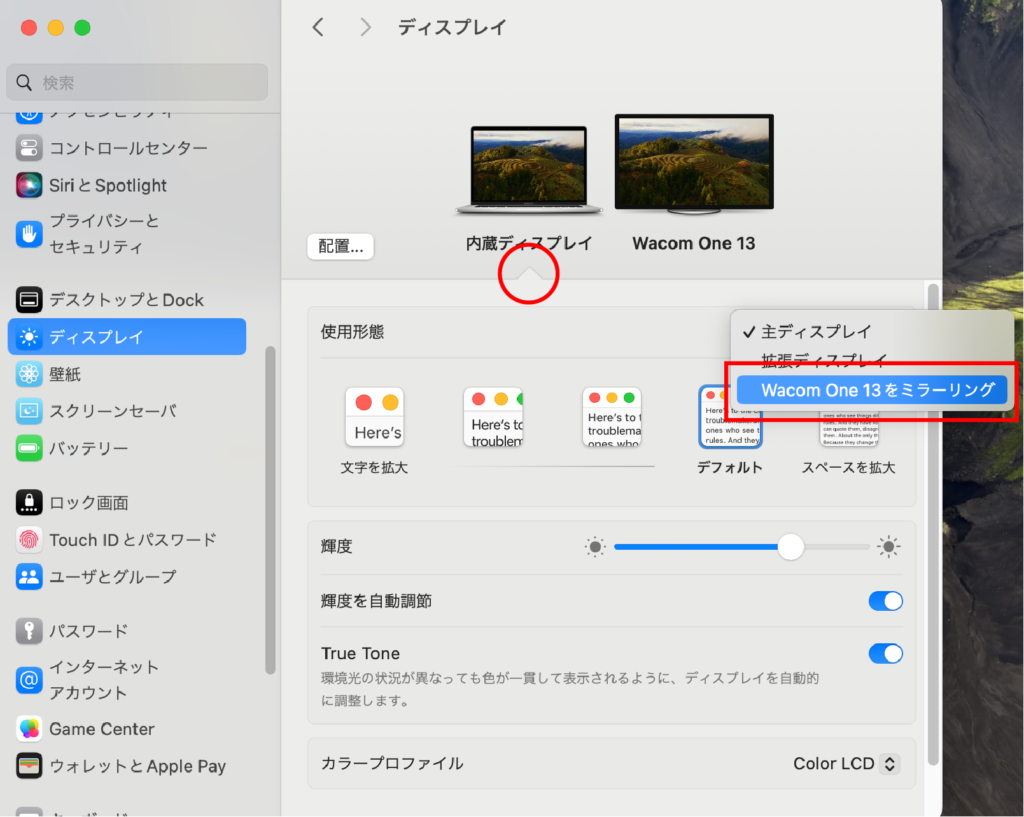

説明は以上となります。見ていただきありがとうございました。








