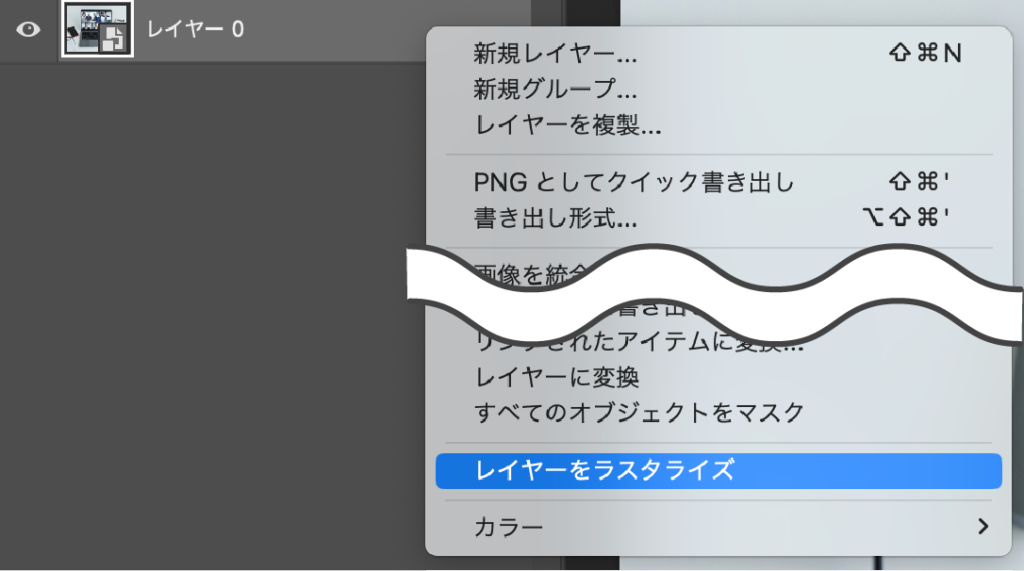記事の内容
初めての方に向けて、photoshopで被写体や背景といった箇所に「ぼかし加工」をする方法を2つご紹介します。まずは工程に入る前の準備を説明してから、”部分的”にぼかすやり方を、次に”周り”を加工する手順をお伝えします。
ある特定の人物や物を際立せるための表現方法、著作権の問題など事情があって、それらを隠すのに加工を施したりします。
ぼかしをする前に
対象を「スマートオブジェクト」に変換します。加工を施すと画像データが劣化(変形)してしまい、編集がやりずらくなります。また、拡大・縮小する際も影響しません。
スマートオブジェクトに変換
対象のレイヤーを選択して、右クリックから”スマートオブジェクトに変換”、または上部メニューから”レイヤー/スマートオブジェクト/スマートオブジェクトに変換”を選びましょう。変換後のレイヤーには画像のようなアイコンが表示されます。
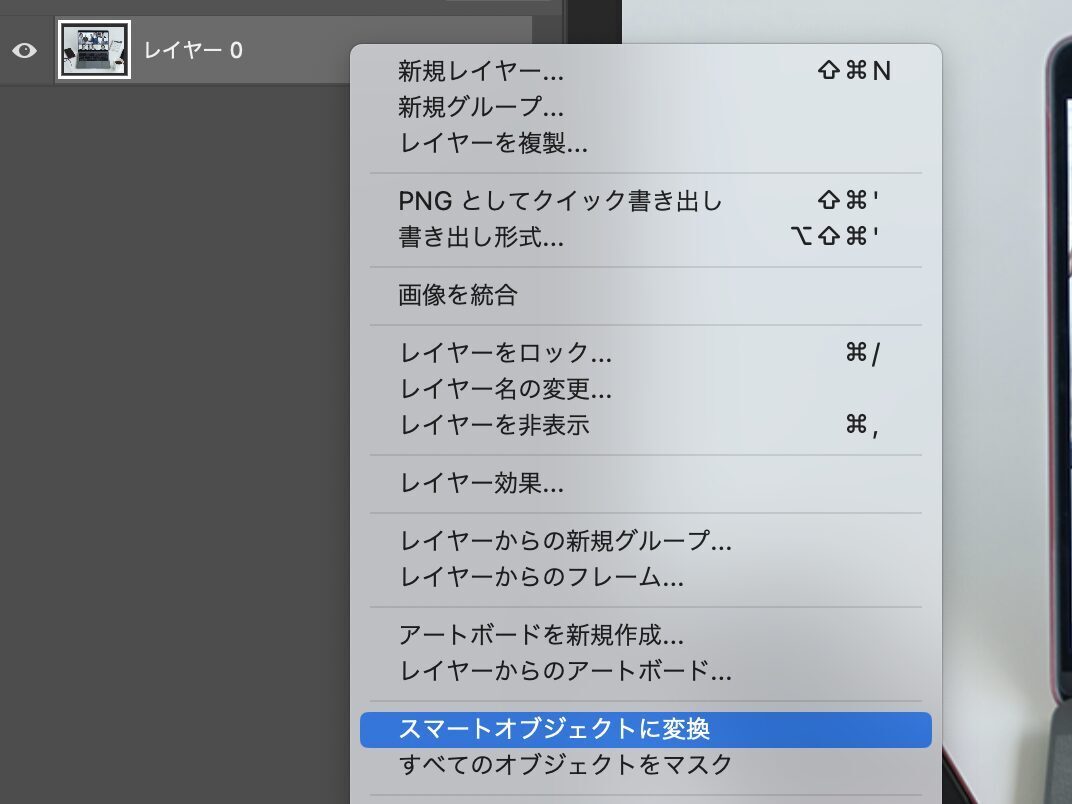
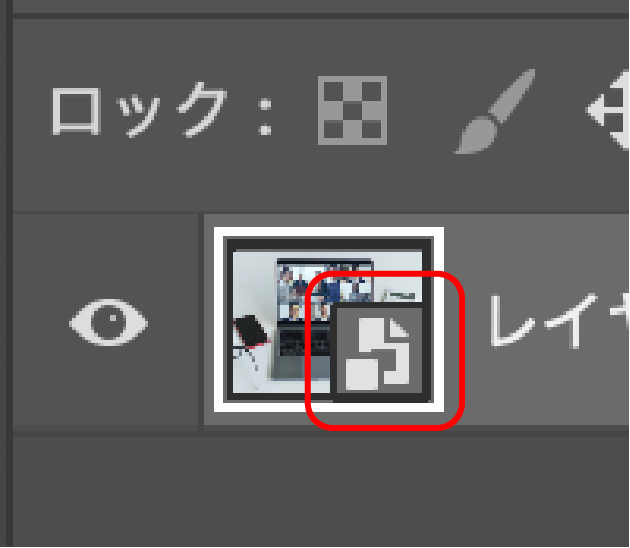
画像は「Adobe Stock」からダウンロードしました。
スマートオブジェクトとして開く
上部メニューから”ファイル/スマートオブジェクトとして開く”を選択して、ぼかし加工をするファイルを選び開きましょう。すると開いた時点でスマートオブジェクトに変換されています。
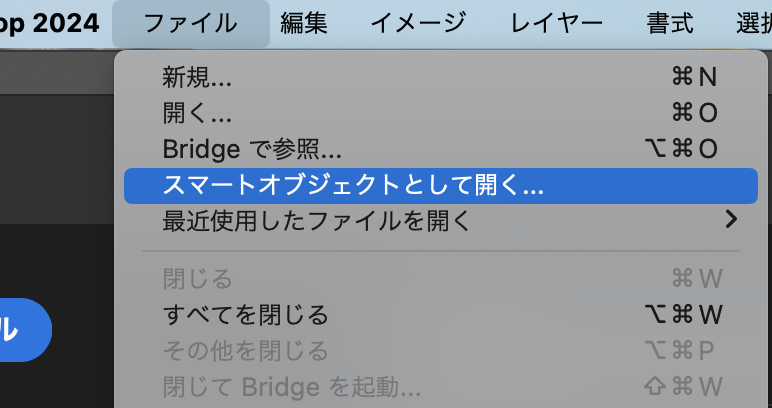
部分的にぼかす
選択範囲を指定
指定するには、
などを使用して範囲を決めてください。
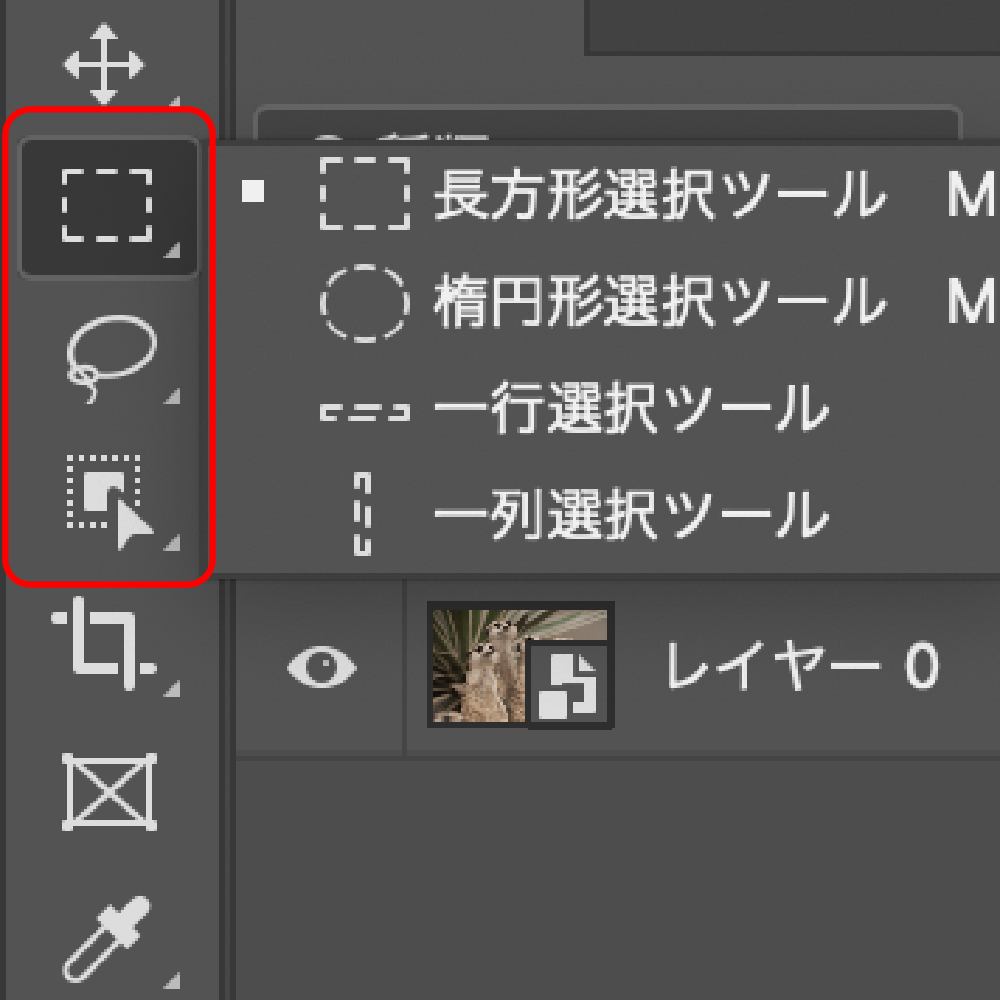
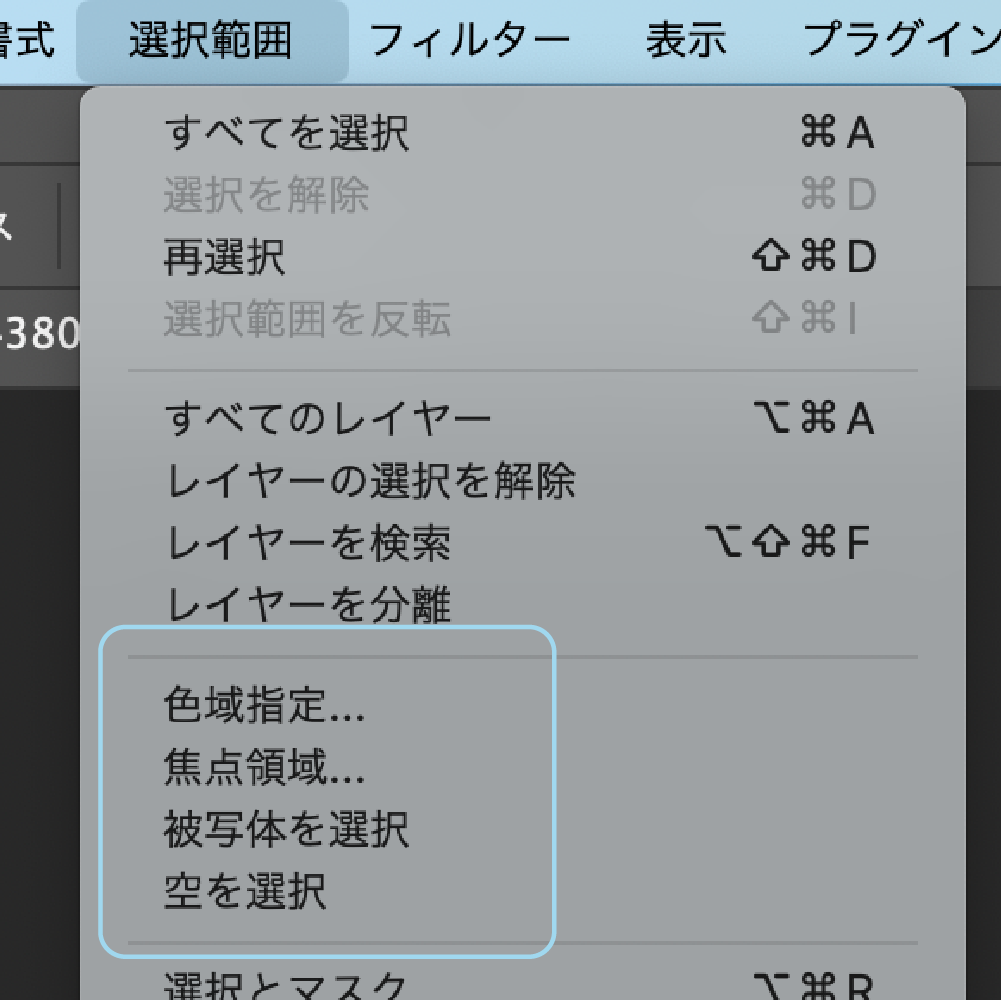
ボーダー線で囲まれてる枠内が適用される部分となります。(画像ではPC画面に指定)
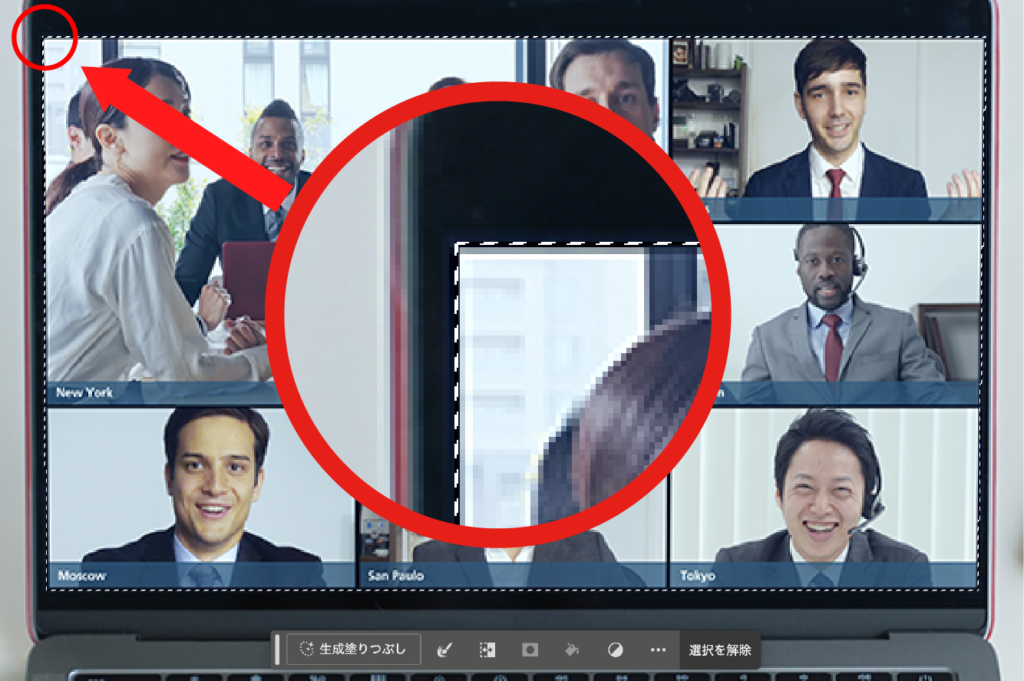
ぼかし(ガウス)で設定
対象のレイヤーを選択して、上部メニューから”フィルター/ぼかし/ぼかし(ガウス)”を選んでください。
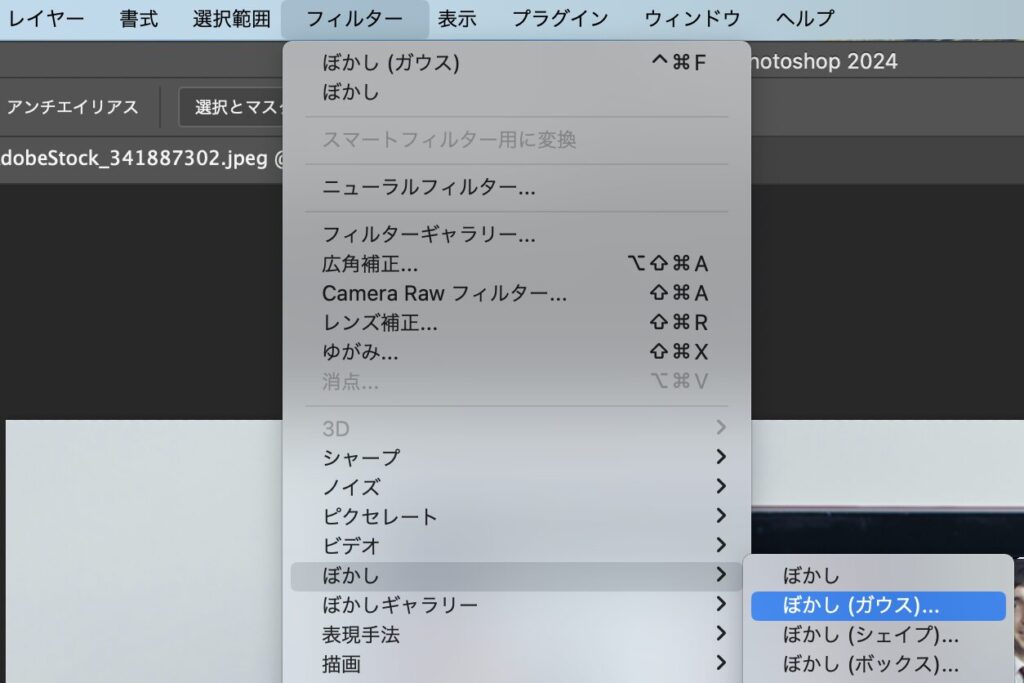
すると、設定画面が表示されますので「数字」を入力するか、「矢印のアイコン」を動かしてぼかしの調整をしましょう。「OK」をクリックすれば反映されます。
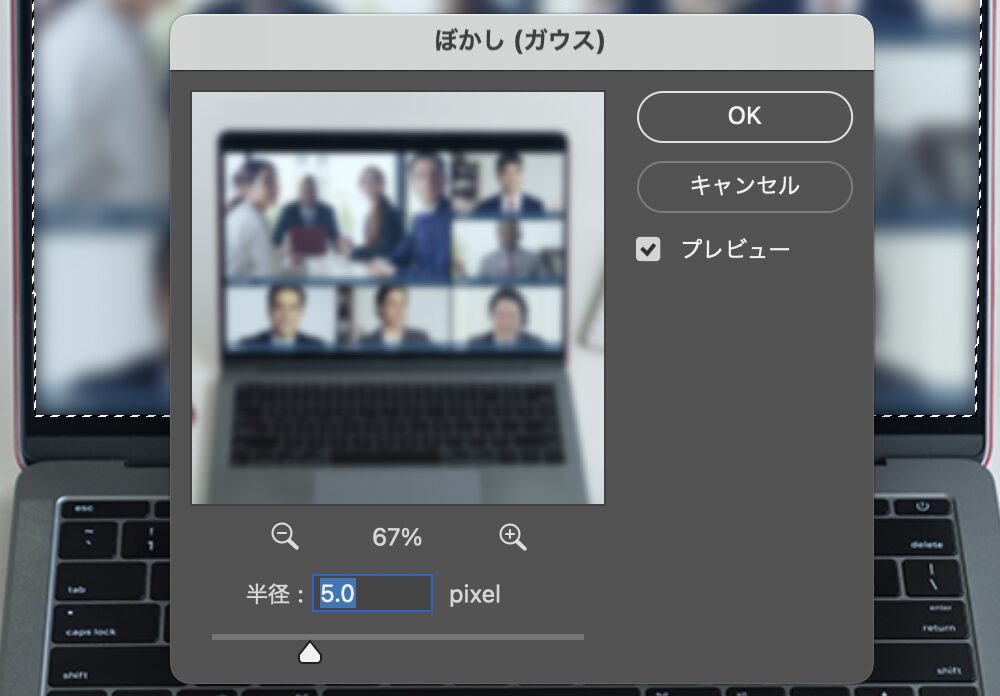
編集・削除
編集を行う場合は、レイヤーの「ぼかし(ガウス)」にあるアイコンをダブルクリックか、右クリックをして「スマートフィルターを編集」を選んでください。
削除するには、アイコンを右クリックして「スマートフィルターを削除」を選択しましょう。
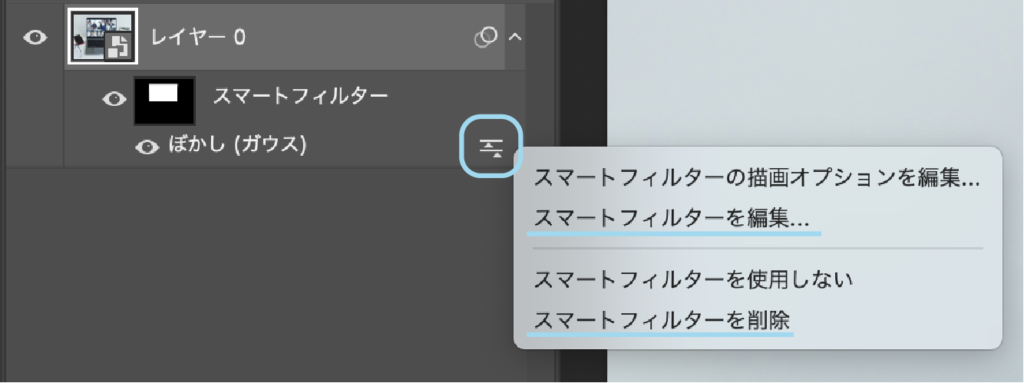
周りをぼかす
虹彩絞りぼかしを選択
対象のレイヤーを選択して、丈夫メニューから”フィルター/ぼかしギャラリー/虹彩絞りぼかし”を選択してください。
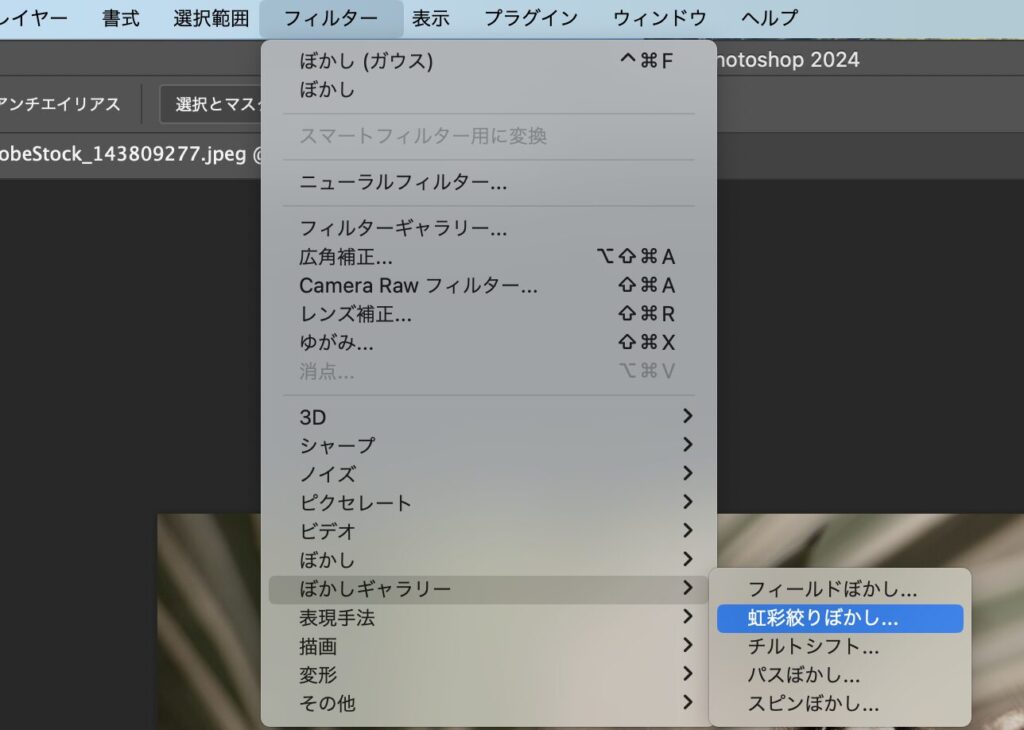
ピンの移動・ぼかし度合を調整
プレビュー領域(大きな円形)の中心には”ピン”があり、このピンから円状にぼやけていきます。また、ドラッグ(カーソルの横に十字が表示)すればプレビュー領域の位置を変えることができます。
「ぼかし度合い」はピンを囲っている”ぼかしハンドル”で調整するか、右上にある”ぼかしツールパネル”の「ぼかしスライダー」を設定してぼかし度合いを変えましょう。
[H]を押し続けると、プレビュー領域が非表示になります。
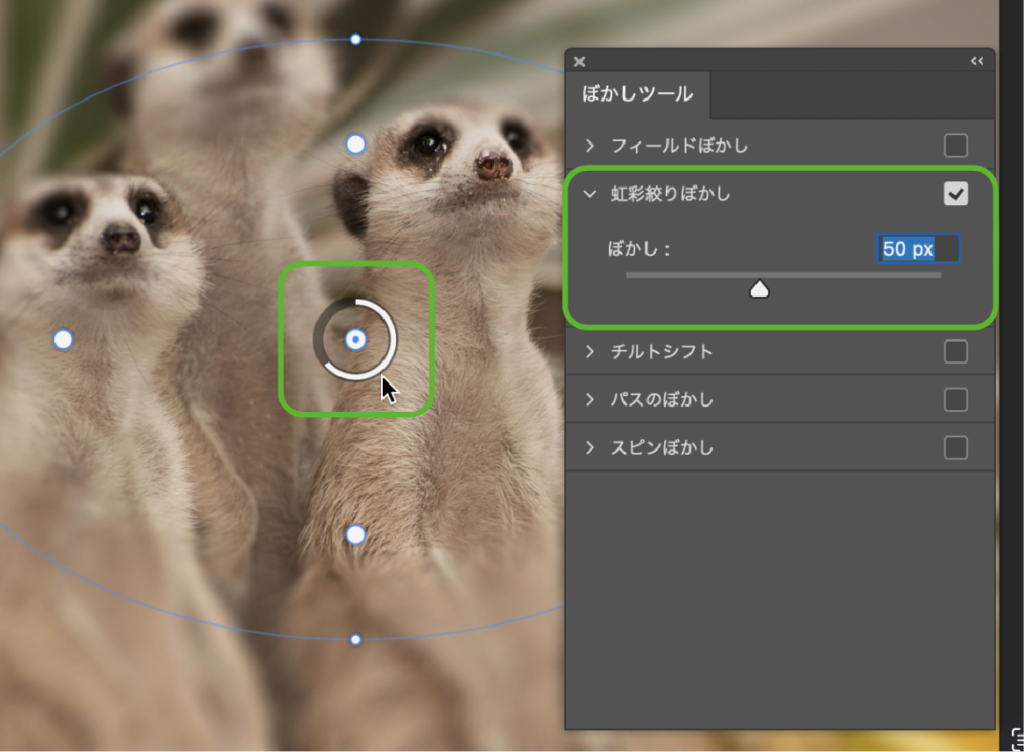
領域の形状を変更
プレビュー領域(大きな円形)の形を変えるには、枠線に連なっている”○”と”◇”を動かして変えていきます。また、[Shift]を押しながらだと角度が固定されます。
”○”は4つあり、その1つをドラッグすると、対称にあたる”○”と同時に領域が伸縮します。
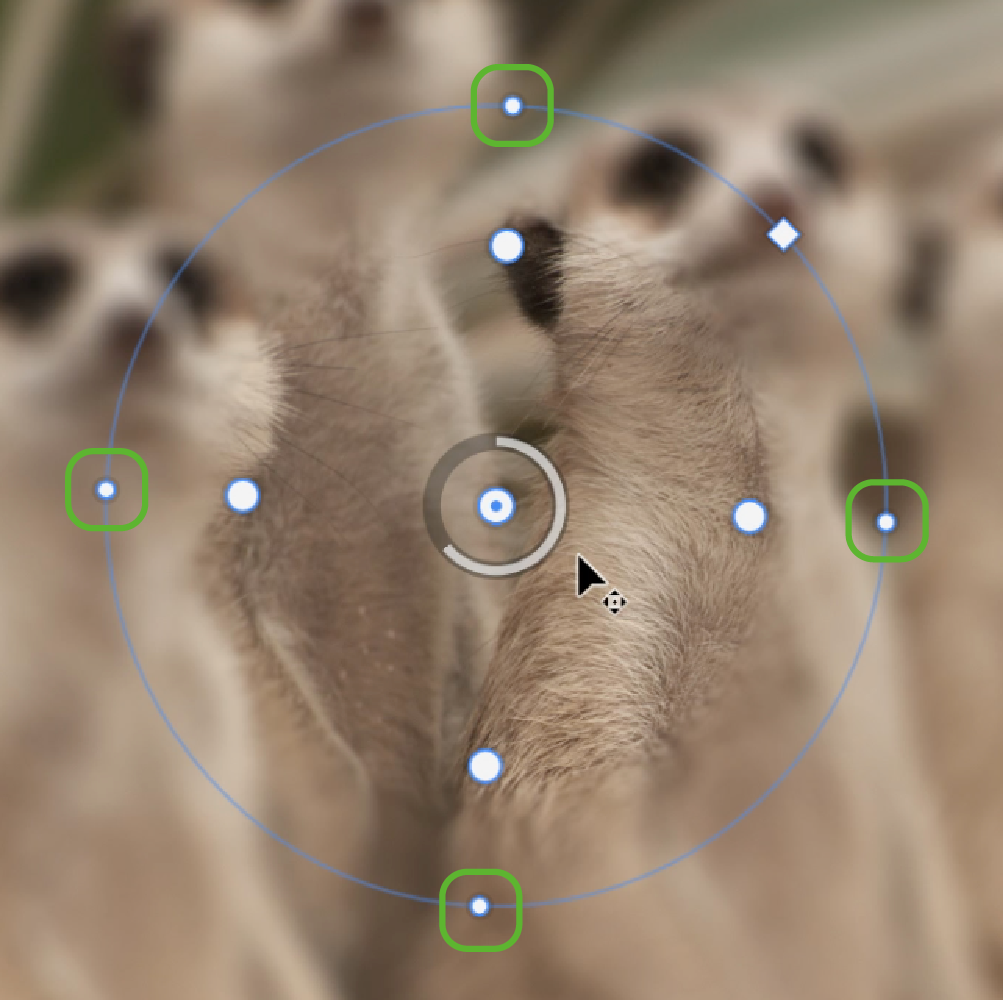
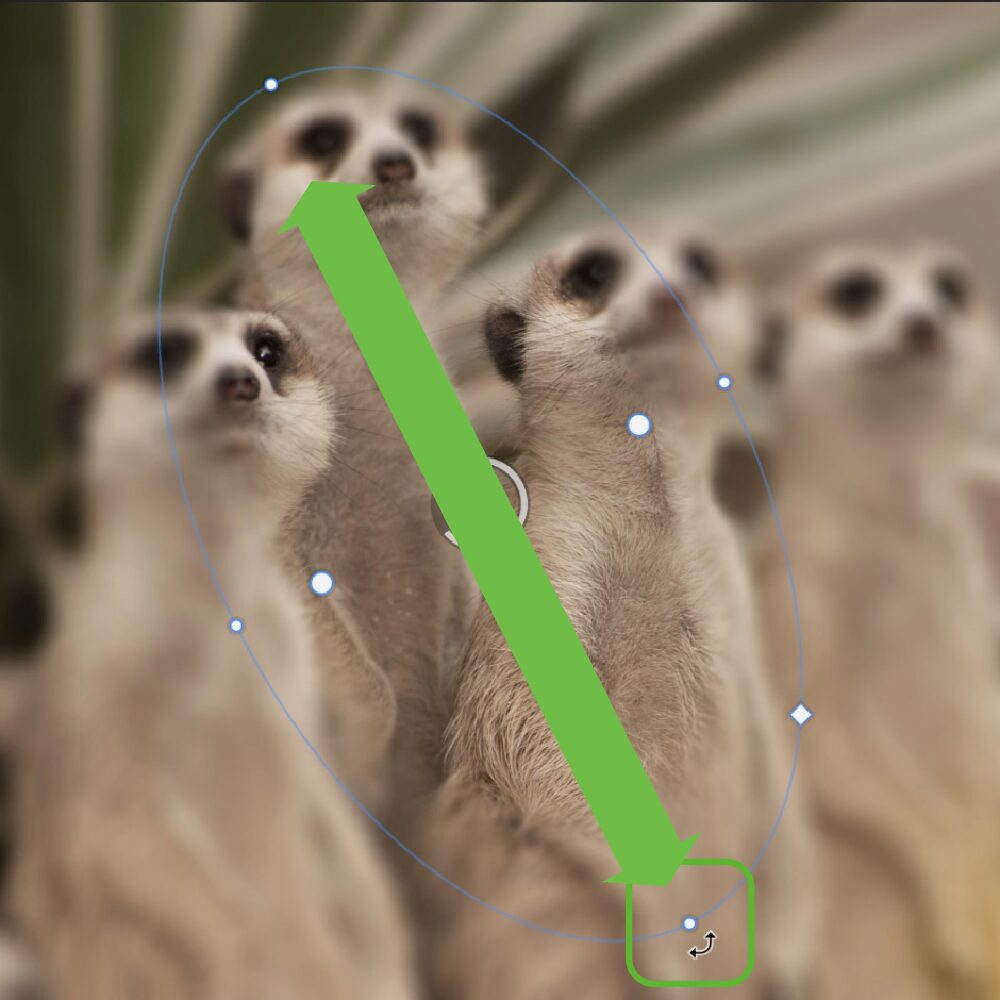
”◇”をドラッグすれば、楕円形から角丸四角形にすることができます。
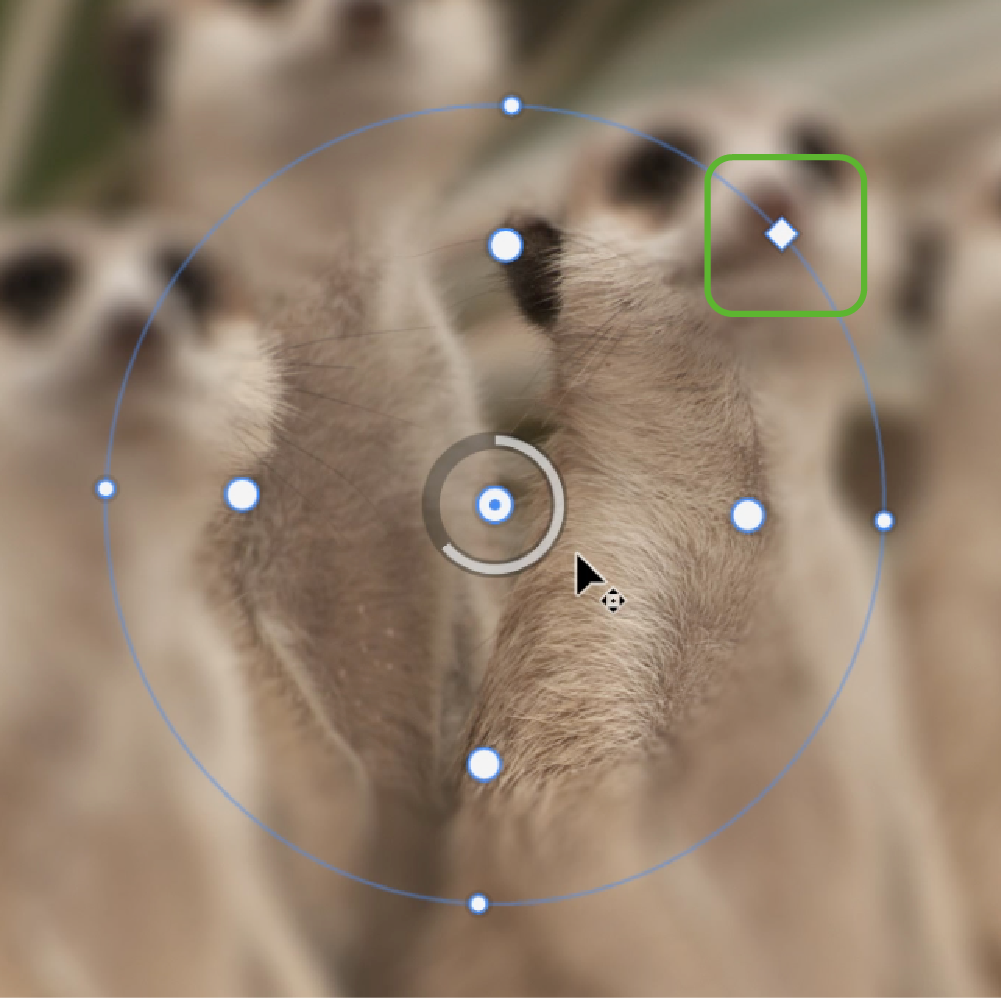
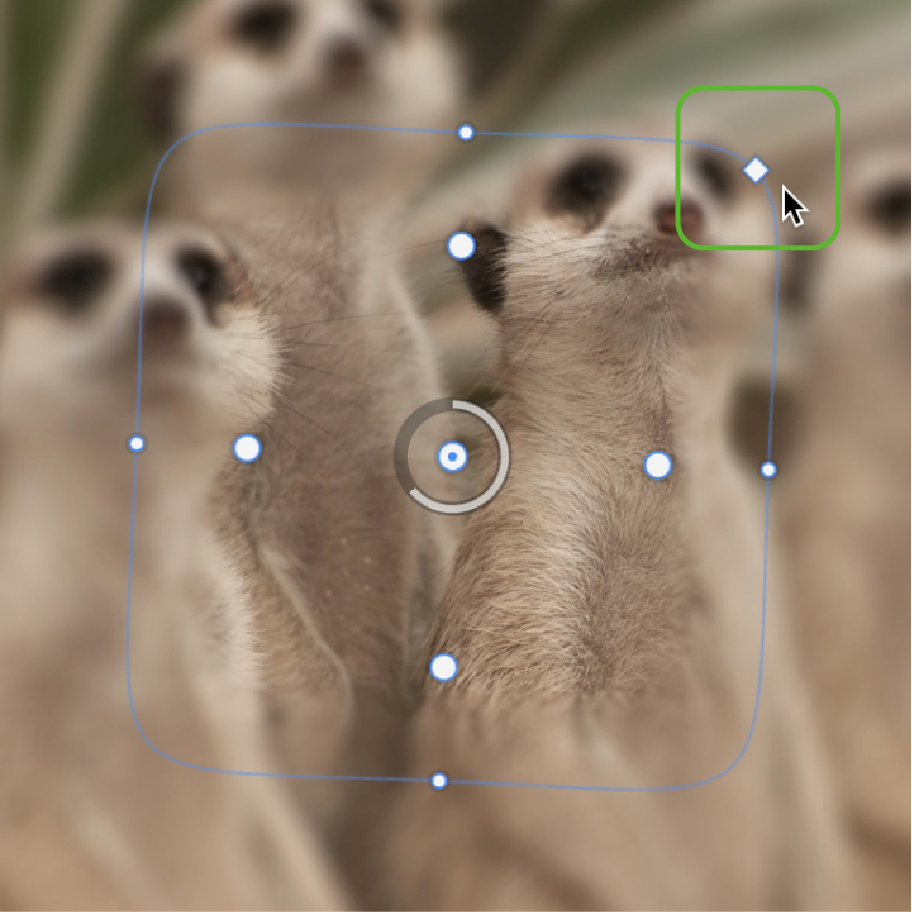
フェードを調整
プレビュー領域の内側に”大きな○”が4つあり、ドラッグすることでプレビュー領域の枠線までフェード領域を調整して、境目をくっきりさせたり滑らかにすることができます。また、[option]もしくは[Alt]を押しながらドラッグすれば、1つずつ動かすことが可能です。
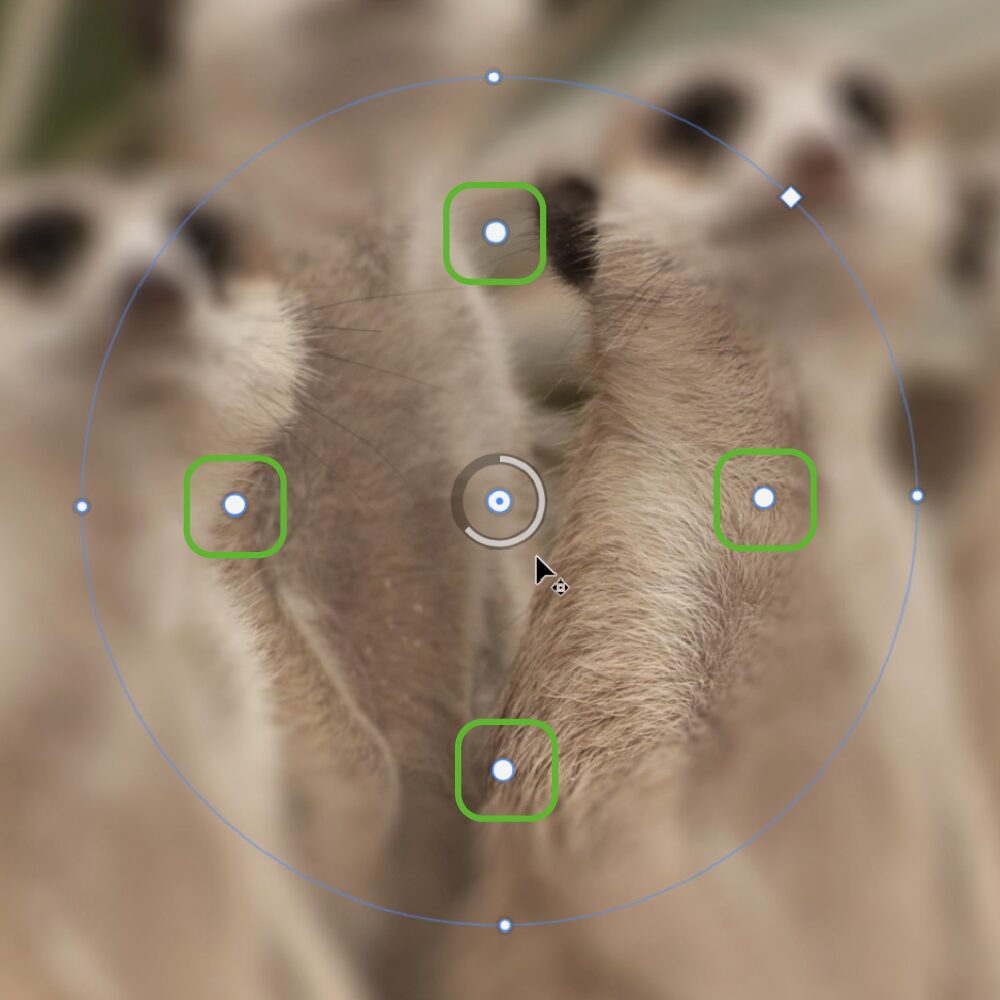
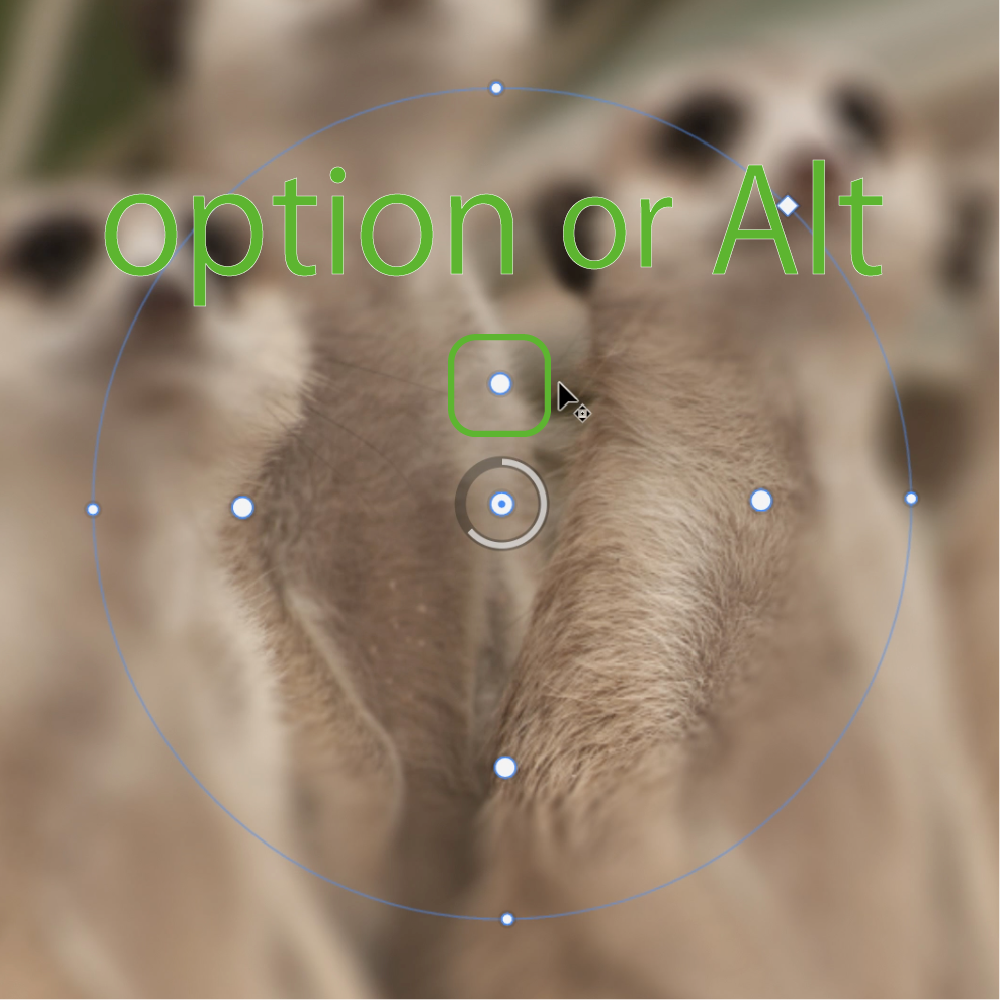
追加・削除
追加したい場合は、アートボード上でカーソルの横に「+」が表示されてると増やすことができます。
削除するには対象のプレビュー領域(ピン)を選択して、[delete]キーを押してください。
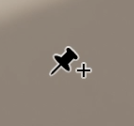
位置やぼかし度合い、範囲などが決まりましたら「OK」をクリックしたら反映されます。

設定後でもレイヤーをダブルクリックすれば、編集と削除が行えます。
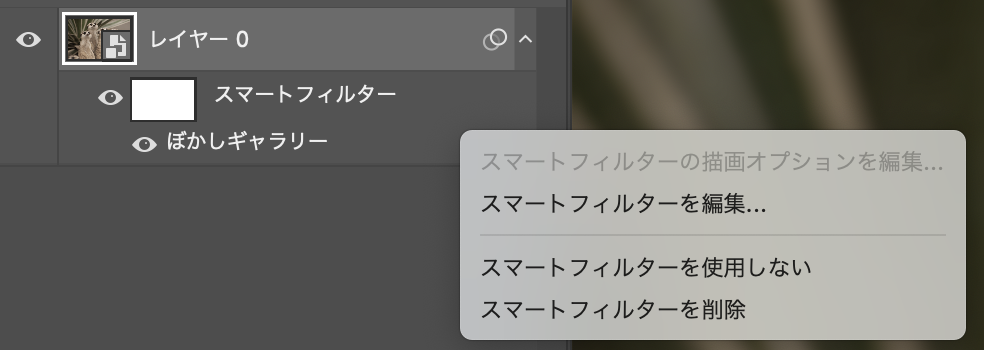

説明は以上となります。見ていただきありがとうございました。