記事の内容
影を作る方法として5つご紹介します。どれも一通りの作り方でしかないのでいくらでも工夫のしようがいがあります。順にドロップシャドウ、コピペで作成、グラデーション、ブレンド、ハーフトーンを紹介します。初めての方に参考になればかと思います。
あらかじめオブジェクトを用意したのでこれをベースに説明します。
備考:文字の場合は「アウトライン化を作成」をしてオブジェクト化する必要があります。
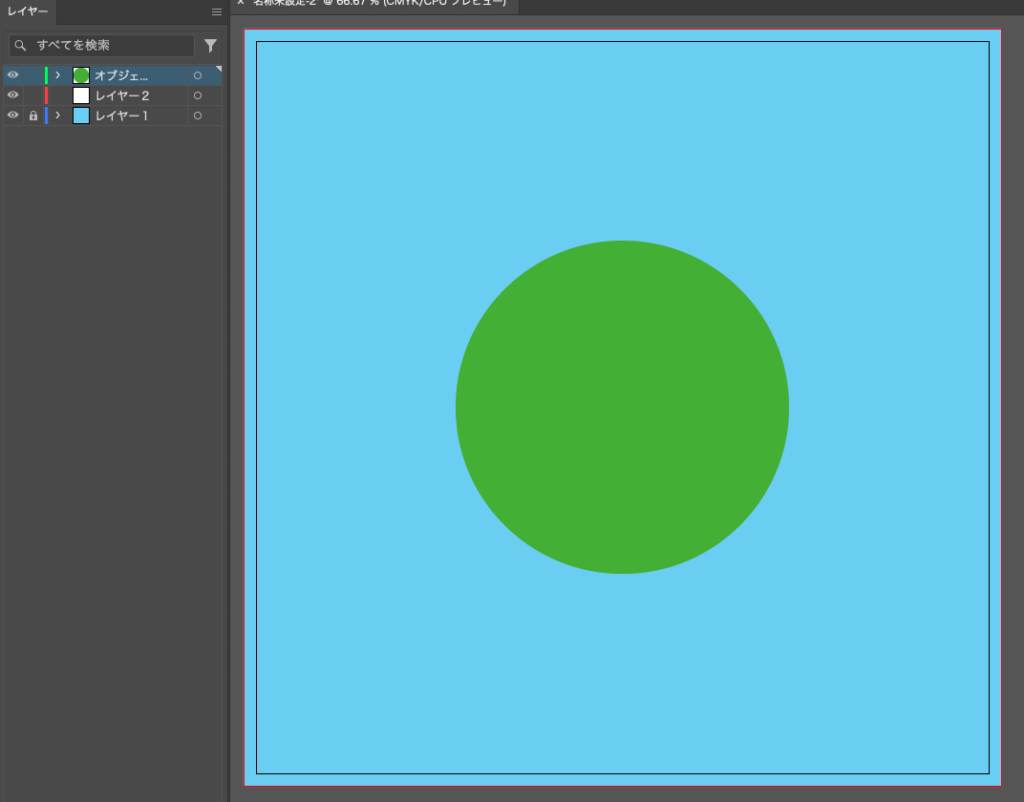
ドロップシャドウをつける
設定をする
影をつけるオブジェクトを選択(V)して、上部メニューから効果/スタイライズ/ドロップシャドウを選択します。ダイアログボックスが表示されるので設定をしましょう。
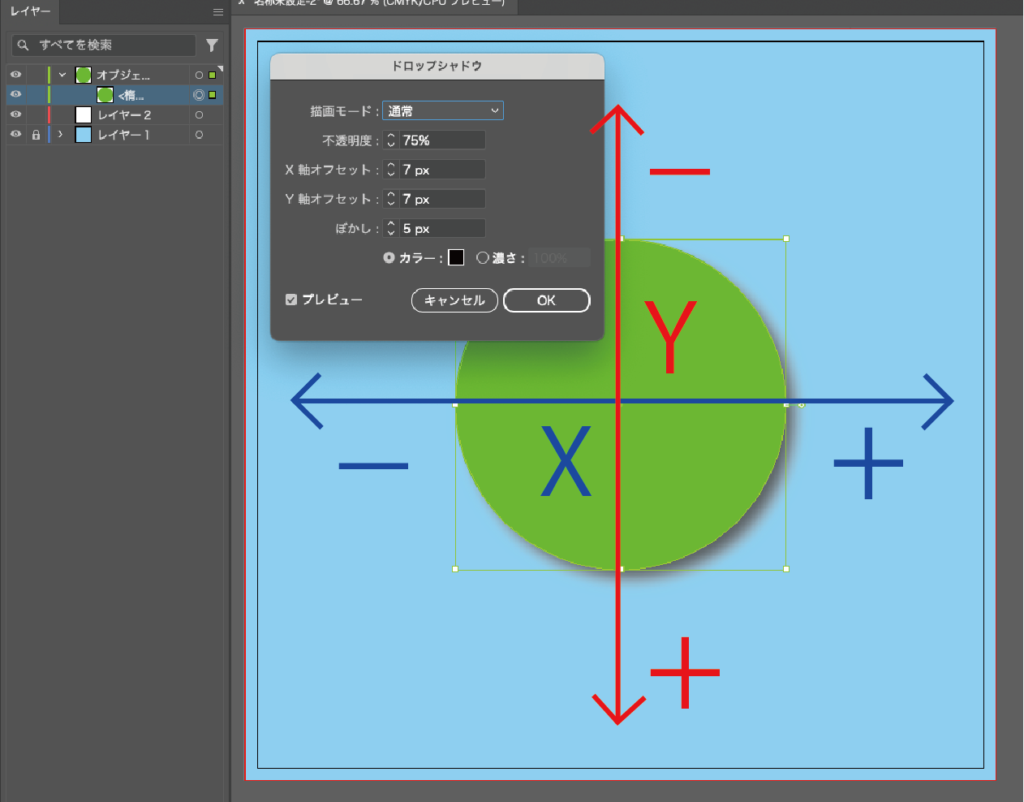
設定後の変更
ドロップシャドウでつけた影はオブジェクトとして扱われずレイヤーにありません。ウインドウ/アピアランス(Shift+F6)を開けば変更や削除などの編集が可能となります。
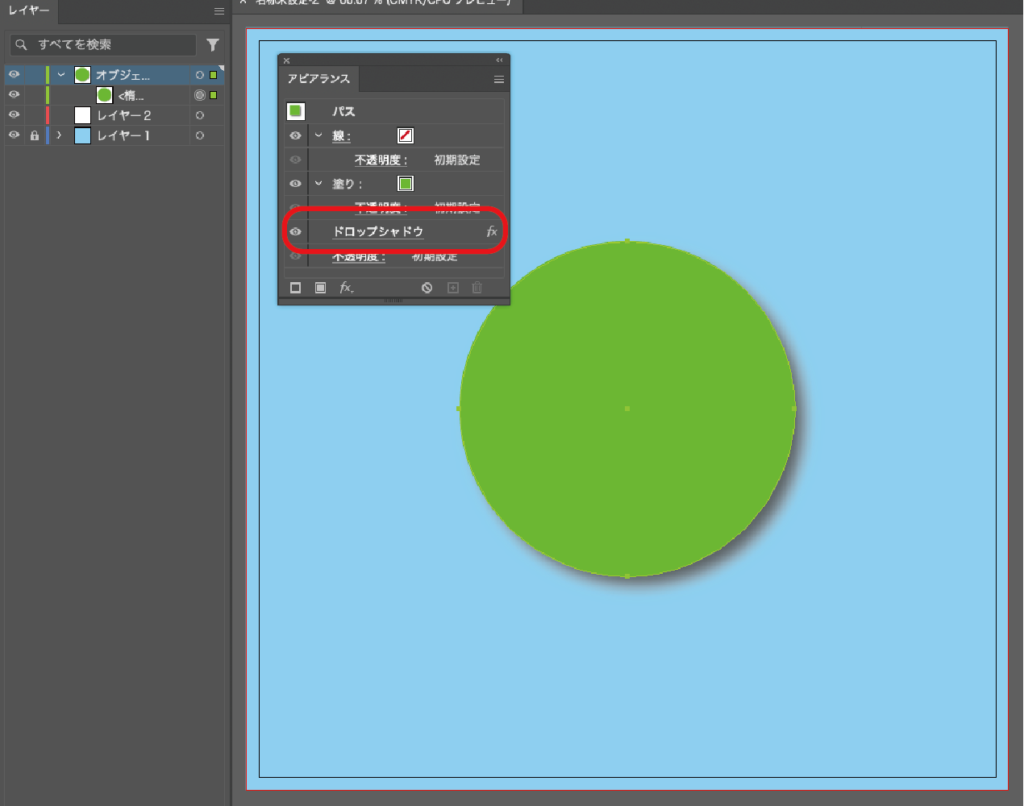
オブジェクトをそのまま使用
配置をする
影にするオブジェクトを作成またはコピー&ペーストしたものを対象になるオブジェクトの下のレイヤーに配置をしてください。もしくはオブジェクト/重ね順/背面へ(commandもしくはCtrl+[ )移動させてください。右クリックからでも選択できます。
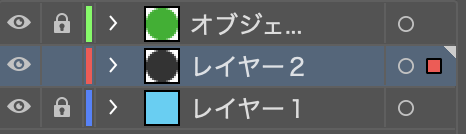
設定をする
透明度の調整はアートボードの上にあります。色合いはカラーパネルで調整(なければウインドウ/カラーを選択)をしてください。
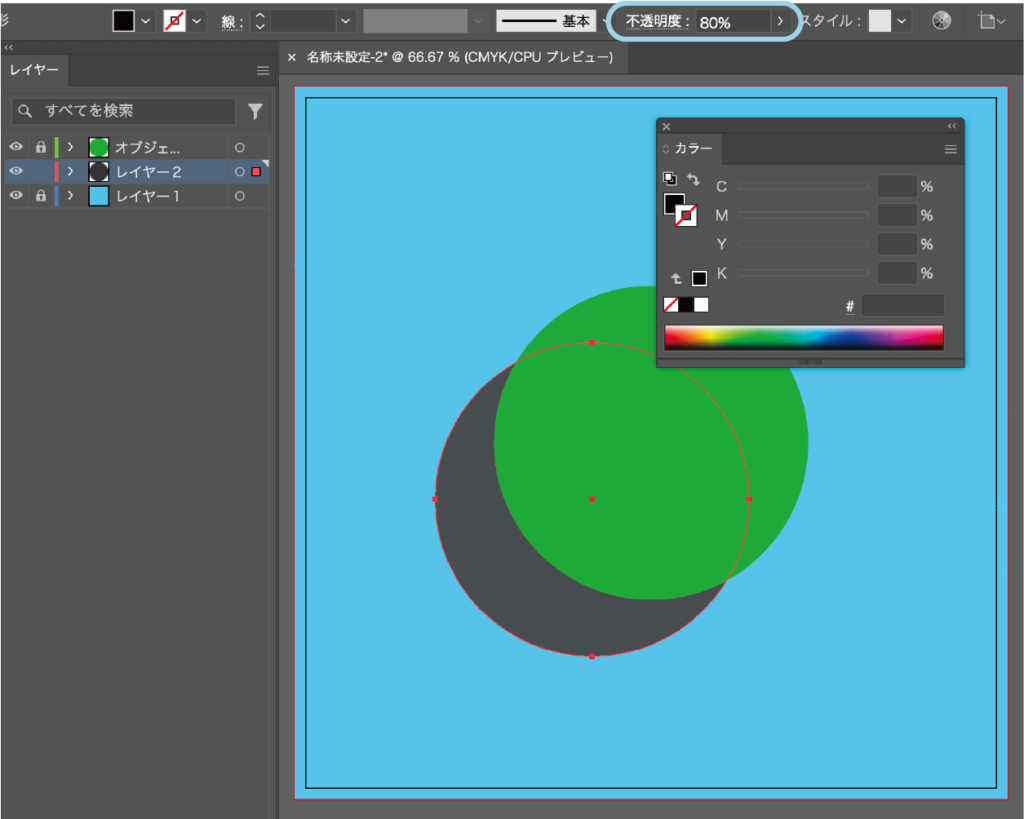
グラデーションで作る
影になるオブジェクトを作成
影として使うオブジェクトを作りましょう。作りやすくするため垂直に配置をしてください。
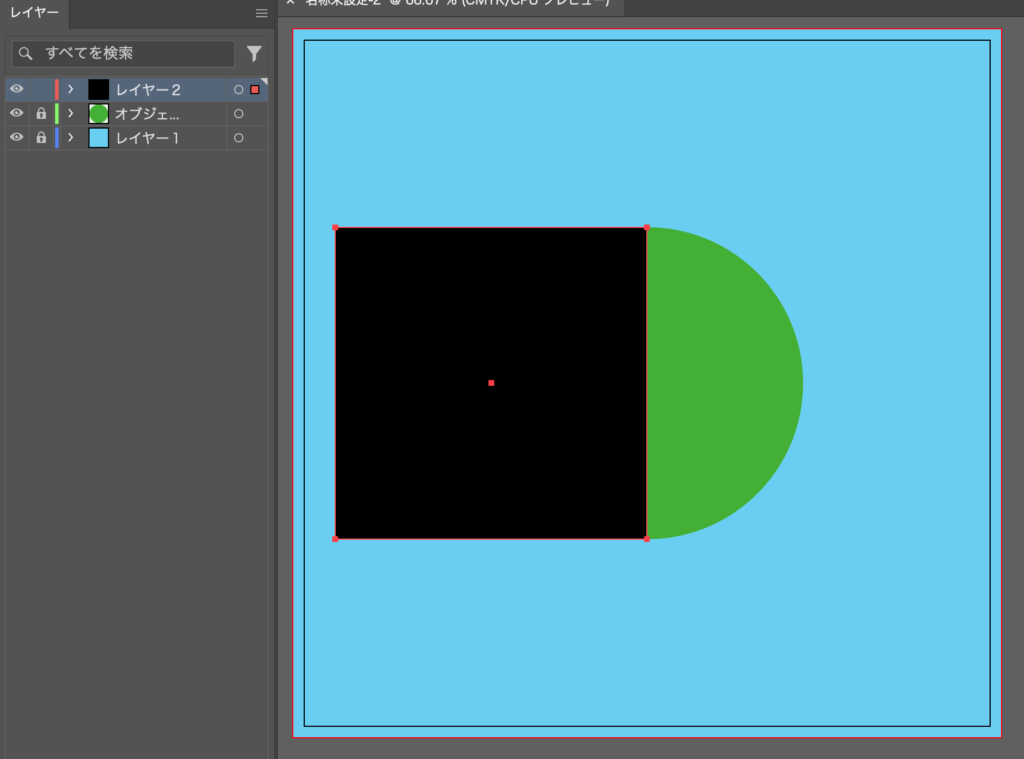
グラデーションをつける
上部メニューからウインドウ/グラデーション(commandもしくはCtrl+F9)を表示して、まず塗り(X)をkリックして表に「種類:」から「線形グラデーション」を選択してください。
- 矢印部分でカラーを決めることができます。選択してカラーパネルで設定(ダブルクリックでも可)、バー下をクリックで色を挿入、削除したい場合は対象を選択してゴミ箱をクリックするか、ドラッグしながら明後日の方向に動かしてください。(3つ以上のとき)
- 下線を引いているところで不透明度が調整でき、どちらかの端のカラーポイントを選択して[0]%にしてください。
- 囲っているのはグラデーションスライダーと呼び割合を調整することができます。
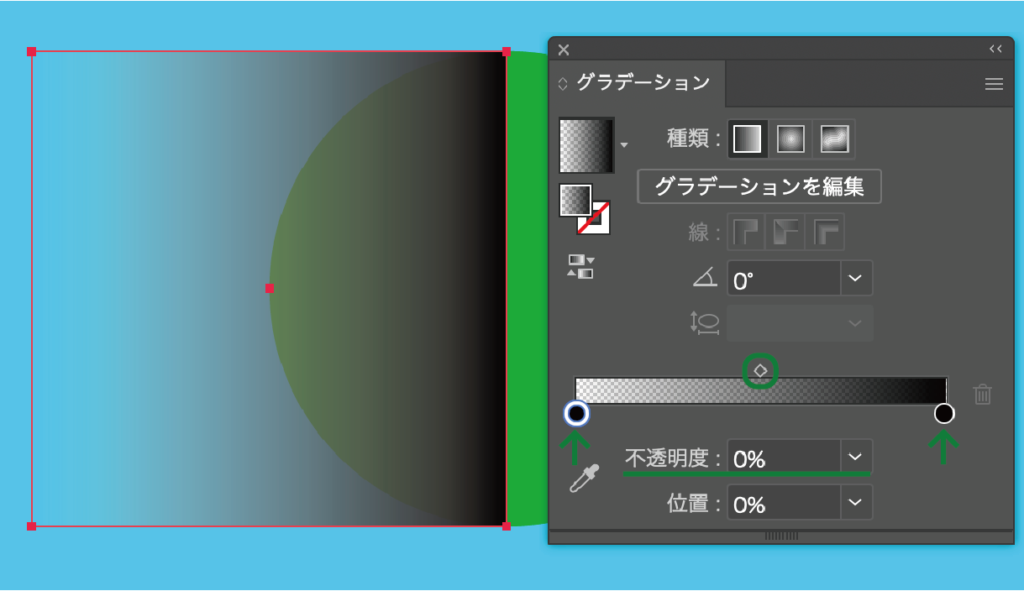
決まりましたら、位置や角度などを調整しましょう。
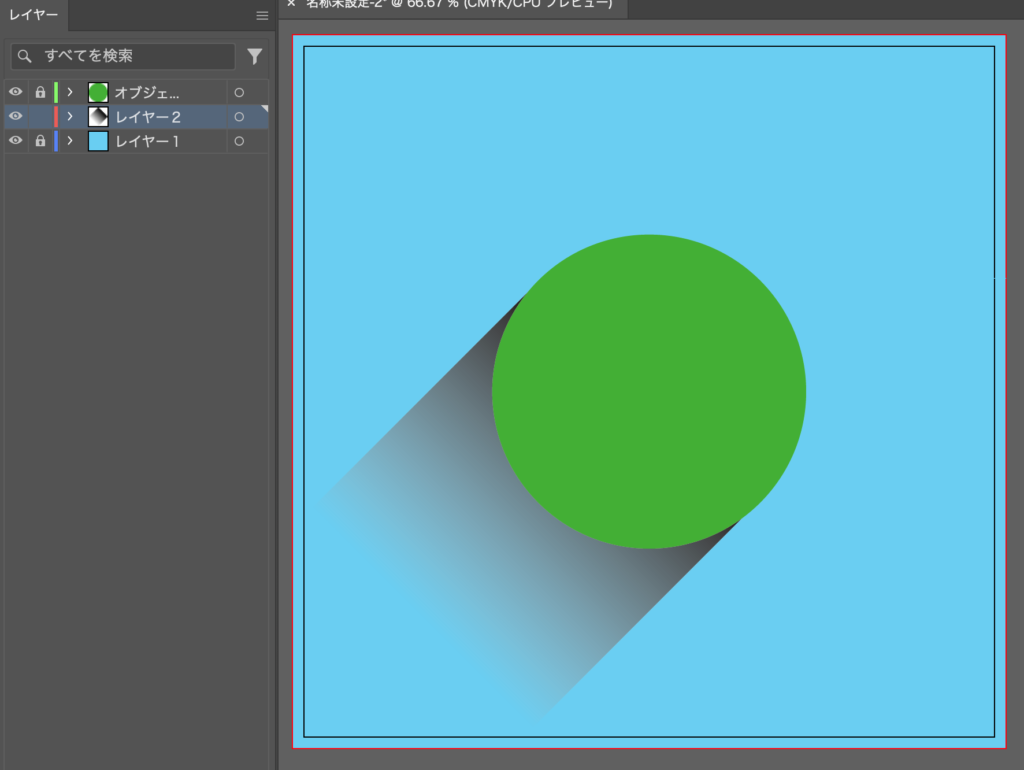
ブレンドで作る
オブジェクトを並べる
1つ目は影が出るオブジェクトの位置、2つ目は影が出る方向に距離を置いて配置してください。線は非表示にして塗りの不透明度の設定をそれぞれ100%(近く)、0%にしてください。
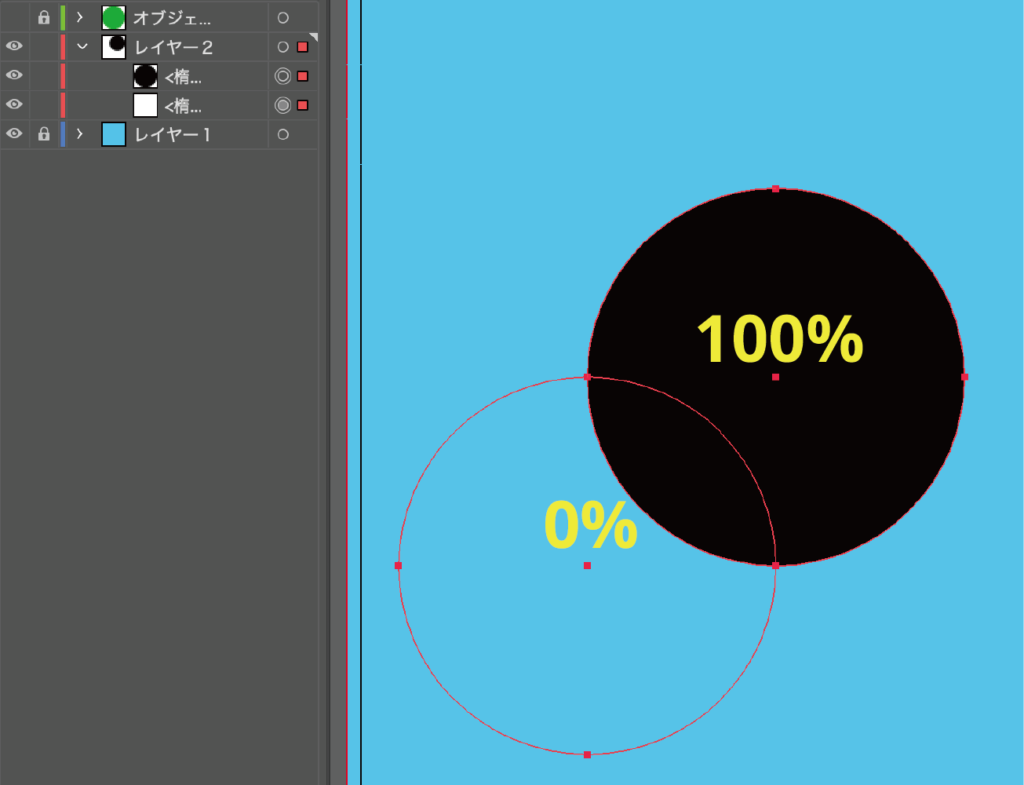
ブレンドの設定をする
影にするオブジェクトを選択(V)して、ウインドウ/ブレンド/ブレンドオプションを開くかブレンド(W)のアイコンをダブルクリックしてください。
設定は「間隔」を「ステップ数」に数はなだらかにするために[100](任意の数)としました。
「方向」は「パスに沿う」を選択してください。
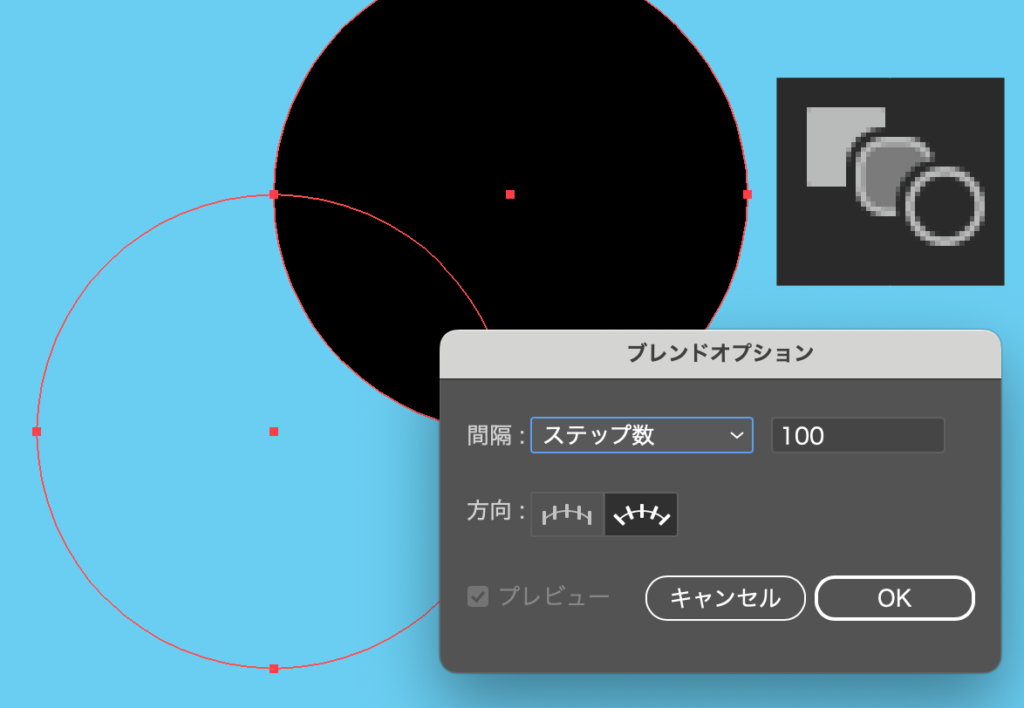
ブレンドの実行
ブレンド(W)にしてオブジェクトにカーソルを近づけると「*」から「+」になるのでクリックするか、ウインドウ/ブレンド/作成(optionもしくはAlt + commandもしくはCtrl + B)を選択をしてください。
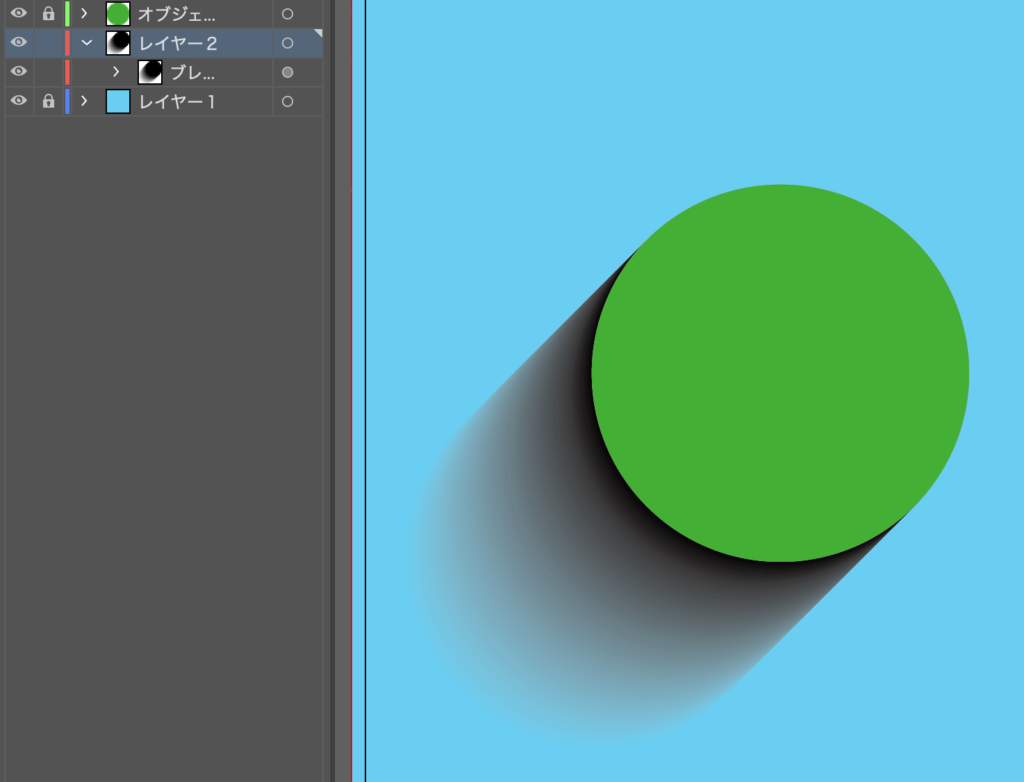
ハーフトーンで作る
オブジェクトにグラデーションをつける
影になるオブジェクトにグラデーションをつけましょう。カラーの不透明度は全て100%にしてください。
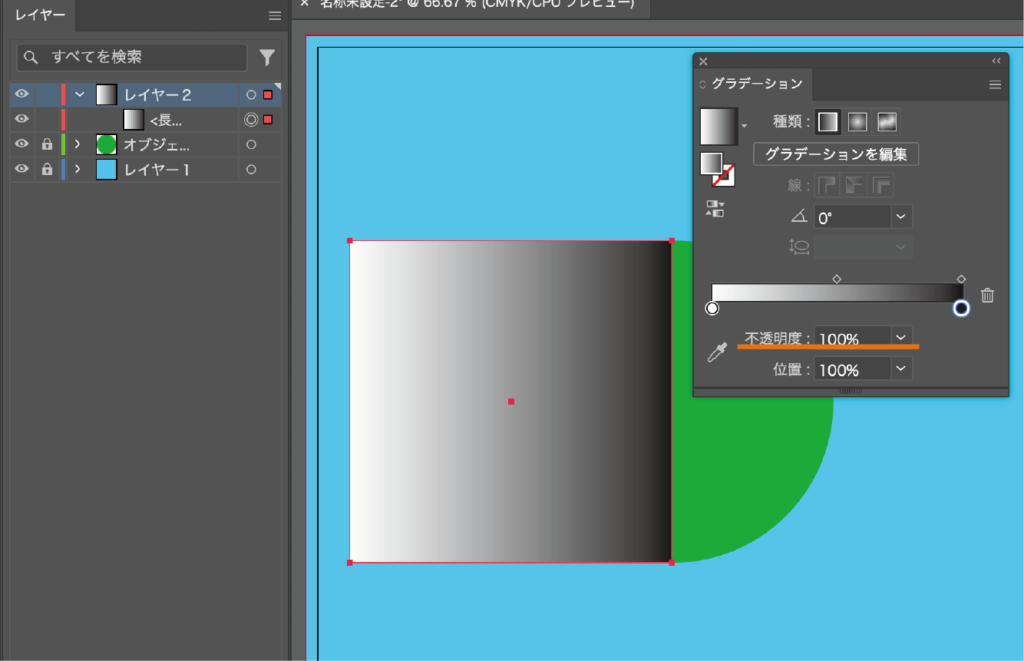
カラーハーフトーンを生成
上部メニューから効果/ピクセレート/カラーハーフトーンを選択してください。ダイアログボックスで「最大半径(網点)」、「ハーフトーンスクリーンの角度(グレースケールの場合はチャンネル4のみ反映される)」が設定できます。図は最大半径を[50]pixel,チャンネル4を[90]にしました。編集はウインドウ/アピアランスからとなります。
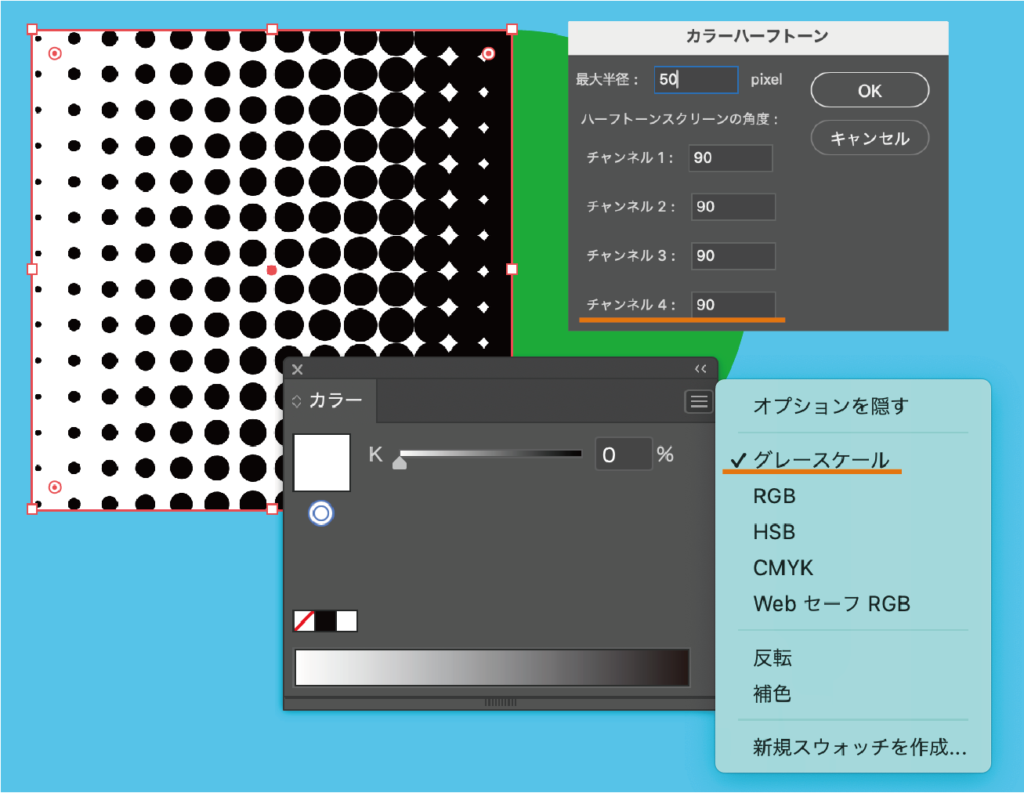
ラスタライズの設定
「ピットマップ画像」に変換します。上部メニューからオブジェクト/ラスタライズを表示したら任意の設定を行なってください。
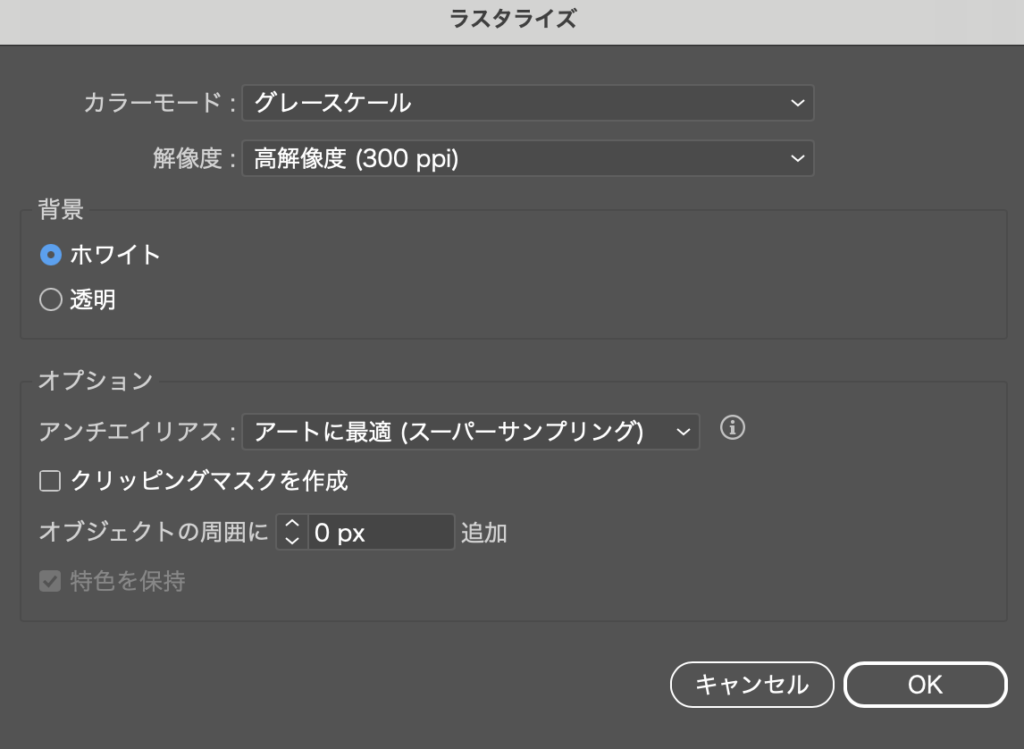
アートボードの上に「画像トレース」「画像トレース」があるので開いて「白黒のロゴ」を選択してください。
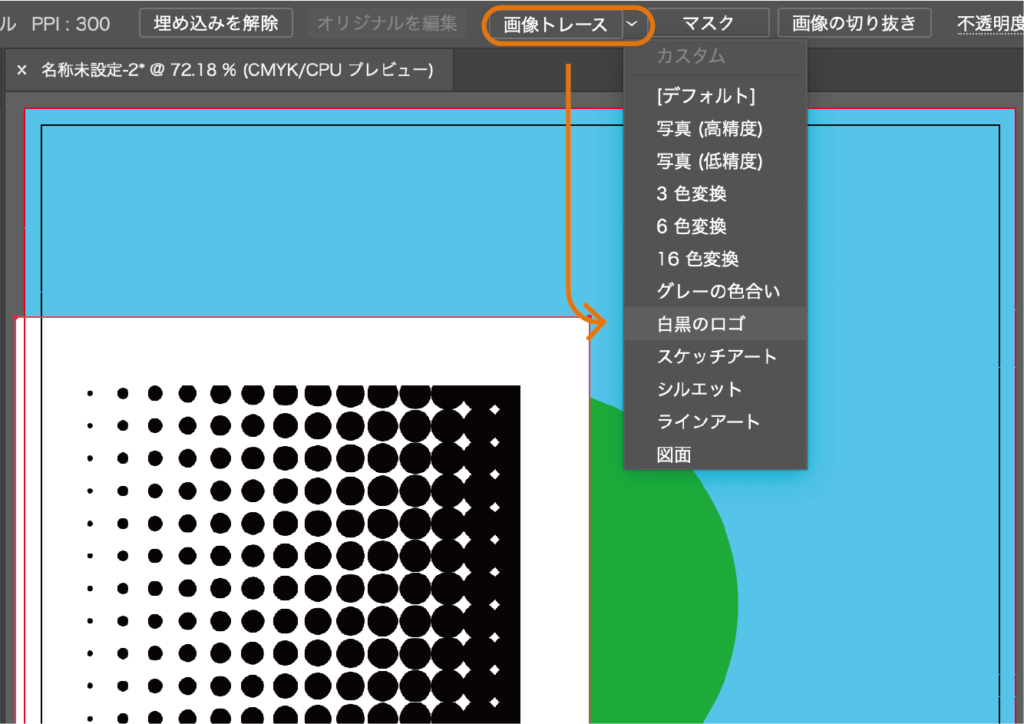
「画像トレース」をした後、拡張を選択してください。

型抜きをする
網点がオブジェクト化され各部分が編集できるようになります。余分なオブジェクト(白い部分)を非表示または削除をしましょう。
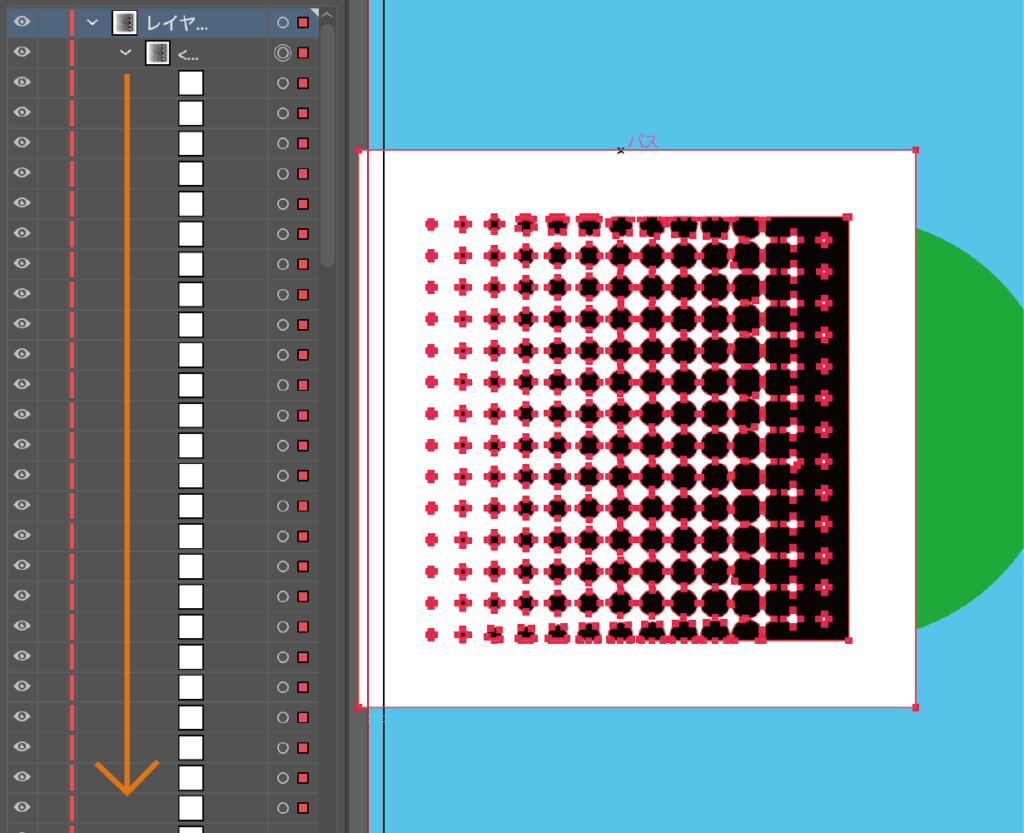
最後に位置や角度を調整してください。
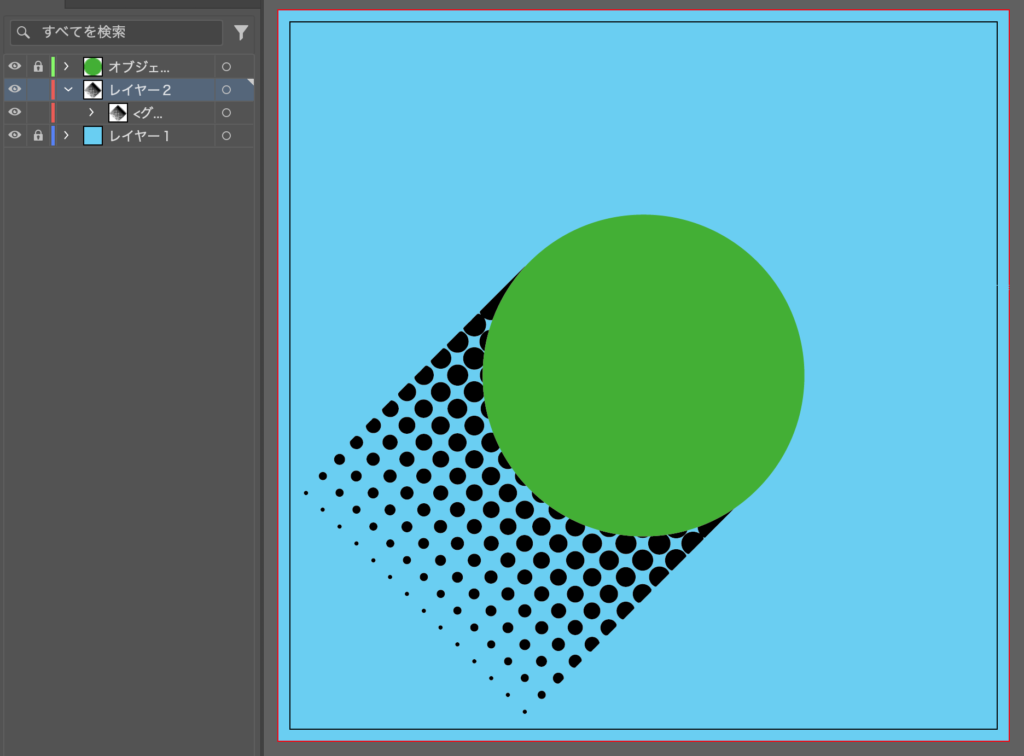

説明は以上となります。見ていただきありがとうございました。





