記事の内容
文字やイラストをテクスチャ、背景画像になじませてオリジナルの創作物を作っていきます。一つ目はそのまま「レイヤー効果」を使用します。二つ目は「置き換え」をしてオブジェクトをテクスチャに合わせて”変形”もさせていきます。

【レイヤー効果のみの画像】

【置き換えを使用した画像】
背景画像は「Adobr stock」からダウンロードしました。公式ページを開く
レイヤースタイルの設定のみで作成
オブジェクトと背景を用意
背景画像を配置または開いて、その上のレイヤーにテキストなどのオブジェクトを配置しましょう。
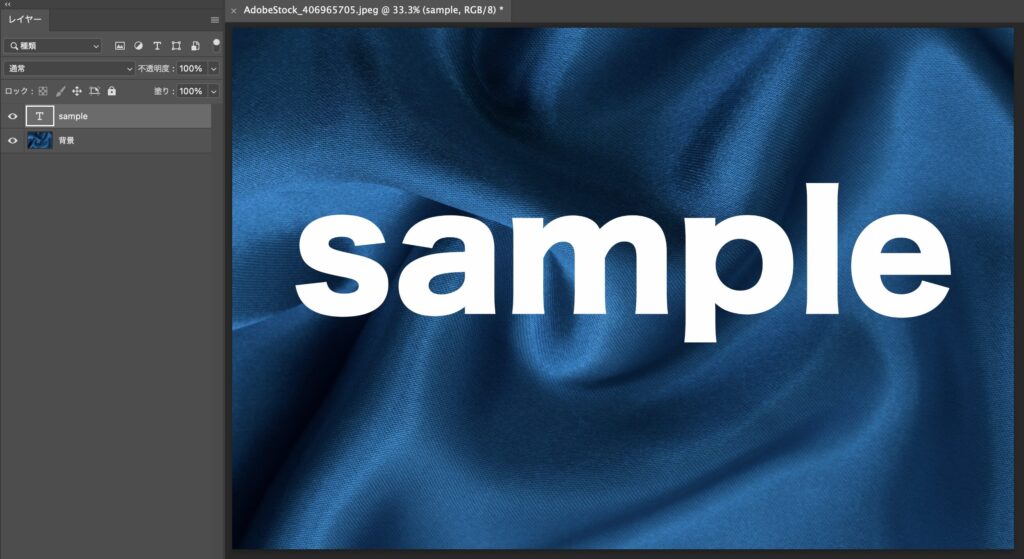
レイヤースタイルを開く
背景と馴染ませたいオブジェクトのレイヤーを選択してダブルクリックまたは、上部メニューからレイヤー/レイヤースタイル/レイヤー効果を開きましょう。今回は「ブレンド条件」の下の方を調整します。両端にある矢印をoptionもしくはAltを押すと別れ、各奥を動かすと消えていき、手前を動かすと透けていき調整ができます。
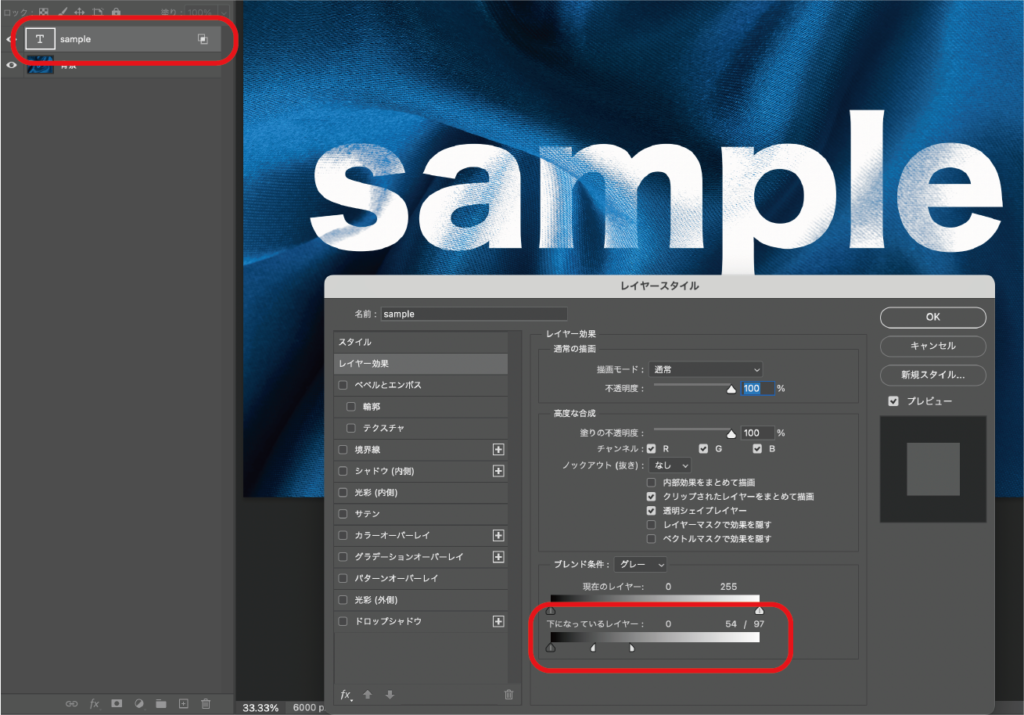
完成した画像がこちらになります。

背景画像の置き換えをした作成方法
psdファイルを作成
背景画像のみの状態で「別名で保存」を行い置き換え用のファイルを作成します。上部メニューから”ファイル/別名で保存”を選択するか、ショートカットで「Ctrl もしくは Command」+ 「Shift」+ 「S」でファイル名が「名称.psd」であることを確認して任意の場所に保存してください。
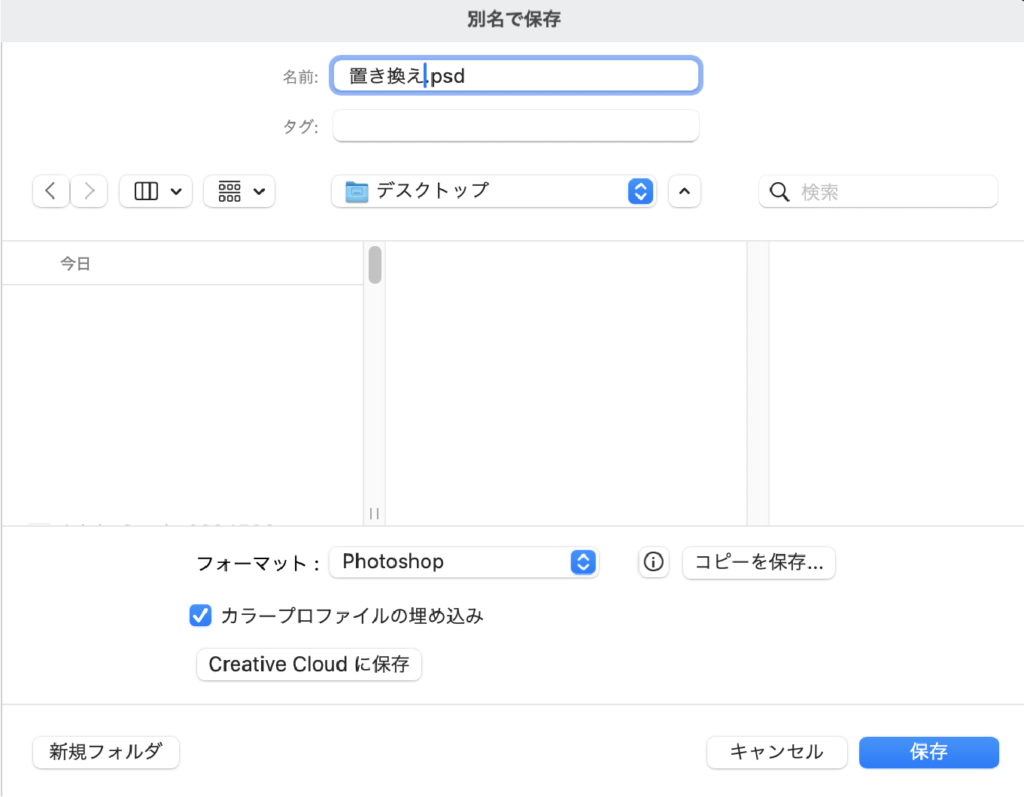
psdファイルを編集
psdファイルの背景画像を白黒にします。「別名で保存」したファイルを開いて上部メニューから”イメージ/色調補正/白黒”を選択しましょう。設定は初期のままで良いです。もしくは、”/彩度”を下げるを選択してください。
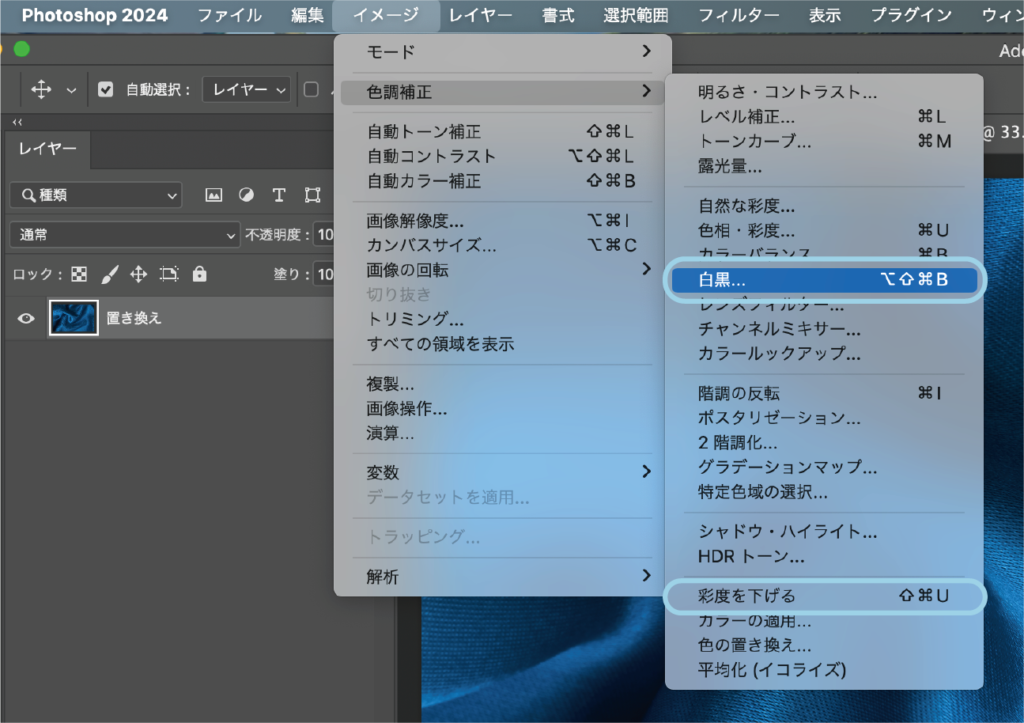
色調が弱い場合、トーンカーブ(commandもしくはCtrl + M)などで調整します。上部メニューからイメージ/色調補正/からかウインドウ/色調補正で選択できます。終わったら保存(commandもしくはCtrl + S)をしてpsdファイルの編集は終了となります。
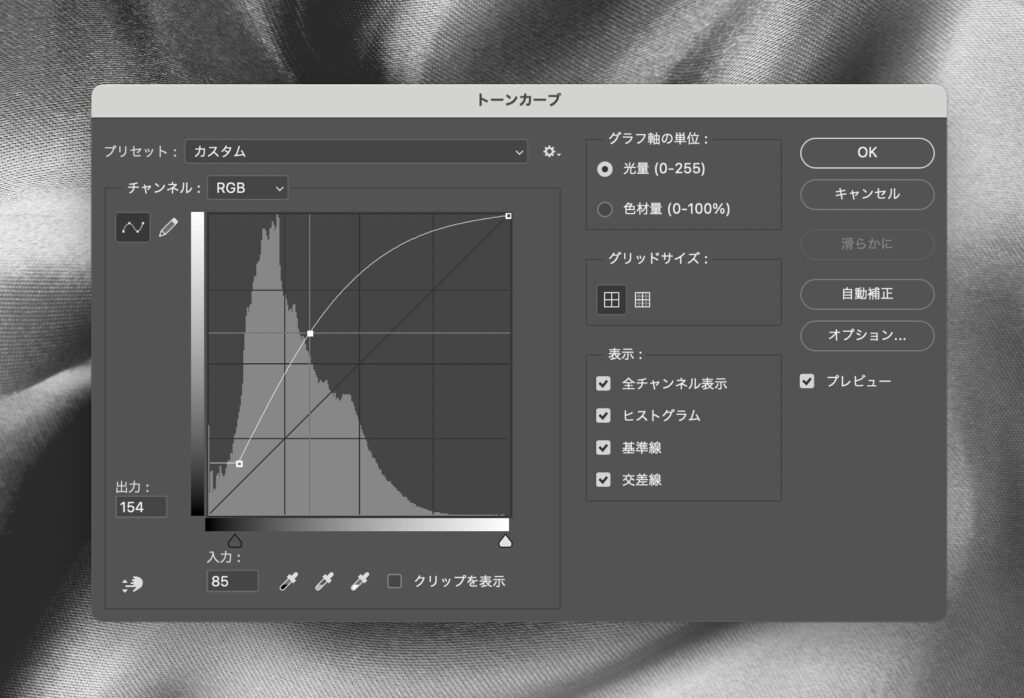
置き換えをする前に
オリジナルの背景画像ファイルに移動して、馴染ませたいテキストやオブジェクトを配置しましょう。
対象のテキストやオブジェクトは「ラスターデータ」にする必要があります。対象のレイヤーを右クリックをしてスマートオブジェクトに変換してください。

置き換えをする
対象となるレイヤーを選択して上部メニューから”フィルター/置き換え”を選択してください。下記の画像のような設定を行い「OK」をクリックして、白黒にしたpsdファイルを読み込ませましょう。

レイヤースタイルを開く
背景と馴染ませたいオブジェクトのレイヤーを選択してダブルクリックまたは、上部メニューからレイヤー/レイヤースタイル/レイヤー効果を開きましょう。今回は「ブレンド条件」の下の方を調整します。両端にある矢印を「option」もしくは「Alt」を押すと別れ、各奥を動かすと消えていき、手前を動かすと透けていき調整ができます。
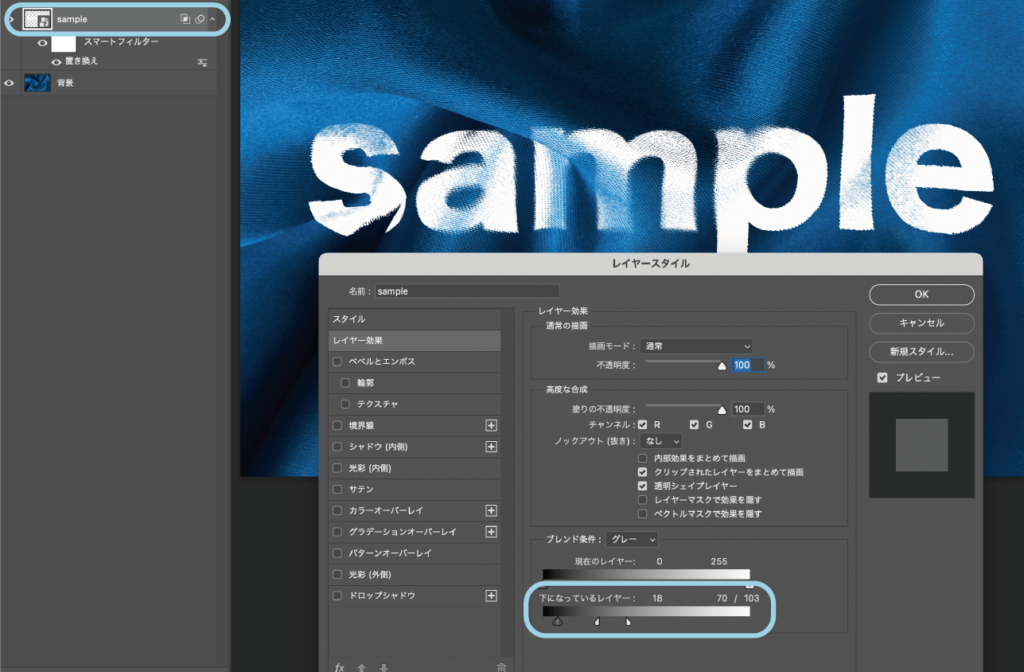
完成した画像がこちらになります。


説明は以上となります。見ていただきありがとうございました。





